Cloud panel (Experimental)
Disclaimer
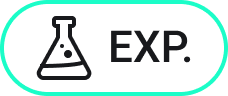
The Cloud panel is an experimental feature which may not yet be stable, and could be removed in the future. Use the MANAGEEXPERIMENTALFEATURES command to enable or disable experimental features.
The Experimental mode is disabled by default. Enabling or disabling the Experimental mode requires a restart of BricsCAD®.
Description
When the Experimental mode is enabled, the Cloud panel and the Cloud tab on the Start page are active.
To open the Cloud panel, right-click a ribbon panel/toolbar and choose Cloud from the Panels list.
The Cloud panel helps team members to find and share their drawings.
Cloud panel enables project management, a collaboration between project teams and cloud computing security. The big advantage of this cloud-based service is that BricsCAD® is directly linked to it by the Cloud panel.
The CLOUDDOWNLOADPATH system variable stores the local cloud cache folder for creating, importing, or downloading files from the Bricsys24/7 server.
Any drawing you access through the Cloud panel to create, import, or edit will first be synced to your local cache folder and later can be uploaded back to the Bricsys 24/7 server.
Log in
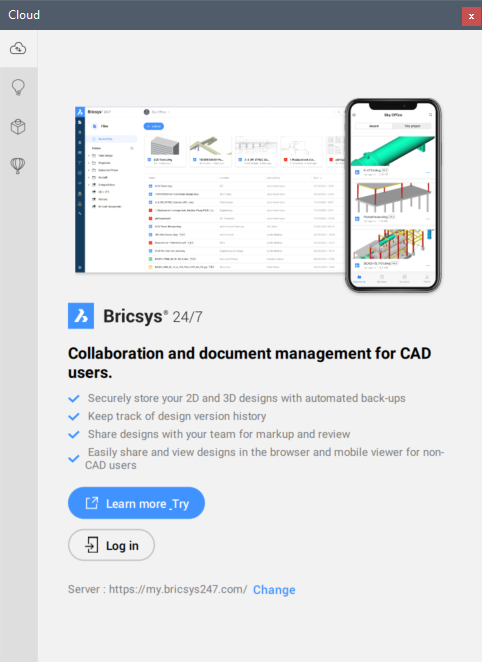
The CLOUDSSOCLIENTID system variable stores the client_id to be used when connecting to SSO service.
The CLOUDSSOSCOPE system variable stores the scopes or permissions to be used when connecting to SSO service. It depends on the authorization server for a given Bricsys 24/7 service (what scopes are configured/allowed for the client). For example, Azure AD requires an explicit client id on the scope parameter, like <client id>/access_as_user openid.
The default server used is https:/my.bricsys247.com/, but it can be changed by clicking Change button, which opens the Settings dialog box for the CLOUDSERVER system variable, which allows you to specify a different address for the Bricsys 24/7 server.
For other certain environments, like https://pellikaan.bricsys247.com/, that does not support SSO at this moment, the log in dialog box can be different.
For Log in follow the steps:
- Enter your Email address and Password and press the Log in button.
- (Optional) Tick the Remember me checkbox to store the username and password.
- Once logged in, you will see an overview of your in the cloud Projects, Folders and Documents.
The Cloud panel content
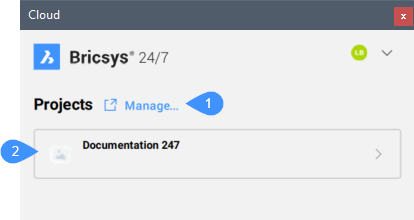
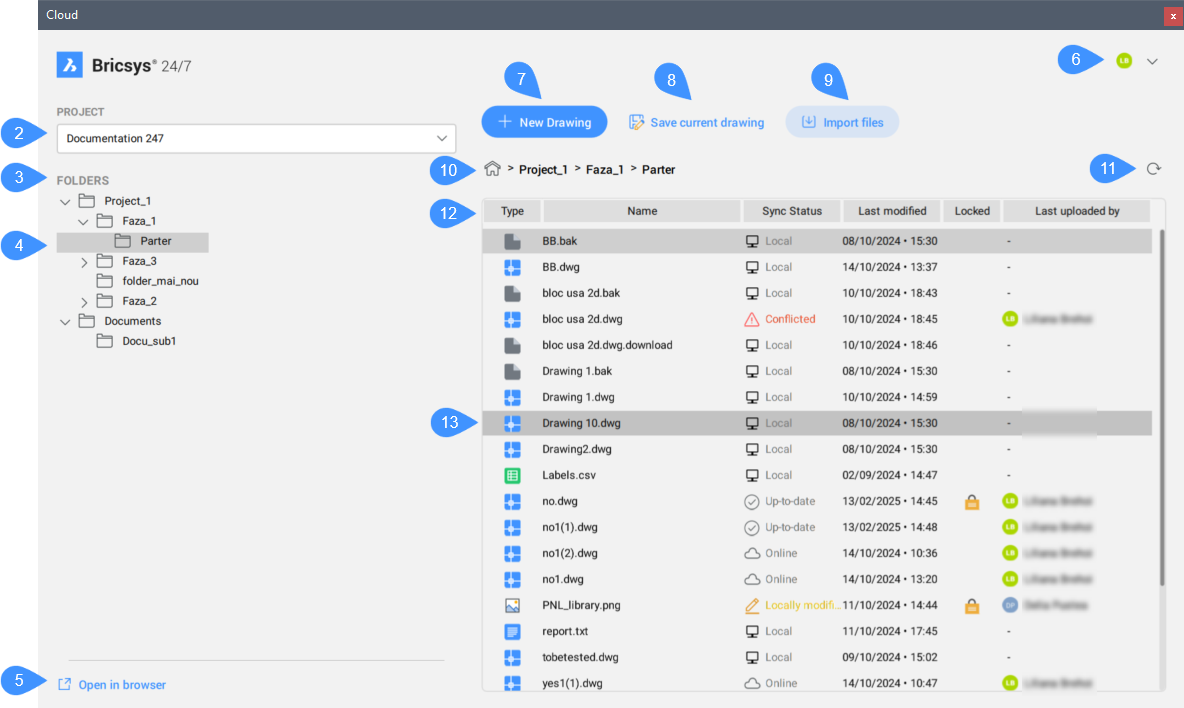
- Manage
- Project name
- Tree structure of the project
- Active Folder
- Open in Browser button
- Pop-up menu
- New drawing button
- Save current drawing button
- Import files button
- Home button
- Refresh button
- Characteristics of the files
- Files list
- Manage
- Opens the Bricsys 24/7 application in browser https://my.bricsys247.com/app/.
- Project
- When logged in, in the Cloud panel you will see all the projects you are assigned to. Choose a project and open it by pressing the right-side arrow.
- Tree structure of the project
- Lists all the folders is in the project.
- Active Folder
- Marks the active folder name. In the right side of the panel there are all files included in this folder.
- Open in Browser button
- Opens the Bricsys 24/7 application in browser https://my.bricsys247.com/app/.
- Pop-up menu
- Provides the user name and email address information, and buttons to access the Bricsys 24/7 browser, Bricsys Help Center, and Log out.
- User name
- Displays the user name and email address used for log in.
- Bricsys 24/7 web app
- Opens the Bricsys 24/7 application in browser in the active project and folder https://my.bricsys247.com/app/.
- Online help
- Opens the help article in the Briscys Help Center browser.
- Log out
- Log out from application.
- New drawing button
- Opens the Create New File dialog box, a new file will be created in the local cache cloud folder. The file can then be uploaded to the correct project and folder with a single click.
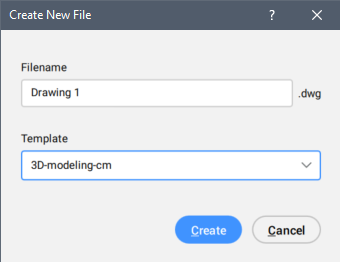
- Save current drawing button
- Saves the current active drawing to the local Bricsys247 folder.Note:
- The button is not visible when the top-level folder is active.
- This button becomes active only when there is an active drawing.
- Import files button
- Opens the Copy files to current folder dialog box to choose a file to import. The selected folder will be copied to the local cache cloud folder.
- Home button
- Goes back to your main project folders.
- Refresh button
- Manually refreshes the Cloud panel.
The panel refreshes automatically when you switch between folders.
- Characteristics of the files
- Displays the characteristics of the files.
- Files list
- Lists all files in the folder.
Depending on the Sync Status of the selected file, the context menu contains the below options.
- Open: opens a drawing (DWG) file in BricsCAD®.Note: If the file is other than the DWG file, a warning message will notify you that it cannot be opened.
- Upload as revision: opens the Upload File dialog box to upload your file as a revision of the original file.
For drawing files, see the CLOUDUPLOADDEPENDENCIES system variable options.
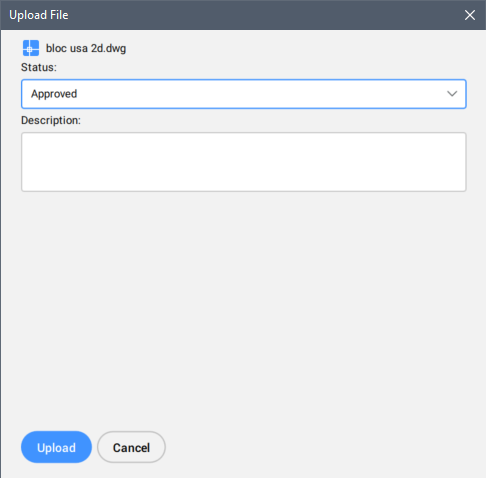
- Status: allows you to choose the status of the new file from the drop-down list and a description.
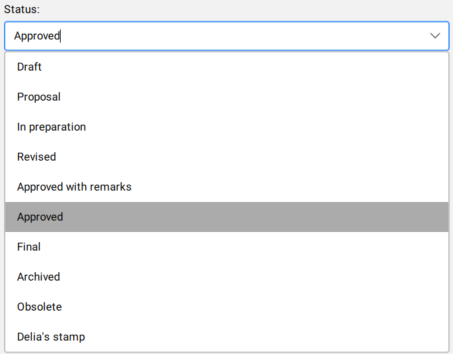
- Description: allows you to write a description for the revision.
- Upload: uploads the file.
- Status: allows you to choose the status of the new file from the drop-down list and a description.
- Reveal in file explorer: opens the File Explorer to reveal the file location.
- Reveal in browser: opens the Bricsys 24/7 browser to reveal the location of the file.
- Download: downloads the latest revision of the file from the cloud. When a local version of the file has been modified, you will be asked if you want to overwrite the local changes.Note: The local folder for download is defined with the CLOUDDOWNLOADPATH system variable.
- Download and open: downloads and opens the file.Note: If the file is other than the DWG file, a warning message will notify you that it cannot be opened.
- Lock: locks the document so no changes can be made.
- Unlock: unlocks the document so changes can be made.
- Open: opens a drawing (DWG) file in BricsCAD®.
Uploading and downloading drawings with Xrefs
- Uploading drawings with Xrefs
- If you add a drawing that contains external references (Xrefs), make sure you also add the reference files to the Bricsys 24/7 server.
To do that, you can:
- Upload the files one by one using the Cloud panel.
- Use the Upload to Bricsys 24/7 option in the dialog box. Make sure you include the root drawing and the external references.Note: The report.txt file is uploaded as well. The report contains a complete list of all files included and notes for distribution.
- Downloading drawings with Xrefs
- If you download a drawing that contains Xrefs, the reference files are automatically downloaded.


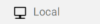 : the file is stored on the local computer and not on the cloud.
: the file is stored on the local computer and not on the cloud. : the file is stored in the cloud.
: the file is stored in the cloud. : the local and online files are at the same version
: the local and online files are at the same version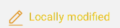 : the file is available online and on the local computer, the local version has a more recent save date.
: the file is available online and on the local computer, the local version has a more recent save date. ) or not locked by a user. When a file is locked by someone logged in to Bricsys 24/7, another user cannot upload a new version to Bricsys 24/7.
) or not locked by a user. When a file is locked by someone logged in to Bricsys 24/7, another user cannot upload a new version to Bricsys 24/7.