Compare panel
To open the Compare panel, run the DWGCOMPAREOPEN command or right-click a ribbon panel/toolbar and choose Compare from the Panels list.
The Compare panel allows you to compare the current drawing with a selected drawing.
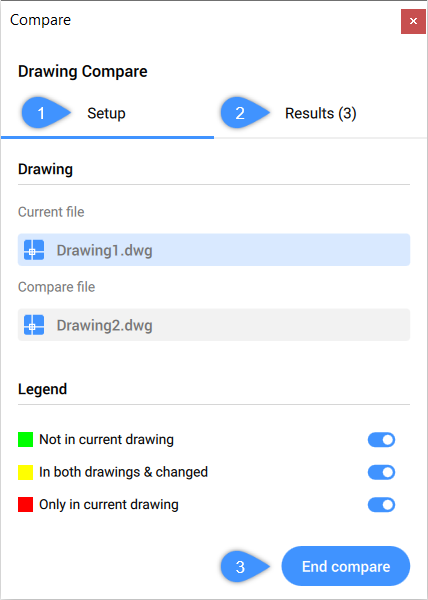
- Setup
- Results
- End compare
Setup
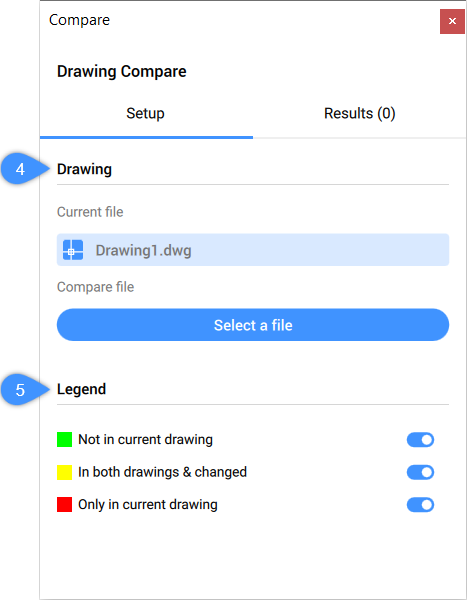
4. Drawing
5. Legend
- Drawing
- Displays the name of the current file and the selected file to compare the current file against. If no compare file is selected yet, click the Select a file button. The Please pick a file to compare against. dialog box opens to let you select a file.
- Legend
- Displays the colors in which the entities are displayed when the program finds differences. You can toggle the different categories on and off to determine whether the corresponding entities should be shown or not.Note: You can click the colors to open the Color dialog box where you can pick another color for the selected category.
Results
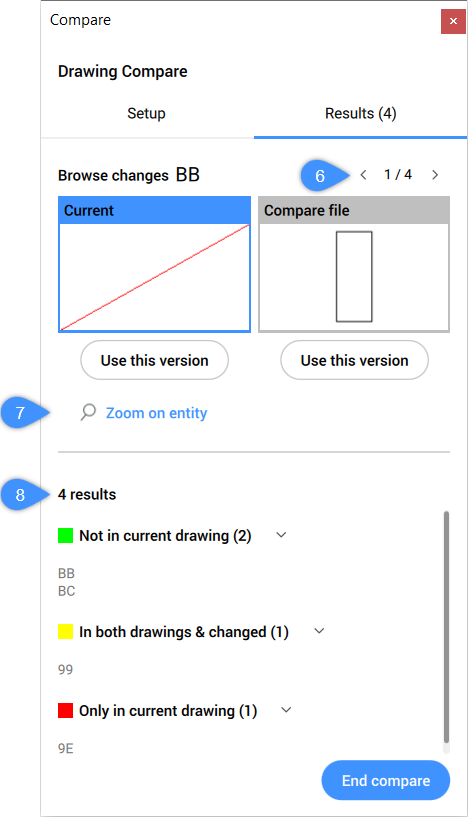
6. Browse changes
7. Zoom on entity
8. Results list
- Browse changes
- Allows you to browse through the changes that are found between the two drawings. A preview of the entities is shown.
- Click on the arrows to browse through the changes
- Click on Use this version to select from which drawing you want to keep the entity
- Zoom on entity
- Zooms on to the entity that is shown in the preview
- Results
- Displays the handles of the entities that are different from the compare drawing.
- Not in current drawing: the entities only exist in the compare drawing
- In both drawings & changed: the entities exist in both drawings, but are changed
- Only in current drawing: the entities only exist in the current drawing
End compare
Ends the comparison and unloads the compare file.

