Tool Palettes panel
The Tool Palettes panel offers a central location to access blocks, hatches, and command tools.
It includes default tabs with sample tools. You can easily create and customize your own tabs and tools using the right-click menu.
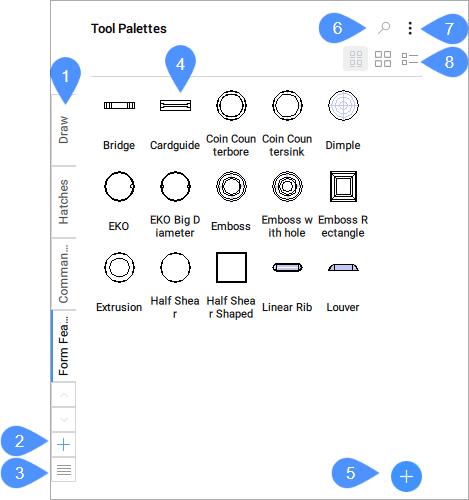
- Palettes Tabs
- Add tool palette button
- Tool Palettes list button
- Tools
- Add button
- Search
- Tool palettes context menu
- View modes
Palettes Tabs
- Tab labels should be "Elided"
Add tool palette button
Adds a new tool palette.
Tool Palettes list button
Lists all available tool palettes. User may choose the current palette.
Tools
Displays a list of available tools in the current palette.
Right-click menus offer additional functionality for tools:
- Cut
- Removes the selected tools from the palette.
- Copy
- Copies the selected tools to the clipboard.
- Delete
- Removes the selected tools from the palette.
- Rename
- Renames a tool.
- Specify Image…
- Allows you to specify another image for the tool.Note: To restore the original tool image, right-click the tool and choose Remove Image... in the context menu.
- Manage Flyout options...
- Opens the Flyout Options dialog box which allows you to enable tool flyouts. Note: Tool flyouts via .xtp import are supported.
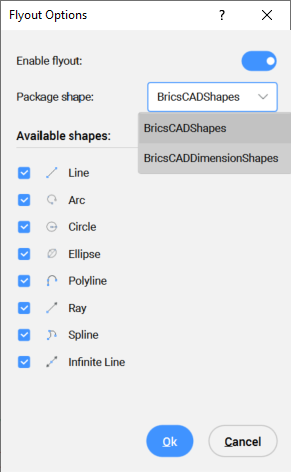
The predefined flyouts Package Shape are available in: C:\Users\%username%\AppData\Roaming\Bricsys\BricsCAD\V24x64\en_US\Support\shapes.btc file.
- Properties…
- Opens the Tool Properties dialog box, which allows you to edit a tool (see Tool Properties dialog box article).
Add button
- Texts and separators can be cut, copy and pasted from the context menu.
- Texts and separators can be drag & dropped.
Search
Allows you to search for specific tools in the current palette. The list is shortened to display only the tools that contain the entered sequence of characters, regardless of where they are located in the tool's name.
Tool Palettes context menu
Opens the tool palettes context menu.
- View Options…
- Opens the View options dialog box, which allows you to modify the display of the tool icons (see View options dialog box article).
- Add text
- Adds a text into the current palette.
- Add Separator
- Adds a separator into the current palette.
- Update Palette
- Updates the palettes.
- New Palette
- Allows you to add a new palette.
- Delete Palette
- Allows you to delete the current palette.
- Rename Palette
- Allows you to rename the current palette.
- Customize Palettes…
- Opens the Customize (Tool Palettes) dialog box, which allows you to customize the palettes. You can import and export palettes or create, import and export palettes groups.
- Add Tool...
- Opens the Customize (Tool Palettes) dialog box, which allows you to add a new tool (see Customize (Tool Palettes) dialog box article).
View modes
- Icon with text

- Displays tools in a grid view in icon and text mode.
- Icon only

- Displays tools in a grid view in icon mode only.
- List view

- Displays the tools in a list view in the current palette.

