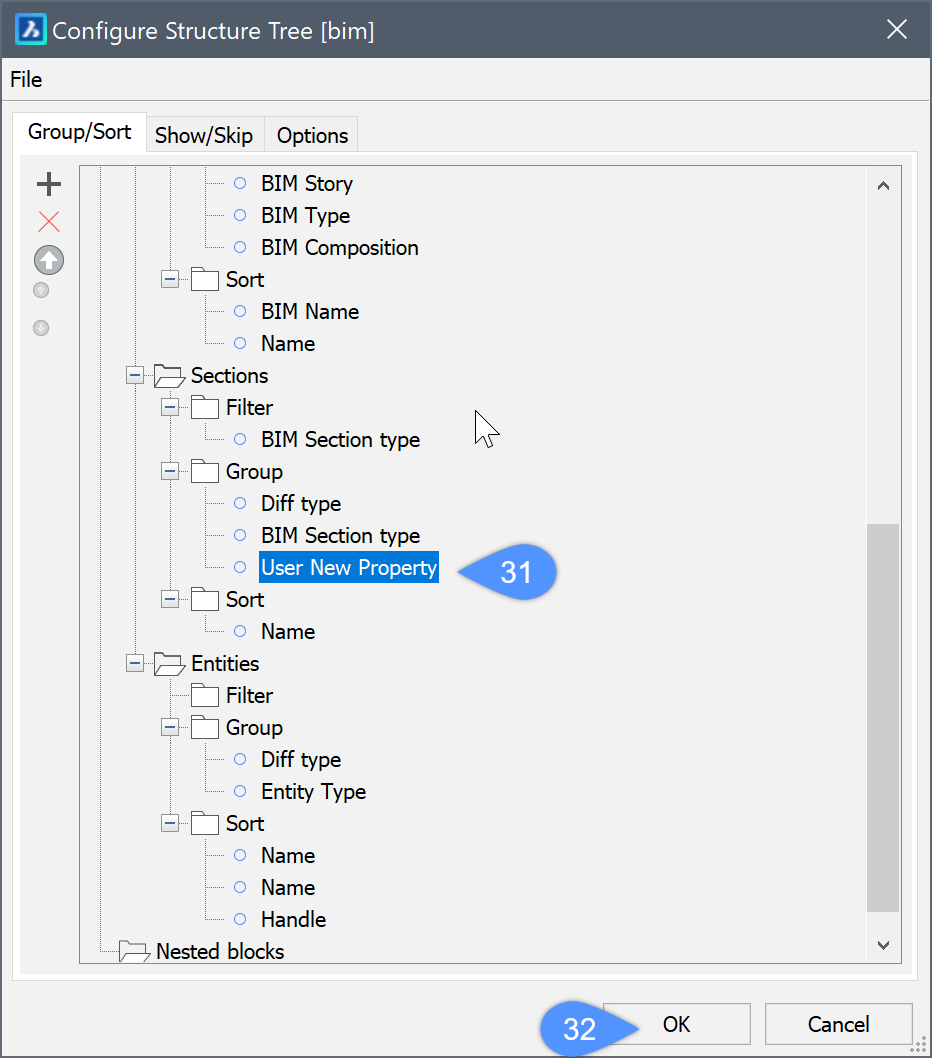Configuraciones de paneles de estructura para BIM
Comandos
PANELESTRUCTURAL
Acerca de

Coloque el cursor sobre una barra de herramientas o un panel de la cinta de opciones y, a continuación, haga clic con el botón derecho y elija Estructura en el menú contextual.
O
Escriba PANELESTRUCTURAL en la línea de comandos y, a continuación, pulse Enter.
Procedimiento: explorar el panel de estructura
- Abra el panel Estructura.
De forma predeterminada, el panel Estructura se muestra en el lado izquierdo de la pantalla. Con un campo de búsqueda en la parte superior del panel (1).
- Haga clic en el botón de tres puntos (2) para cargar un archivo de configuración en la lista. Haga clic en Seleccionar configuración... para seleccionar un archivo CST, que especifica una configuración (3). La configuración actual se muestra a la izquierda. Según el archivo seleccionado, el modelo BIM se organizará en una estructura de árbol.
- Haga clic en el icono de expandir/contraer (4) de un nodo para expandir o contraer el nodo. Haga clic con el botón derecho en el nombre de un grupo para seleccionar Expandir todo o Contraer todo y expandir o contraer todos los subnodos a la vez.
Puede Mostrar, Ocultar o Aislar las entidades, seleccionadas en el panel Estructura , en su espacio modelo, haciendo clic con el botón derecho del ratón en los nombres seleccionados (5).
Este menú contextual también le permite hacer zoom (6) en una entidad específica del modelo.
En la siguiente ilustración se muestra el panel Estructura.
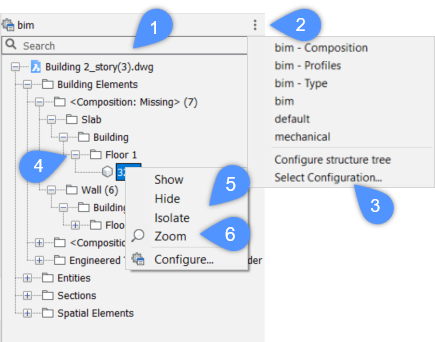
Procedimiento: consulta en el panel de estructura
- Al escribir algo en el campo de búsqueda en la parte superior del panel Estructura , se generará una búsqueda de texto simple: por ejemplo, si escribe 'muro' en el campo de búsqueda y presiona Enter, el panel Estructura se filtrará a todo lo que tenga 'pared' en su nombre, incluidos muros y muros cortina.
- Las búsquedas de texto pueden resultar útiles para una búsqueda rápida, pero es posible realizar consultas más potentes utilizando expresiones.
- Una expresión comienza con $. Por ejemplo, si introduce $type = muro y pulsa Enter, el panel se filtrará en las entidades que tengan el tipo BIM = muro. Por lo tanto, al usar esta expresión, el muro cortina ya no aparece en el navegador.
- Las expresiones pueden ser más complejas, como filtrar por múltiples propiedades. Por ejemplo, puede introducir $type = muro y Altura > 5000 para filtrar en todos los muros con una altura superior a 5000 mm.
- Las expresiones lógicas se pueden anidar mediante corchetes: $type = pared y (Altura > 5000 o Altura < 4000).

Procedimiento: gestionar la estructura de árbol
La estructura de árbol del panel Estructura representa el conjunto jerárquico de reglas en forma gráfica. Cada regla tiene una propiedad de filtro, una propiedad de agrupación y una propiedad de clasificación. La organización de las propiedades en el panel Estructura mejora el rendimiento del proyecto al consultar las entidades, entre otras. Cuando tienes un árbol para tu modelo BIM, puedes establecer una jerarquía entre sus tipos de elementos de construcción, edificios, pisos, etc. Puede utilizar la jerarquía para administrar las propiedades en varios niveles de la pantalla de datos.
Haga lo siguiente para configurar la estructura de árbol:
- Haga clic con el botón derecho del ratón en el nombre del dibujo en el panel Estructura y, a continuación, elija Configurar en el menú contextual.
Aparece el cuadro de diálogo Configurar árbol de estructura (7).
- Seleccione cualquier regla existente en el árbol de estructura y, a continuación, haga clic en el icono Añadir (8) o haga clic con el botón derecho y elija Añadir regla en el menú contextual que se muestra. Este menú también se puede utilizar para eliminar y cambiar el nombre de la regla existente.
La nueva regla se agrega debajo de la regla previamente seleccionada. Escriba un nuevo nombre para la regla recién creada haciendo clic en su campo de nombre (9).
- Seleccione el nodo Grupo (10) de la regla, luego use el icono Agregar o haga clic con el botón derecho y elija Agregar propiedad de agrupación (11) en el menú contextual.
Aparece el cuadro de diálogo Seleccionar propiedad. Seleccione una propiedad de la lista que desee usar para agrupar las propiedades en la configuración de regla. A continuación, haga clic en el botón Aceptar. La nueva propiedad se agrega al nodo Grupo.
Si utiliza el nodo Filtro para agregar una propiedad, la propiedad seleccionada se agregará en este nodo.
- Para mover un elemento en el árbol, selecciónelo y, a continuación, haga clic en Subir (12) o Bajar (13).
- Seleccione la pestaña Mostrar/Omitir (14) para ordenar los tipos de entidad o excluirlos en el panel Estructura.
- Seleccione la pestaña Opciones (15) para establecer la acción de las entidades en el modelo utilizando el árbol de estructura. Aquí puede especificar si al seleccionar una entidad en el panel Estructura también se selecciona la entidad en el espacio modelo.
- Realice una de las siguientes acciones para guardar el árbol configurado:
- Haga clic en el botón Aceptar (16).
- Haga clic en el menú Archivo (17) en el cuadro de diálogo y elija una de las opciones disponibles en la lista (18).
En la ilustración siguiente se muestra el cuadro de diálogo Configurar árbol de estructura.
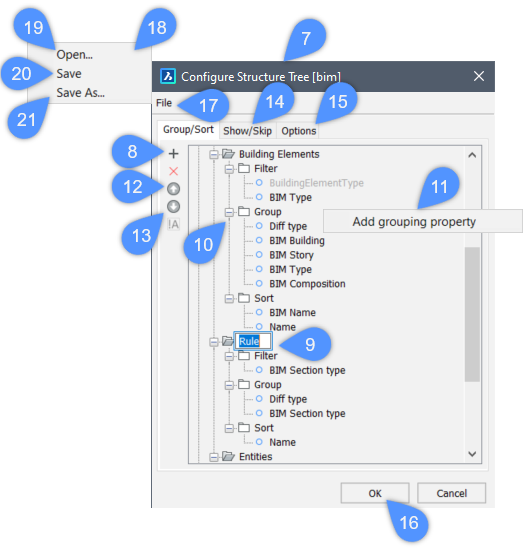
| Abierto (19) | Abre un cuadro de diálogo de archivo para seleccionar otro .cst archivo de configuración. |
| Guardar (20) | Guarda la configuración actual y mantiene abierto el cuadro de diálogo del archivo. |
| Guardar como (21) | Guarda la configuración actual con un nombre diferente y mantiene abierto el cuadro de diálogo del archivo. |
En la ilustración siguiente se muestra el cuadro de diálogo Seleccionar propiedad.
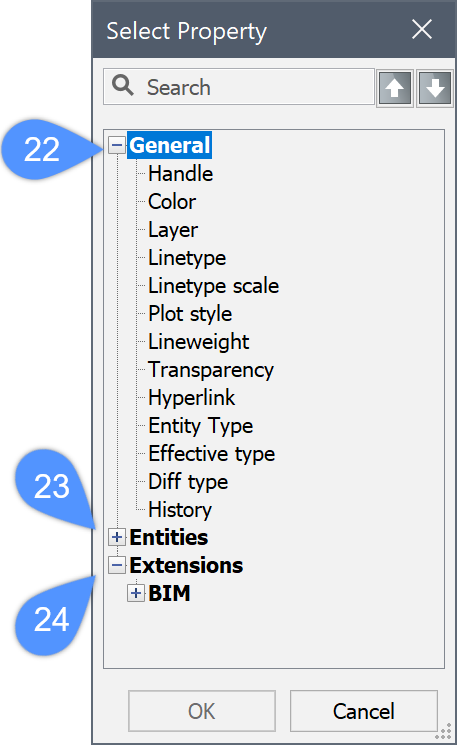
| Generalidades (22) | Contiene propiedades generales. |
| Entidades (23) | Contiene varios tipos de propiedades de entidad. |
| Extensiones (24) | Contiene varios tipos de propiedades para las extensiones BIM y Cantidad. |
Procedimiento: administrar la estructura de árbol con propiedades personalizadas
En BricsCAD®, las propiedades definidas por el usuario/personalizadas están disponibles para agregarlas en el cuadro de diálogo Seleccionar propiedad mediante la GUI. El cuadro de diálogo Seleccionar propiedad proporciona una lista de propiedades dinámicas para el dibujo en función del espacio de trabajo actual. Tenga en cuenta que las propiedades personalizadas, a través del cuadro de diálogo Seleccionar propiedad, se pueden usar para agrupar la estructura de árbol.
Haga lo siguiente para agrupar la estructura de árbol utilizando las propiedades personalizadas existentes:
- Haga clic con el botón derecho en el nombre del dibujo en el panel Estructura y, a continuación, elija Configurar (25) en el menú contextual.
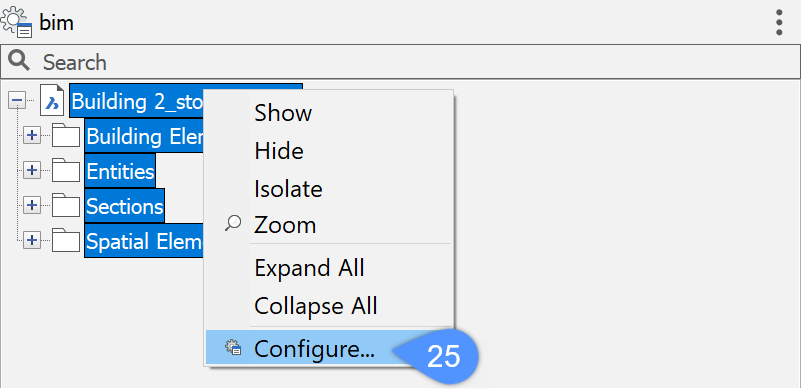
Aparece el cuadro de diálogo Configurar árbol de estructura.
- Seleccione el nodo Agrupar de la regla y haga clic en el icono Agregar regla o propiedad (
 ).
).O bien, haga clic con el botón derecho en el nodo Grupo y elija Agregar propiedad de agrupación en el menú contextual. Aparece el cuadro de diálogo Seleccionar propiedad (consulte la imagen a continuación para ver el cuadro de diálogo Seleccionar propiedad ). Si tiene propiedades personalizadas, estas propiedades se mostrarán en Extensiones (26) y se agruparán por su espacio de nombres.
- Haga clic en el icono de expandir/contraer de un nodo para expandir y contraer el nodo.
En la siguiente imagen se muestran los espacios de nombres IFC (27) y Usuario (28) en el cuadro de diálogo Seleccionar propiedad.
Por ejemplo, el espacio de nombres User se expande para mostrar el conjunto de propiedades (29) y las propiedades (30) que se encuentran en este nodo.
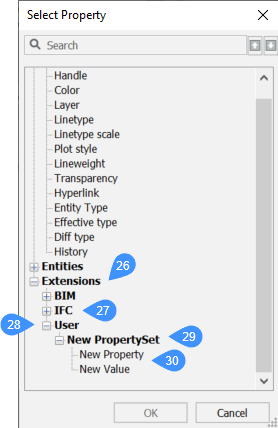
- Seleccione la propiedad que se utilizará para la agrupación en la estructura de árbol y pulse OK.
La propiedad se agrega (31) al nodo Grupo.
- Pulse OK (32) para utilizar la propiedad para agrupar entidades en el panel Estructura.