Panel de estructura
- ver todo el contenido de un dibujo listado como un árbol de estructura configurado por reglas predefinidas
- puede decidir cómo se muestran las entidades en el árbol de estructura seleccionando una configuración de árbol de estructura o creando una nueva a través del cuadro de diálogo Configurar árbol de estructura,
- seleccione entidades específicas del árbol de estructura para identificarlas en el espacio modelo (y viceversa) y modificar sus propiedades.Nota: BricsCAD® no admite la modificación de subentidades de bloques mediante el panel Estructura .
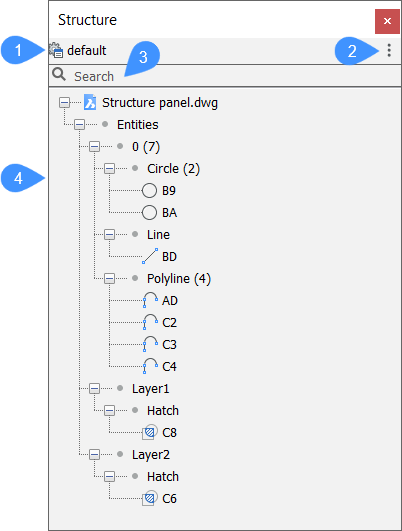
- Configuración del árbol de estructura
- Menú de configuraciones
- Barra de búsqueda
- Árbol de estructura
Configuración del árbol de estructura
Muestra el nombre de la configuración activa del árbol de estructura. Para editar la configuración activa o crear una nueva, abra el cuadro de diálogo Configurar árbol de estructura haciendo clic en el nombre de la configuración. Aquí puede crear reglas seleccionando las propiedades de la entidad como criterio de filtro, grupo y ordenación (consulte el artículo del cuadro de diálogo Configurar árbol de estructura ).
Menú de configuraciones
Este menú desplegable enumera los archivos de configuración (CST) almacenados en el Soporte Carpeta. Seleccione uno para establecerlo como la configuración de árbol de estructura activa.
- por defecto
- Muestra entidades ordenadas y agrupadas por estructura basada en capas.
- mecánico
- Muestra entidades ordenadas y agrupadas por estructura basada.
- bim
- Muestra entidades BIM ordenadas y agrupadas por estructura basada.
- bim - Composición
- Muestra entidades BIM ordenadas y agrupadas por composición. Por ejemplo, puede ver/seleccionar todo Paredes de hormigón en todos los pisos a la vez, o ver de un vistazo qué composiciones se utilizan.
- bim - Perfiles
- Muestra entidades BIM ordenadas y agrupadas por perfil.
- bim - Tipo
- Muestra entidades BIM ordenadas y agrupadas por tipo BIM. Por ejemplo, puede ver/seleccionar todas las paredes en todos los pisos a la vez.
- Configurar estructura de árbol
- Abre el cuadro de diálogo Configurar árbol de estructura para editar las configuraciones existentes o para agregar sus propias configuraciones de árbol de estructura (consulte la sección del cuadro de diálogo Configurar árbol de estructura a continuación).
- Seleccione Configuración…
- Permite cargar archivos de configuración de árbol de estructura (*.cst).
Campo de búsqueda
Árbol de estructura
Muestra una vista de árbol estructurada del contenido del dibujo. La configuración del árbol de estructura se define en un archivo CST y se especifica mediante la variable de sistema STRUCTURETREECONFIG. La ubicación de CST se especifica mediante la variable de sistema SRCHPATH. Puede crear archivos CST personalizados para satisfacer sus necesidades necesidades.
- Información general de uso
-
Haga clic en el menú desplegable (
 ) para seleccionar una definición.En el panel Estructura puede:
) para seleccionar una definición.En el panel Estructura puede:- Haga clic en el icono expandir (+) para expandir un nodo.
- Haga clic en el icono de contraer (-) para contraer un nodo.
- Haga clic en un nodo o entidad del panel Estructura para seleccionarlo en el dibujo.Nota: Esto depende de la configuración del árbol de estructura. Para configurar el árbol de estructura, haga clic con el botón derecho en .
Mantenga pulsada la tecla Ctrl para componer un conjunto de selección.
Nota: Seleccione el nombre del dibujo. A continuación, haga clic con el botón derecho y elija Mostrar en el menú contextual para mostrar todo el plano, o elija Mostrar entidades en la pestaña General del Quad sin selección.
Un menú contextual en un nodo de árbol o en una entidad ofrece herramientas relevantes:
- Mostrar
- Muestra el conjunto de selección, cuando estaba previamente oculto.
- Ocultar
- Oculta el conjunto de selección y mantiene visibles todas las demás entidades de dibujo.
- Aislar
- Oculta todas las demás entidades del dibujo, excepto el conjunto de selección.
- Zoom
- Acerca la vista a la extensión de las entidades seleccionadas.
- Expandir todo
- Expande todos los nodos del árbol de estructura.
Seleccione el nombre del dibujo y utilice esta opción para expandir todos los nodos del árbol completo.
- Contraer todo
- Contrae todos los nodos del árbol de estructura.
Seleccione el nombre del plano y use esta opción para contraer todo el árbol.
- Configurar...
- Abre el cuadro de diálogo Configurar árbol de estructura para editar las configuraciones existentes o para agregar sus propias configuraciones de árbol de estructura.
Cuadro de diálogo configurar árbol de estructura
El cuadro de diálogo Configurar árbol de estructura permite definir la Configuración del árbol de estructura del panel Estructura. Haga clic en la barra superior del panel Estructura para abrirlo.
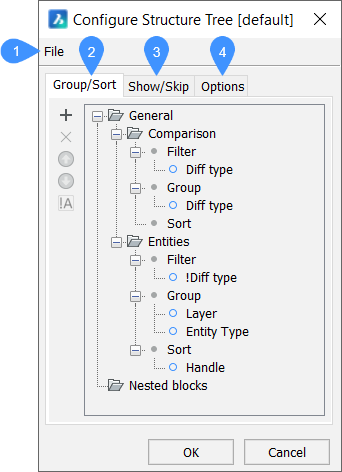
- Archivo
- Pestaña Agrupar/Ordenar
- Pestaña Mostrar/Omitir
- Pestaña de opciones
Archivo
- Abrir...: abre el cuadro de diálogo Seleccionar archivo de configuración de árbol de estructura para seleccionar otro archivo de configuración CST.
- Guardar: guarda la configuración actual.
- Guardar como...: guarda la configuración actual con un nombre diferente.
Pestaña Agrupar/Ordenar
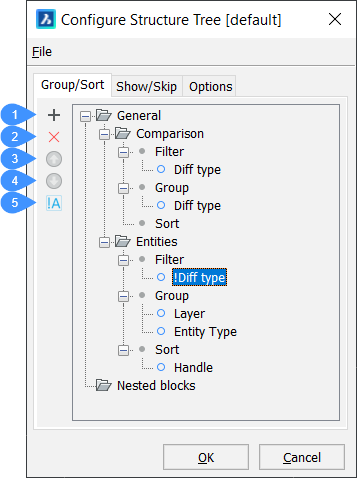
- Añadir regla o propiedad
- Eliminar regla o propiedad
- Mover la propiedad hacia arriba
- Mover la propiedad hacia abajo
- Activar negación (solo propiedades de filtro)
- Agregar regla o propiedad (
 )
) -
Agrega una nueva regla o una nueva propiedad para Filtrar, Agrupar u Ordenar.
Nota: La posición de las reglas y propiedades es esencial, ya que la estructura de la regla es jerárquica.-
Seleccione una regla existente y, a continuación, haga clic en el icono Agregar (
 ) o haga clic con el botón derecho y elija Agregar regla en el menú contextual.
) o haga clic con el botón derecho y elija Agregar regla en el menú contextual.La nueva regla se agrega debajo de la regla seleccionada (o al final de la jerarquía de reglas cuando no hay ninguna regla seleccionada).
Nota: Para renombrar la regla, selecciónela y haga clic en su nombre o haga clic con el botón derecho y elija Renombrar en el menú contextual. -
Seleccione el nodo Filtro de la regla y, a continuación, haga clic en el icono Agregar o haga clic con el botón derecho y elija Agregar propiedad de filtro en el menú contextual.
-
Seleccione el nodo Grupo de la regla y, a continuación, haga clic en el icono Agregar o haga clic con el botón derecho y elija Agregar propiedad de agrupación en el menú contextual.
-
Seleccione el nodo Ordenar de la regla y, a continuación, haga clic en el icono Agregar o haga clic con el botón derecho y elija Agregar propiedad de clasificación en el menú contextual.
Aparece el cuadro de diálogo Seleccionar propiedad para permitirle elegir una propiedad para filtrar, agrupar u ordenar.
-
Seleccione una propiedad y, a continuación, haga doble clic o haga clic en Aceptar.
Nota: Las definiciones de propiedades y valores que se definen con el comando BIMPROPIEDADES se pueden seleccionar para configurar la estructura de árbol. -
Si lo desea, escriba una cadena de búsqueda en el campo de Buscar y, a continuación, haga clic en los botones de flecha Buscar anterior (Mayús+F3) (
 ) o Buscar siguiente (F3) (
) o Buscar siguiente (F3) ( ) para buscar las propiedades que contienen la cadena de búsqueda.
) para buscar las propiedades que contienen la cadena de búsqueda. -
Repita el paso anterior para agregar más propiedades de filtro/agrupación/clasificación.
-
- Eliminar regla o propiedad (
 )
) - Elimina una regla o propiedad seleccionada. También puede utilizar la opción Eliminar regla/Eliminar propiedad del menú contextual de la regla/propiedad seleccionada.
- Mover la propiedad hacia arriba (
 )
) - Mueve hacia arriba una regla o propiedad seleccionada.
- Mover la propiedad hacia abajo (
 )
) - Mueve hacia abajo una regla o propiedad seleccionada.
- Activar negación (solo propiedades de filtro)
- Alternar negación solo para propiedades de filtro.
Mostrar/Omitir pestaña
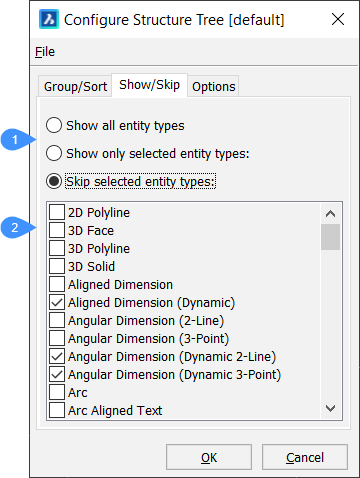
- Mostrar/omitir opciones
- Lista de selección
- Mostrar/omitir opciones
- Especifica si las entidades seleccionadas deben mostrarse o no.
- Lista de selección
- Le permite crear una selección de tipos de entidades para mostrar o excluir.
Pestaña de opciones
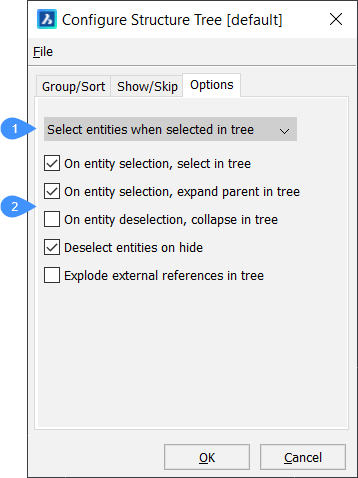
- Opciones de selección
- Opciones adicionales
- Opciones de selección
-
Define lo que sucede en el modelo cuando se seleccionan entidades en el árbol de estructura. Hay varias opciones disponibles:
- Ignorar selección de árbol: las entidades no están seleccionadas en el dibujo.
- Resaltar entidades cuando se seleccionan en el árbol: las entidades del dibujo se resaltan, pero no se seleccionan.
- Seleccionar entidades cuando se seleccionan en el árbol: Las entidades coincidentes se seleccionan en el dibujo.
- Opciones adicionales
-
Define lo que sucede en el árbol de estructura cuando se selecciona/deselecciona una entidad en el modelo.
Consulte también la guía Trabajar con el panel Estructura vinculada en la sección Información relacionada , que proporciona un ejemplo paso a paso sobre cómo utilizar el panel Estructura .

