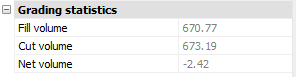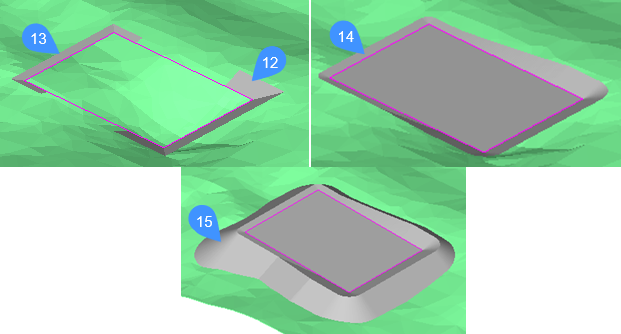Trabajar con explanaciones
Visión general
En BricsCAD®, las superficies niveladas se crean mediante el comando GRADIENTE.
La explanación es un conjunto de procesos para mantener un nivel base para obras de construcción o diseño de superficies TIN mediante la definición de una pendiente o el ajuste del desfase de una explanación. Por ejemplo, la creación de áreas de estacionamiento, reservas recreativas o diseños de carreteras y vías férreas.
Se admiten dos métodos de proyección Pendiente a superficie y Desplazamiento a pendiente :
- Pendiente a superficie necesita una entidad de entrada (p. ej., polilínea, línea, arco, círculo), una superficie y pendiente para nivelar la superficie.
- Desplazamiento a pendiente necesita una entidad de entrada, desplazamiento y pendiente.
Puede editar superficies explanadas con el comando GRADINGEDIT.
Procedimiento: Explanación de una superficie para crear estanque.
- Abra un dibujo que tenga una superficie topográfica (1).
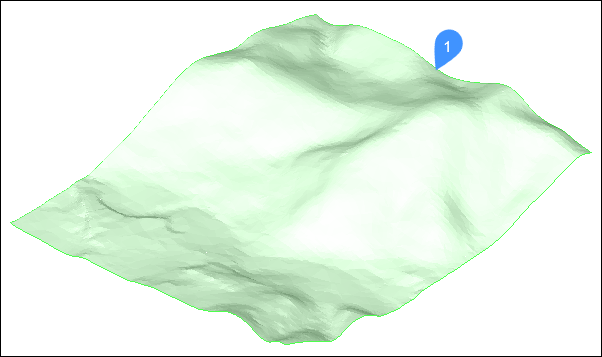
- Inicie el comando GRADING.
- Seleccione la entidad de entrada (2) que define el área de huella de su estanque. Se aceptan diferentes tipos de entidades abiertas y cerradas como entidades de entrada, como líneas, polilíneas, polilíneas 2D/3D, arcos, alineaciones 3D y explanaciones.Nota: Antes de seleccionar la superficie de destino, puede cambiar al método de proyección pendiente/desplazamiento que requiere una entidad de entrada, un desplazamiento y una pendiente.
- Seleccione la superficie objetivo (3).
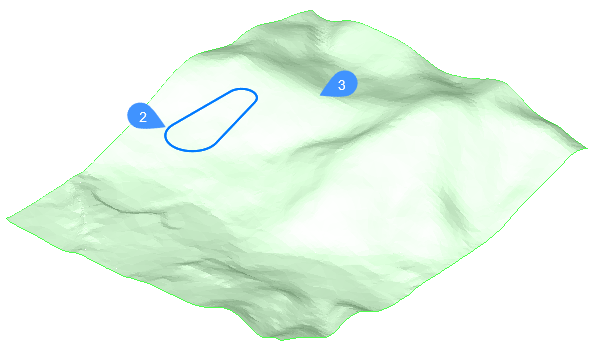
- Seleccione una parte de la entidad eligiendo los puntos inicial y final, o Longitud total de la entidad.
- Defina la pendiente de la explanación.Nota: La explanación se adjunta a la entidad de entrada y se conecta con la superficie de destino (superficie TIN). Mover el mouse hacia adentro/afuera aumenta/disminuye dinámicamente la pendiente de la explanación.Nota: Si la variable DYNMODE se establece en 3, también puede ingresar el ángulo de pendiente directamente desde el teclado (4).
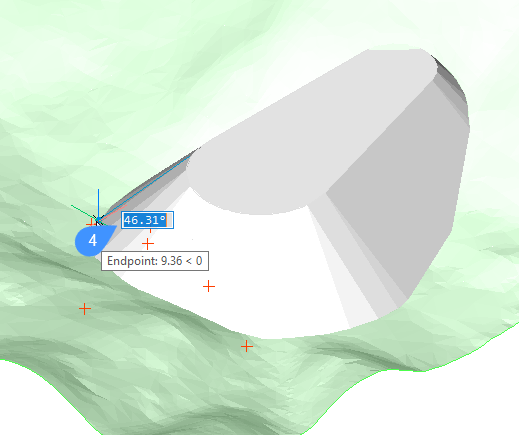
- Presione ENTER para aceptar la pendiente de la explanación.
Visualización de las propiedades de una superficie explanada
Las propiedades se muestran en el panel Propiedades después de seleccionar la calificación.
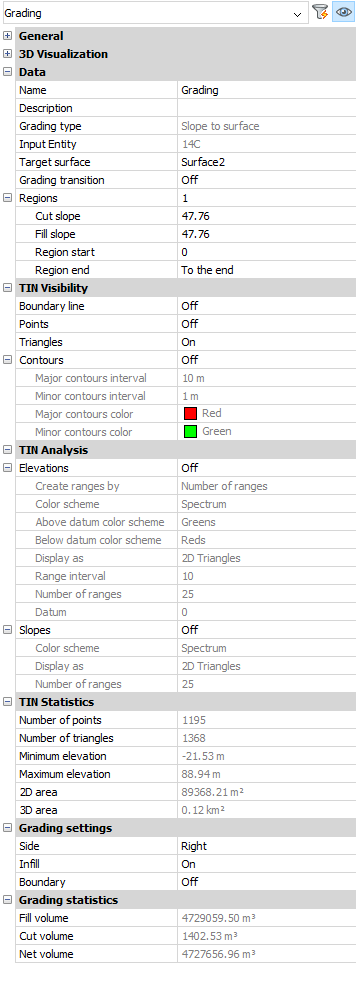
- Tipo de explanación
- Muestra qué método de proyección se utiliza para nivelar la superficie (Pendiente a superficie o Pendiente y desfase).
- Entidad de entrada
- Muestra el número de identificador de la entidad de entrada.
- Superficie objetivo
- Muestra el nombre de la superficie objetivo.
- Transición en la explanación
- Muestra el estado de transición de la explanación.
- Corte pendiente
- Muestra la pendiente de corte (inicio y final).
- Talud de relleno (inicio y final)
- Muestra la pendiente de corte.
- Inicio de la región
- Muestra el inicio de la región.
- Fin de la región
- Muestra el final de la región.
Como la explanación se deriva de la superficie TIN, tiene acceso a las propiedades Visibilidad TIN, Análisis TIN y Estadísticas TIN. También puede calcular la superficie de volumen TIN y extraer la superficie TIN.
- Lado
- Controla en qué lado de la entidad de entrada se dibuja la calificación (izquierda o derecha).
- Relleno
- El área interna de entidades se rellena si esta opción está activada. Válido solo para entidades cerradas (círculo, polilínea cerrada).
- Contorno
- Controla el límite de la explanación. Cuando el límite de la explanación está activado, ese límite se agrega como un límite oculto a la superficie de destino.
Las siguientes imágenes muestran cuándo el límite de explanación del estanque está apagado (5) y encendido (6). Según el límite de explanación, se calcula el volumen neto del cuerpo del estanque y se puede encontrar en el panel de propiedades (7).
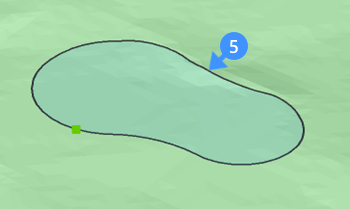
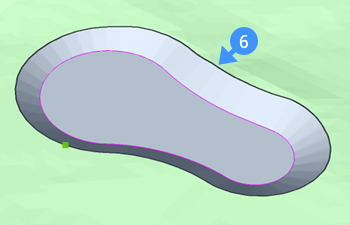
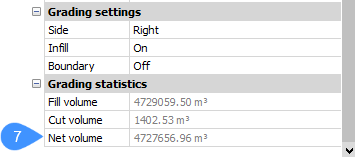
- Volumen de llenado
- Muestra el volumen de relleno de un cuerpo/forma limitado por la superficie de destino y la superficie explanada.
- Cortar volumen
- Muestra el volumen de corte de un cuerpo/forma limitado por la superficie de destino y la superficie explanada.
- Volúmen neto
- Muestra el volumen neto de un cuerpo/forma.
Clasificación de una superficie para crear una plataforma
- Abra un dibujo que tenga una superficie topográfica (8).
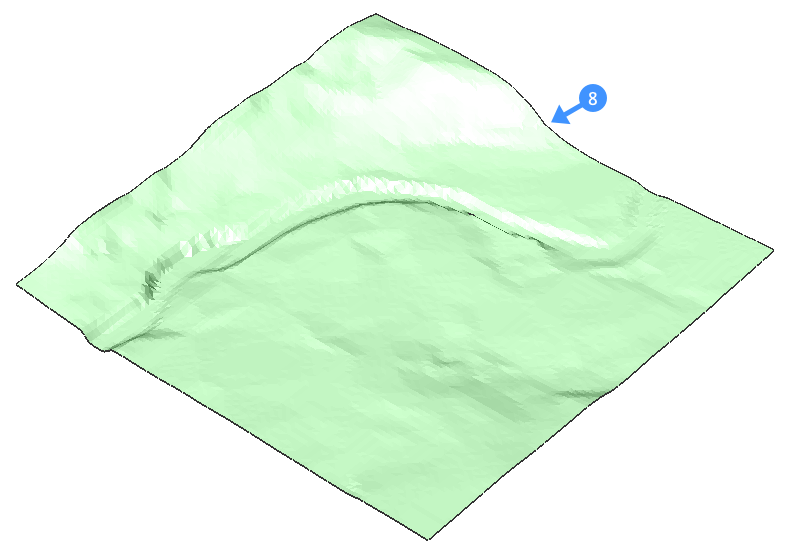
- Inicie el comando GRADING.
- Seleccione la entidad que define el área de huella de su plataforma (9).Nota: Antes de seleccionar la superficie de destino, puede cambiar al método de proyección pendiente/desplazamiento que requiere una entidad de entrada, un desplazamiento y una pendiente.
- Seleccione la superficie de destino (10) para crear un área explanada.
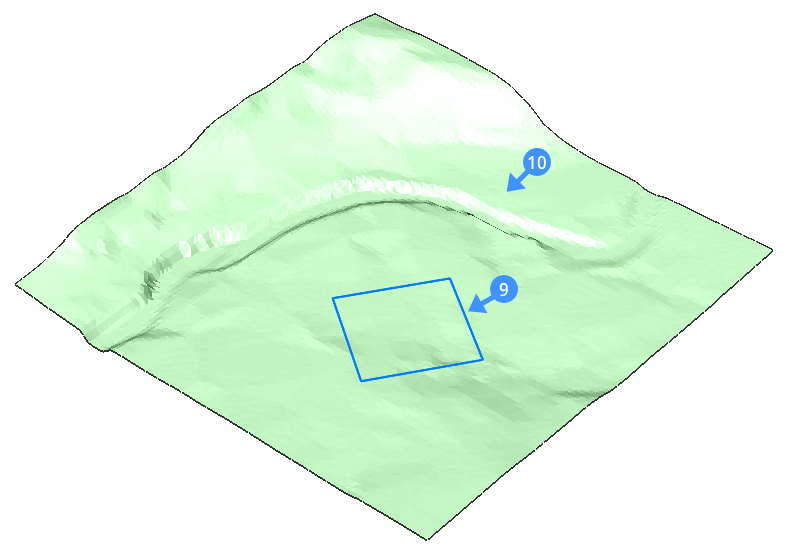
- Seleccione Longitud total de la entidad de entrada.
- Defina la pendiente de la explanación.Nota: La explanación se adjunta a la entidad de entrada y se conecta con la superficie de destino. Mover el mouse hacia adentro/afuera aumenta/disminuye dinámicamente la pendiente de la calificación.Nota: Si la variable DYNMODE se establece en 3, también puede ingresar el ángulo de pendiente directamente desde el teclado (11).
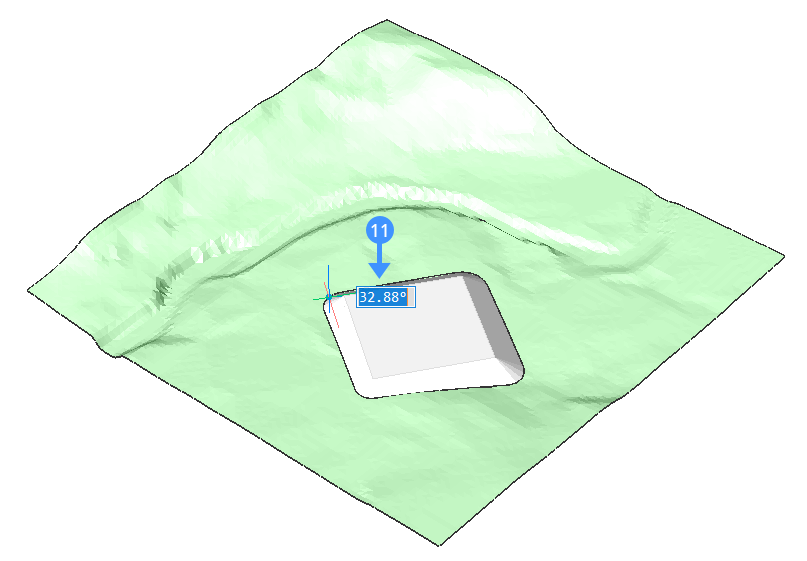
- Presione ENTER para aceptar la pendiente de la explanación.Nota: Puede mover fácilmente la plataforma que creó. Haga esto usando el manipulator en la entidad a partir de la cual creó la plataforma. Puede moverse tanto en horizontal como en vertical.
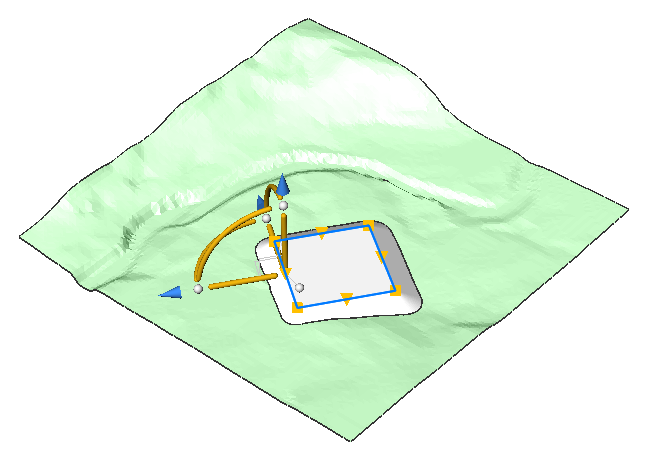 La nivelación se adaptará automáticamente a su entorno.
La nivelación se adaptará automáticamente a su entorno.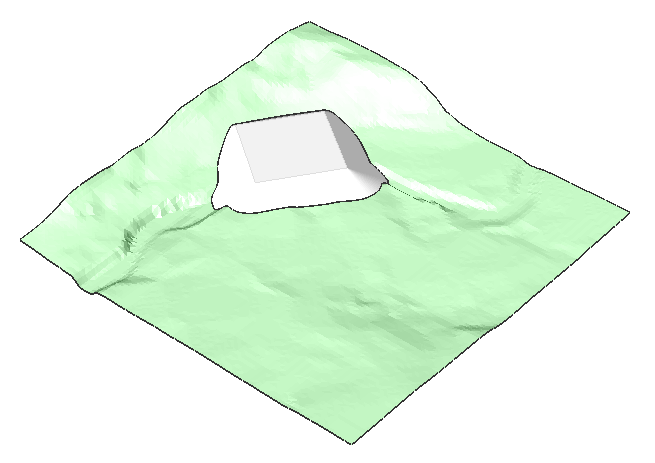
Edición de una superficie de explanación
Con el comando EDITARELEVACION, puede:
- Combinar dos clasificaciones en una clasificación con varias regiones.
- Realice un cálculo (automático) para las transiciones entre clasificaciones.
- Divida una explanación en varias regiones, de modo que pueda editar las pendientes de cada región por separado.
- Fusionar pasos:
-
- Combinar Calificación 1 (12) y Calificación 2 (13).
- Conecte los pinzamientos para cerrar la clasificación. La calificación resultante es (14).
-
Sobre la base de la clasificación resultante (14), cree otra clasificación, que esté inclinada hacia la superficie TIN, y desactive su parámetro Relleno. La calificación resultante es (15).
- Dividir
-
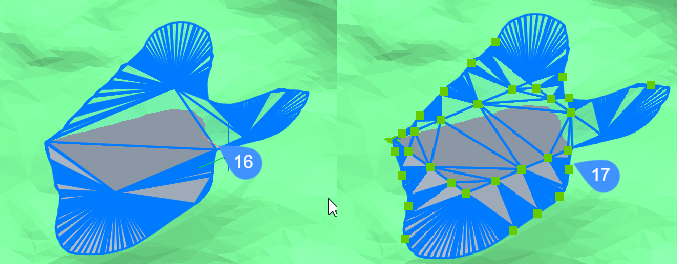
16: Clasificación antes de partir.
17: Clasificación después de dividir. Cada región se puede editar moviendo los agarres.
Acerca de los volúmenes de clasificación de equilibrio
El comando GRADINGBALANCE le permite equilibrar los volúmenes de corte y relleno dentro de la tolerancia especificada. Esto se logra elevando/bajando la elevación de la entidad de entrada de calificación y el resultado está calificando que tiene un volumen neto alrededor de cero, dependiendo de la tolerancia establecida.
Ajuste de la elevación de una explanación para equilibrar los volúmenes de desmonte y terraplén
- Abra un dibujo que contenga una superficie TIN y una explanación que represente una plataforma de construcción.
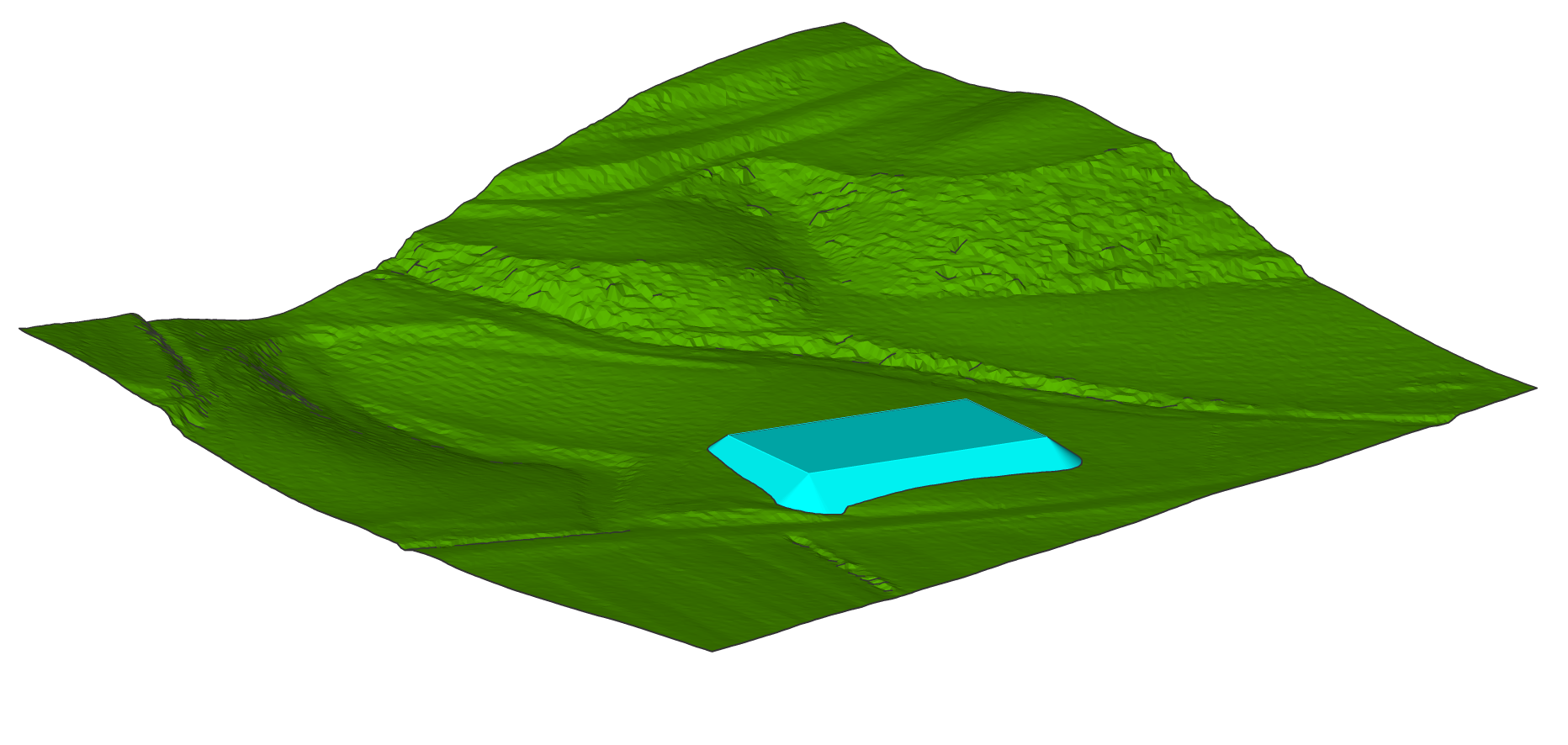
- Inicie el comando GRADINGBALANCE.
- Seleccione la explanación.
- Introduzca la tolerancia en porcentaje (1-100). 1 significa que la diferencia entre el volumen de corte y relleno será inferior al uno por ciento. 100 significa que la diferencia entre el volumen de corte y relleno será inferior al 100 por ciento.
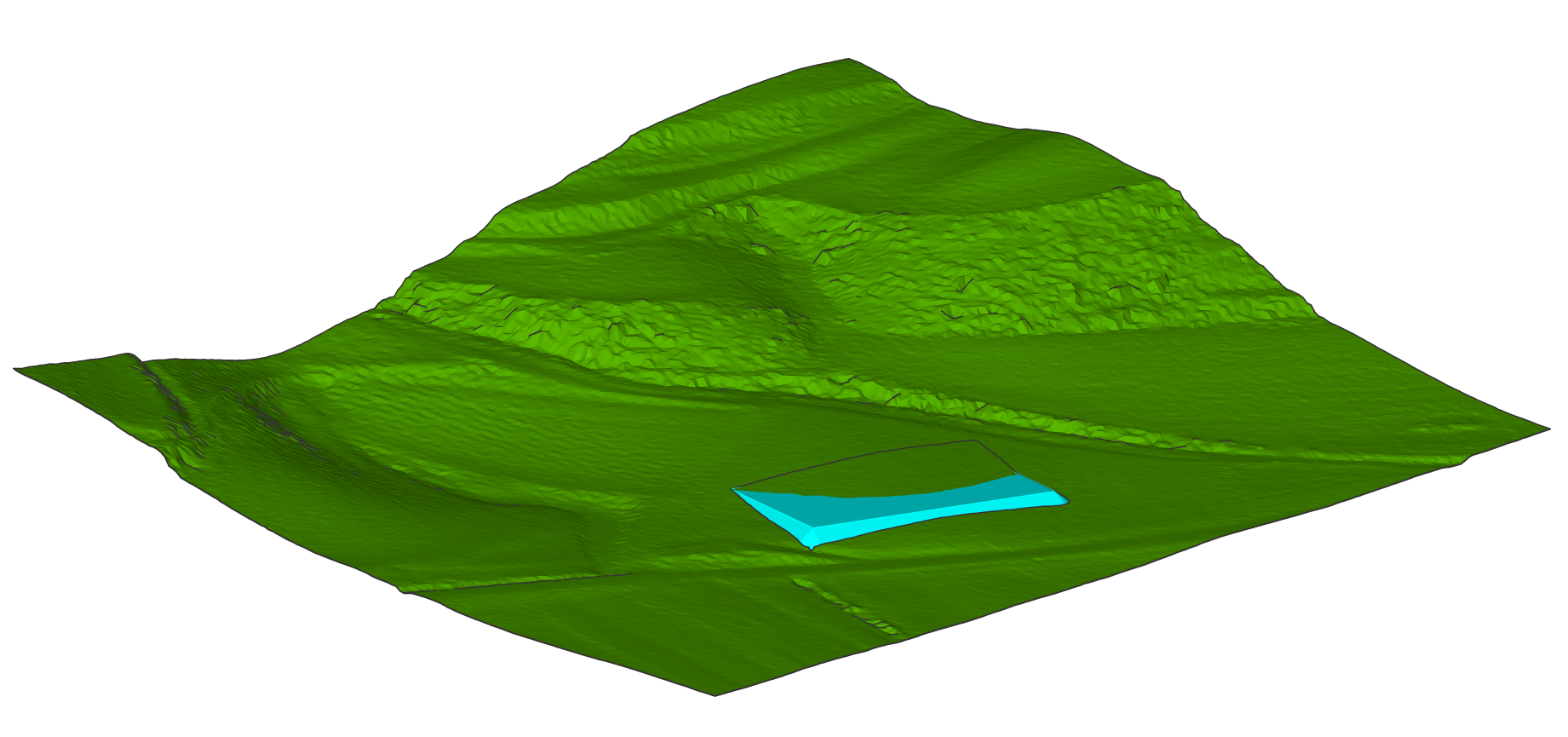
En el panel Propiedades , puede ver que los volúmenes de desmonte y terraplén ahora están equilibrados.