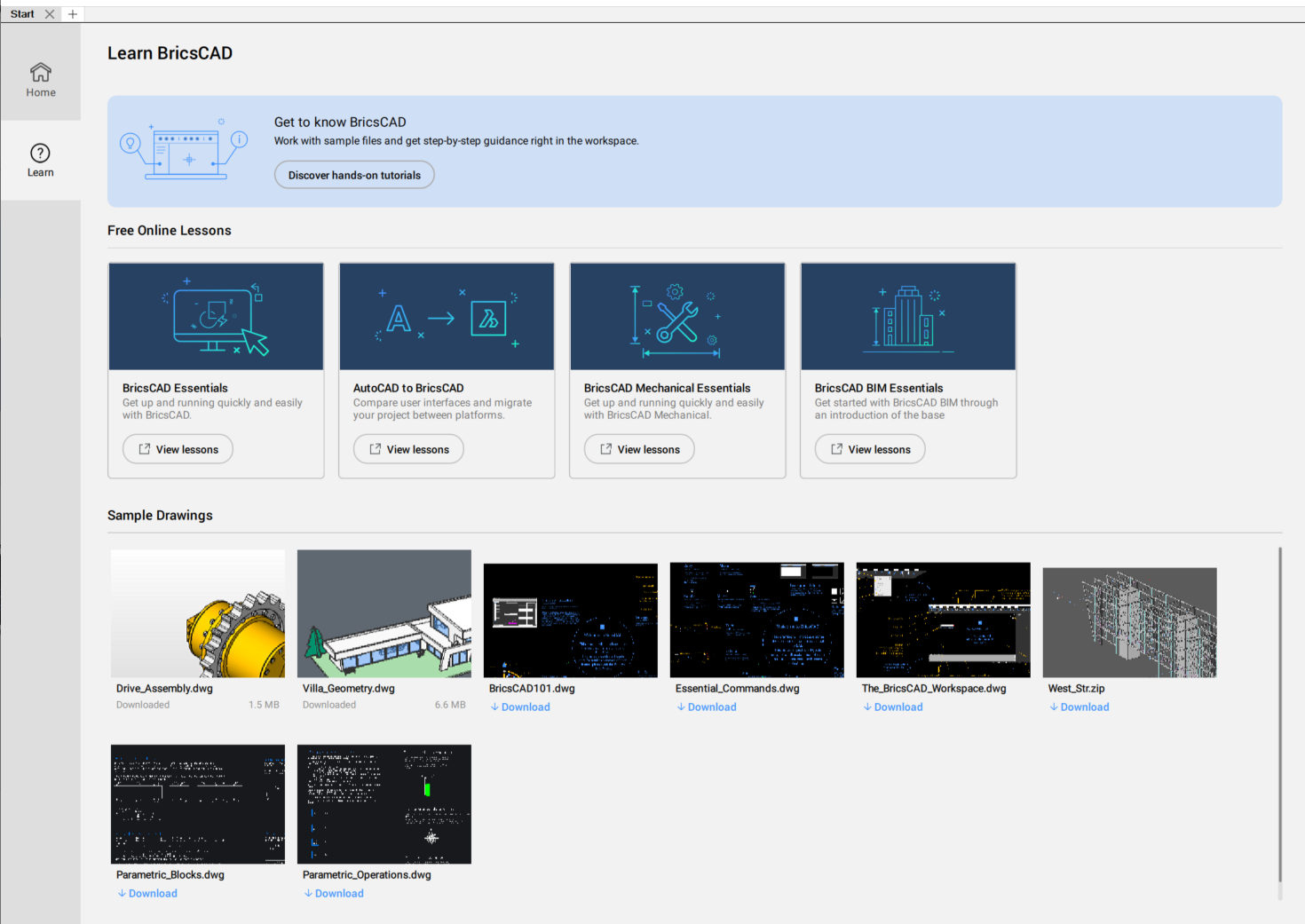La pestaña Inicio
La pestaña Inicio está ubicada en la parte superior del área de dibujo, antes de las pestañas del documento, y tiene dos secciones: Inicio y Aprender.
La pestaña Inicio está activa de forma predeterminada. Si cerró accidentalmente la pestaña, puede volver a abrirla con el acceso directo del teclado Ctrl+Inicio o con el comando GOTOSTART.
Nota: La variable del sistema SHOWDOCTABS debe ser ON para mostrar la pestaña Start.
Inicio
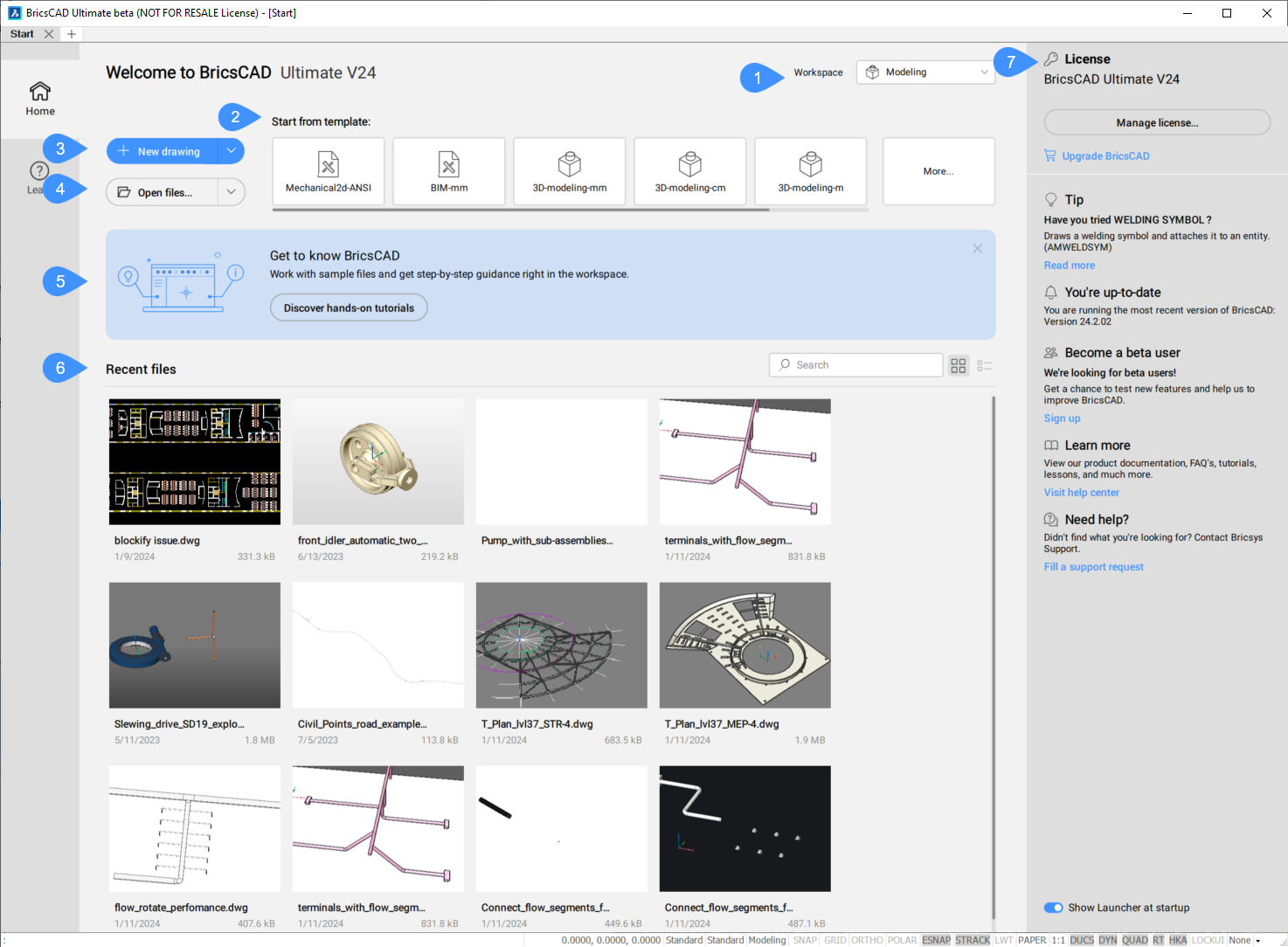
- Nuevo dibujo
- Empezar desde la plantilla
- Espacio de trabajo
- Abrir archivos
- Conozca BricsCAD
- Archivos recientes
- Pestaña del lado derecho
- Nuevo dibujo
- Crea un nuevo dibujo utilizando la plantilla de dibujo actual.Nota: Usando el espacio de trabajo BIM, puedes elegir entre crear un nuevo proyecto o un nuevo dibujo.
Haga clic en la flecha del lado derecho para mostrar opciones adicionales:
- Crear nuevo conjunto de planos
- Abre el cuadro de diálogo Crear Nuevo Conjunto de planos .
- Iniciar nuevo asistente
- Abre el cuadro de diálogo Crear nuevo dibujo .
- Empezar desde la plantilla
- Muestra las últimas plantillas utilizadas. Haga clic en el botón Más... para abrir el cuadro de diálogo Crear nuevo dibujo a partir de plantilla . Puede seleccionar una plantilla de la lista o puede buscar una plantilla personalizada para crear un nuevo dibujo.
- Espacio de trabajo
- Le permite elegir un estilo visual del menú desplegable.
- Abrir archivos
- Abre el cuadro de diálogo Abrir archivo para buscar un dibujo existente.
Haga clic en la flecha del lado derecho para mostrar opciones adicionales:
- Abrir archivos (solo lectura)
- Abre el archivo seleccionado en el cuadro de diálogo Abrir archivo (solo lectura) solo para leerlo.
- Abrir un conjunto de hojas
- Abre el cuadro de diálogo Seleccionar un archivo de conjunto de planos para buscar un archivo de conjunto de planos.
- Conozca BricsCAD
- Proporciona una guía paso a paso para usar BricsCAD® en el espacio de trabajo seleccionado.Nota: La variable de sistema TUTORIALSONSTARTPAGE controla la visualización de esta opción.
- Archivos recientes
- Muestra una lista de archivos abiertos recientemente. Haga clic en la imagen en miniatura del archivo para abrirlo fácilmente.Nota: El número de archivos recientes disponibles está controlado por el valor de la variable del sistema RECENTFILES.
- Pestaña del lado derecho
- Información de grupos sobre BricsCAD®.
Aprender
Ofrece lecciones en video gratuitas para aprender BricsCAD® y dibujos de muestra para su uso.