Edición de agarres
Los agarres se muestran como pequeños cuadrados de colores en los puntos clave de las entidades seleccionadas.
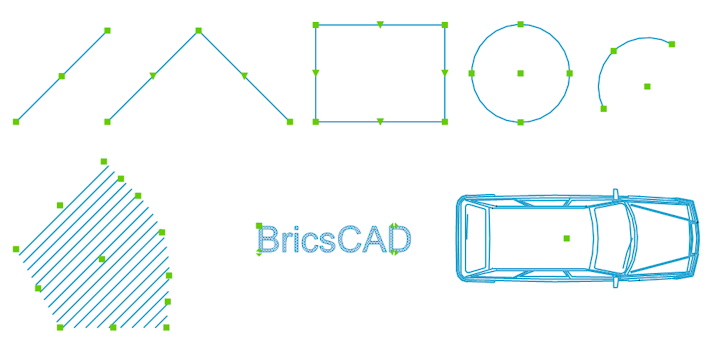
Si los agarres se muestran o no y la apariencia de los agarres se controla a través de una serie de configuraciones de agarres en el cuadro de diálogo Configuración en .
En dibujos complejos, el uso de demasiados agarres puede saturar la pantalla. La variable de sistema GRIPOBJECTLIMIT le permite suprimir la visualización de agarres si el número de entidades seleccionadas supera cierto límite. Si se establece en cero, se muestran todos los agarres.
Los agarres se pueden arrastrar con el mouse para estirar, mover, reflejar, rotar o escalar entidades.
Cuando se establece la variable de sistema GEOMRELATIONS, se indica la relación geométrica (perpendicular o tangente) entre la entidad que se está editando y otras líneas, polilíneas, arcos o círculos (ver Relaciones Geométricas).
Para seleccionar un pinzamiento, mueva el mouse sobre él y luego haga clic. Los agarres seleccionados se muestran en un color diferente, que está definido por la variable de sistema HOTGRIP. Un agarre seleccionado se llama agarre caliente. De forma predeterminada, los agarres activos se muestran en rojo.
El control de punto medio en líneas y líneas infinitas, el control de punto de inicio en rayos, el control de centro en círculos, arcos, elipses y arcos elípticos, el control de puntos y el punto de inserción agarres de textos, mtexts, bloques y Xrefs se puede usar para mover rápidamente dichas entidades.
Selección de varios agarres
- Seleccione todas las entidades que desea editar.
- Mantenga presionada la tecla Mayús y luego haga clic en el primer pinzamiento. El agarre seleccionado se muestra en rojo.
- Mantenga presionada la tecla Mayús y luego haga clic en más agarres. Todos los agarres seleccionados se muestran en rojo.
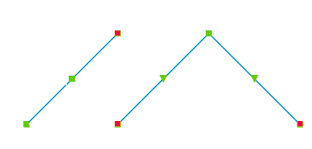
- Suelte la tecla Mayús y, a continuación, haga clic en el agarre activo que desee utilizar como punto base. Los agarres calientes se mueven simultáneamente.
Opciones de comando de edición de agarres
Al empezar a arrastrar un pinzamiento seleccionado, BricsCAD® muestra un mensaje en la línea de comandos:
Introducir nuevo punto [Punto base/Copiar/Deshacer/eXit]:
Puede elegir una opción con el teclado o en el menú Solicitud .
| Teclado | Menú rápido | Descripción |
|---|---|---|
| B | Punto Base | Se le solicitará que especifique un nuevo punto base, que no sea el agarre seleccionado. |
| C | Copiar | Copia las entidades seleccionadas y conserva los originales. De forma predeterminada, se pueden crear varias copias. Presione Enter para dejar de hacer copias. |
| H | Deshacer | Si se elige la opción Copiar , elimina la última copia. |
| R | Referencia | (Se aplica solo a Grip Rotate) Le permite especificar un ángulo de referencia. Escriba el ángulo en la línea de comando o especifique dos puntos. |
| X | Salida | Anula el comando de edición de agarres. |
El menú contextual de edición de agarres
Los comandos de edición de agarres se pueden elegir presionando repetidamente la barra espaciadora o la tecla Enter, o en un menú contextual del botón derecho.
Las opciones de comando son: estirar, mover, reflejar, rotar, escalar.
La opción de comando de estiramiento está seleccionada de forma predeterminada.
Estirar las entidades mediante agarres
- Seleccione la entidad o entidades.
- Seleccione los agarres que desee manipular.
- Haga clic en el agarres que desee utilizar como punto base.
Todos los agarres seleccionados se mueven simultáneamente.
- Se le solicita: Introduzca un nuevo punto: Punto base/Copiar/Deshacer/Salir:
- (opción) Elija la opción Copiar para conservar los originales.
- (opción) Elija la opción Punto base.
Se le solicita: Introduzca el punto base.
Especificar punto.
- Realice una de las siguientes acciones para definir el punto de desplazamiento:
- Especificar punto.
- Escriba un ángulo y una distancia en los campos de entrada dinámicos.
Mover entidades usando agarres
- Seleccione la entidad o entidades.
- Seleccione los agarres que desee manipular.
- Haga clic en el pinzamiento que desee utilizar como punto base para el movimiento.
Se inicia el comando Grip Stretch .
- Haz una de las siguientes cosas:
- Haga clic con el botón derecho y luego seleccione Mover en el menú contextual.
- Pulse la barra espaciadora o la tecla Enter para recorrer los comandos Edición de agarres hasta que Mover esté activo.
Se le solicita: Introduzca el punto de movimiento: Punto base/Copiar/Deshacer/Salir:
- (opción) Elija la opción Punto base.
Se le solicita: Introduzca el punto base.
Especificar punto.
- Realice una de las siguientes acciones para definir el punto de desplazamiento:
- Especificar punto.
- Escriba un ángulo y una distancia en los campos de entrada dinámicos.
Copiar entidades usando agarres
- Seleccione la entidad o entidades.
- Seleccione los agarres que desee manipular.
- Haga clic en el pinzamiento que desee utilizar como punto base para el movimiento.
Se inicia el comando Grip Stretch .
- Haz una de las siguientes cosas:
- Haga clic con el botón derecho y luego seleccione Mover en el menú contextual.
- Pulse la barra espaciadora o la tecla Enter para recorrer los comandos Edición de agarres hasta que Mover esté activo.
Se le solicita: Introduzca el punto de movimiento: Punto base/Copiar/Deshacer/Salir:
- (opción) Elija la opción Punto base.
Se le solicita: Introduzca el punto base.
Especificar punto.
- Haz una de las siguientes cosas:
- Elija Copiar en el menú contextual.
- Escribe Cy luego presiona Enter.
- Realice una de las siguientes acciones para definir el punto de desplazamiento:
- Especificar punto.
- Escriba un ángulo y una distancia en los campos de entrada dinámicos.
- Repita el paso anterior para crear más copias o presione la barra espaciadora o Enter para detener.
Simetría de entidades mediante agarres
- Seleccione la entidad o entidades.
- Seleccione los agarres que desee manipular.
- Haga clic en el pinzamiento que desee utilizar como punto base para la creación de simetría.
Se inicia el comando Grip Stretch .
- Haz una de las siguientes cosas:
- Haga clic con el botón derecho y seleccione Reflejar en el menú contextual.
- Pulse repetidamente la barra espaciadora o la tecla Enter para recorrer los comandos Edición de agarres hasta que Espejo esté activo.
Se le solicita: Introduzca el segundo punto: Punto base/Copiar/Deshacer/Salir.
- (opción) Elija la opción Copiar para conservar los originales.
- (opción) Elija la opción Punto base.
Se le solicita: Introduzca el punto base.
Especificar punto.
- Especifique un segundo punto para definir el eje del espejo.
La selección se refleja.
Rotación de entidades mediante agarres
- Seleccione la entidad o entidades.
- Seleccione los agarres que desee manipular.
- Haga clic en el pinzamiento que desee utilizar como punto base para la rotación.
Se inicia el comando Grip Stretch .
- Haz una de las siguientes cosas:
- Haga clic con el botón derecho y seleccione Girar en el menú contextual.
- Pulse repetidamente la Barra espaciadora o la tecla Enter para recorrer los comandos Edición de agarres hasta que Girar esté activo.
Se le solicita: Introduzca el ángulo de rotación: Punto base/Copiar/Deshacer/Salir.
- (opción) Elija la opción Copiar para conservar los originales.
- (opción) Elija la opción Punto base.
Se le solicita: Introduzca el punto base.
Especificar punto.
- Realice una de las siguientes acciones para rotar la selección:
- Especifique un punto para definir el ángulo de rotación.
- Escriba el ángulo de rotación en la línea de comando y luego presione Enter.
Escalar entidades usando agarres
- Seleccione la entidad o entidades.
- Seleccione los agarres que desee manipular.
- Haga clic en el agarre que desee utilizar como punto base para la escala.
Se inicia el comando Grip Stretch .
- Haz una de las siguientes cosas:
- Haga clic con el botón derecho y, a continuación, seleccione Escalar en el menú contextual.
- Pulse repetidamente la Barra espaciadora o la tecla Enter para recorrer los comandos Edición de agarres hasta que Escala esté activo.
Se le solicita: Introduzca el factor de escala: Punto base/Copiar/Deshacer/Salir.
- (opción) Elija la opción Copiar para conservar los originales.
- (opción) Elija la opción Punto base.
Se le solicita: Introduzca el punto base.
- Especificar punto.
- Escriba el factor de escala en la línea de comando, luego presione Enter para escalar la selección.

