Métodos de selección
Antes de comenzar a utilizar los comandos de modificación, debe saber cómo componer un conjunto de selección.
Si la variable PICKFIRST está activada, puede crear el conjunto de selección antes de iniciar el comando. Si la variable PICKFIRST está desactivada, se le solicitará que seleccione las entidades después de ejecutar el comando de modificación.
Usando Selección rápida (comando SELECR), puede especificar filtros como el tipo de entidad, el color, el tipo de línea o cualquier otra propiedad de entidad para componer un conjunto de selección.
Las variables de sistema SELECTIONCYCLING, SELECTIONPPREVIEW y PREVIEWEFFECT facilitan el procedimiento de selección.
La variable de sistema SELECTIONPREVIEWFILTER le permite excluir entidades de la selección: entidades en capas bloqueadas, entidades en Xrefs, tablas, MTexts, sombreados, entidades en grupo.
Componer un conjunto de selección antes (selección previa)
Para componer un conjunto de selección antes de ejecutar un comando de modificación, realice una o más de las siguientes acciones:
- Haga clic en entidades.
Se muestran los puntos resaltados y agarres de la entidad seleccionada.
- Selección de área:
- Haga clic para definir la primera esquina de un área de selección.
Mueva el ratón hacia la izquierda para definir un área de cruce:

- Todas las entidades que se superponen o que están completamente dentro del rectángulo se agregan al conjunto de selección.
De forma predeterminada, el área de selección se muestra en verde con una línea discontinua.
- Haga clic para definir la primera esquina de un área de selección.
Mueva el ratón hacia la derecha para definir un área de ventana:

- Todas las entidades que están completamente dentro se agregan al conjunto de selección.
De forma predeterminada, el área de selección se muestra en azul con una línea continua.
- Haga clic para definir la primera esquina de un área de selección.
- Al trabajar con sólidos y superficies 3D, al pulsar la tecla Ctrl durante la selección de la ventana se pueden seleccionar caras o aristas en lugar de todo el sólido o la superficie. El icono al lado del cursor indica el modo de selección:
-
 Sólidos (predeterminado)
Sólidos (predeterminado) -
 Caras
Caras -
 Bordes
Bordes -
 Bordes Lado de chapaNota: La opción Bordes laterales de la chapa metálica está disponible en el widget Asistente de teclas de acceso rápido solo si un documento tiene el contexto de chapa metálica. Le permite seleccionar varios bordes de pestañas pertenecientes a un determinado lado del modelo.
Bordes Lado de chapaNota: La opción Bordes laterales de la chapa metálica está disponible en el widget Asistente de teclas de acceso rápido solo si un documento tiene el contexto de chapa metálica. Le permite seleccionar varios bordes de pestañas pertenecientes a un determinado lado del modelo.
Si HOTKEYASSISTANT está Activado, el widget Asistente de teclas rápidas indica el modo de selección actual:
-
- Mantenga pulsada la tecla Mayús y, a continuación, utilice uno de los métodos anteriores para eliminar entidades del conjunto de selección.
- Las variables del sistema Área de selección controlan la visualización de los efectos de selección de área.
- Cuando la variable de sistema PICKADD está desactivada, no puede agregar entidades a un conjunto de selección.
- Mantenga presionado el botón izquierdo del mouse para iniciar la selección de la ventana cuando se resalte la entidad debajo del cursor. Este método es especialmente útil para la selección de ventanas en modelos 3D renderizados.
- Solo puede seleccionar vértices de sólidos 3D si se selecciona el código de bits 8 de la variable de sistema SELECTIONMODES.
- Las selecciones de lazo se pueden realizar si se selecciona el código de bits >= 4 de la variable del sistema PICKAUTO.
Componer un conjunto de selección después (selección posterior)
Si inicia un comando de modificación cuando no hay ningún conjunto de selección activo, se le pedirá que seleccione entidades primero. BricsCAD® proporciona una variedad de métodos de selección para componer su selección:
- Añadir al conjunto: añade las entidades seleccionadas al conjunto de selección.
- Restar del conjunto: elimina las entidades seleccionadas del conjunto de selección.
- Picking: coloque la caja de selección sobre una parte del objeto y haga clic.
- Seleccionar todas las entidades: selecciona todas las entidades de todo el dibujo, incluidas las entidades que se encuentran en capas ocultas. Las entidades de las capas congeladas no se seleccionan.
- Selección anterior: reutiliza el conjunto de selección anterior.
- Última entidad en el dibujo: selecciona la entidad más reciente.
- Ventana: se seleccionan todas las entidades que están dentro, se superponen o están completamente fuera de una ventana. Puedes elegir entre un rectángulo, un polígono o un círculo.
- Valla: selecciona todas las entidades que cruzan una línea de varios segmentos.
- Punto: haga clic en un punto para seleccionar todas las entidades cerradas que encierran este punto.
- Seleccionar por propiedades: muestra el menú contextual Seleccionar por propiedades para seleccionar entidades por Color, Capa, Tipo de línea, Nombre, Grosor, Tipo, Valor, Ancho o Control.
- Deshacer: deshace la última acción de selección.
- Ubicación: muestra el menú contextual Seleccionar ubicación .
Selección de entidades superpuestas y ocultas
Cuando las entidades están encima de cada una o están oscurecidas por otras entidades, es difícil o, a veces, imposible seleccionar dichas entidades.
Recorrer las entidades superpuestas y resaltar cada entidad una por una le ayuda a seleccionar dichas entidades.
- Método del cuadro de diálogo de selección (SELECTIONCYCLING==2)
-
Asegúrese de que SELECTIONCYCLING == 2 (se muestra el cuadro de diálogo Selección) y que el menú del cursor Quad esté activo (controlado por la variable de sistema QUADDISPLAY).
- Coloque el cursor sobre las entidades superpuestas.Se muestra un distintivo para señalar entidades superpuestas. La entidad en la parte superior está resaltada.
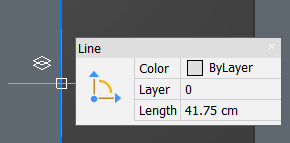
- Haga clic en las entidades superpuestas.
Un cuadro de diálogo de selección muestra una lista de las entidades de adelante hacia atrás.
 Nota: Si hace clic sin hacer una selección, la entidad superior se selecciona automáticamente.
Nota: Si hace clic sin hacer una selección, la entidad superior se selecciona automáticamente. - (Opcional) Mantenga presionada la tecla Ctrl.
Las subentidades se enumeran en el cuadro de diálogo de selección.
- Haga clic en la entidad o subentidad deseada en la lista y, a continuación, haga clic en el botón Cerrar o aleje el cursor del cuadro de diálogo.Nota: La selección múltiple se acepta mediante Ctrl-clic y Mayús-Clic.
La entidad o subentidad ahora está seleccionada y eliminada del cuadro de diálogo de selección.
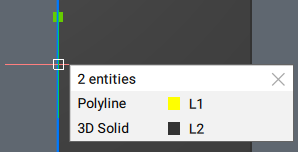
- Repita los pasos anteriores para seleccionar más entidades o subentidades.
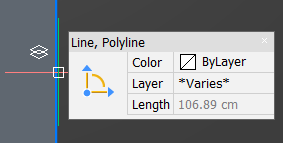
- Coloque el cursor sobre las entidades superpuestas.
- Método SELECTIONPREVIEW
-
Asegúrese de que SELECTIONPREVIEW == 1 o 3, y ROLLOVERTIPS == 1.
- Coloque el cursor sobre las entidades superpuestas.
Una de las entidades destaca.
- Presione repetidamente la tecla Tab .
Las entidades superpuestas se resaltan una por una.
- Haga clic cuando se resalte la entidad deseada.
- Repita los pasos anteriores para seleccionar más entidades.
Nota:- No mueva el mouse mientras presiona la tecla Tab , ya que esto reiniciará el orden de resaltado.
- Mantenga pulsada la tecla Mayús para recorrer las entidades superpuestas en orden inverso.
- Coloque el cursor sobre las entidades superpuestas.
Selección de subentidades visibles
De forma predeterminada, toda la entidad se resalta al pasar el cursor sobre una entidad.
Este método le permite seleccionar subentidades de entidades compuestas, como polilíneas, polilíneas 3D, regiones, sólidos 3D, etc.
- Coloque el cursor sobre la subentidad visible.
Se destaca toda la entidad.
- Mantenga presionada la tecla Ctrl.
La subentidad visible bajo el cursor se resalta.
- Haga clic en la subentidad resaltada.
Las propiedades de la subentidad seleccionada se muestran en el panel Propiedades.
- (Opcional) Repita los pasos anteriores para seleccionar más subentidades.
Se pueden seleccionar las siguientes subentidades: segmentos de polilínea, vértices y segmentos de polilíneas 3D, vértices, aristas y caras de regiones, superficies, mallas y sólidos 3D.


