BIMUPDATESTORYHEIGHT comando
Cambia la altura de un nivel en un modelo BIM.

Icono: 
Método
Inicie el comando para abrir el panel contextual del comando Actualizar altura de Nivel .
Defina en qué parte del modelo se debe aplicar el cambio de altura. Esto se puede hacer a través de la pestaña Ubicaciones espaciales seleccionando un nivel de la lista. En este caso, los niveles de elevación actuales se determinarán en función del nivel seleccionado, y todas las entidades que no estén contenidas en el nivel seleccionado del edificio se ignorarán al actualizar la altura del nivel.
Utilice la pestaña Manual para seleccionar manualmente dos elevaciones en el modelo y/o crear un conjunto personalizado de elementos de construcción que sean relevantes para actualizar la altura del nivel.
Defina una nueva altura de nivel y seleccione operaciones para cada entidad o tipo de entidad. Elija si las entidades deben cambiar de altura, moverse con el cambio de altura de nivel o permanecer intactas.
Obtenga una vista previa de los cambios. Puede realizar más cambios o aceptar los resultados.
Pestaña Manual
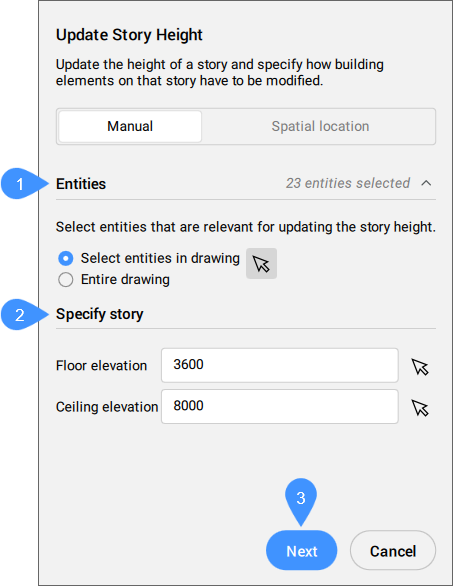
- Entidades
- Especificar nivel
- Punto siguiente
- Entidades
- Selecciona los elementos de construcción que son relevantes para actualizar la altura del nivel.
- Especificar nivel
-
Permite definir la elevación del suelo y la elevación del techo escribiendo los valores de las elevaciones en los campos de entrada o utilizando la flecha Seleccionar (
 ) para designar puntos en el dibujo. La elevación del suelo y la elevación del techo del nivel seleccionado se resaltan en el modelo mediante dos planos verdes.Nota: Se muestra un mensaje de advertencia si los valores definidos son incorrectos.
) para designar puntos en el dibujo. La elevación del suelo y la elevación del techo del nivel seleccionado se resaltan en el modelo mediante dos planos verdes.Nota: Se muestra un mensaje de advertencia si los valores definidos son incorrectos.
- Punto siguiente
- Muestra las opciones relacionadas con el nivel seleccionado.
Pestaña Ubicación espacial
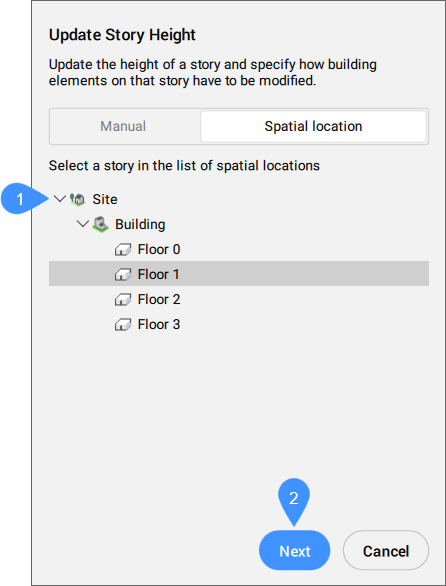
- Ubicaciones espaciales
- Punto siguiente
- Ubicaciones espaciales
-
Enumera todos los edificios del modelo BIM y sus niveles.
Seleccione el nivel para el que desea actualizar la altura. La elevación del suelo y la elevación del techo del nivel seleccionado se resaltan en el modelo mediante dos planos verdes.
Nota: En la línea de comandos, la opción Ubicaciones espaciales permite introducir los números de edificio y de nivel.
- Punto siguiente
- Muestra las opciones relacionadas con el nivel seleccionado.
Operaciones de vista previa
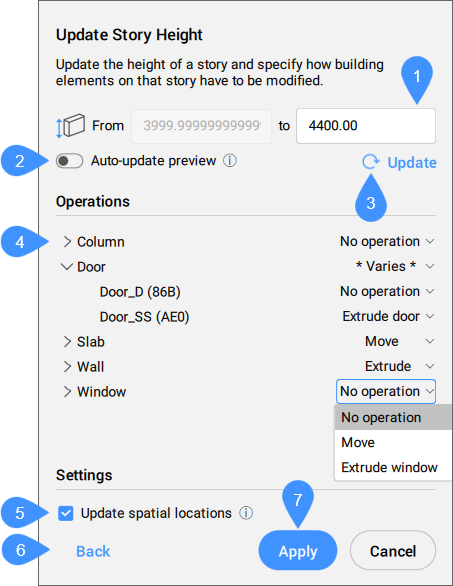
- Nueva altura de nivel
- Vista previa de actualización automática
- Actualizar
- Operaciónes
- Actualizar ubicaciones espaciales
- Trasera
- Aplicar
- Nueva altura de nivel
- Le permite escribir un nuevo valor para la altura del nivel.Nota: En la línea de comandos, la opción es establecer nueva altura de nivel.
- Vista previa de actualización automática
-
Activa/desactiva la actualización automática de la vista previa después de cada modificación. Al habilitar la opción de vista previa de actualización automática , se deshabilita la opción Actualizar .
Nota: Las actualizaciones de la vista previa pueden ser lentas si hay muchas entidades o si hay geometría compleja involucrada.
- Actualizar
- Le permite actualizar manualmente la vista previa después de varias modificaciones.
- Operaciónes
-
Enumera los elementos de construcción que pueden verse afectados por una operación, agrupados por su tipo BIM. Al seleccionar entidades en la lista, se resaltan en el dibujo (y viceversa).
Se muestra un menú con operaciones en el lado derecho de cada tipo de entidad tipo/entidad: Sin operación, Mover, Extruir, Puerta de extrusión, Ventana de extrusión, Bloque de escala.Nota: Solo se escalan los bloques con un eje paralelo al eje Z del modelo (la geometría dentro de la definición del bloque no cambia).Seleccione una operación que se aplicará a todas las entidades de un grupo, expanda el grupo y seleccione operaciones para cada entidad, o mantenga las operaciones sugeridas.
- Actualizar ubicaciones espaciales
- Alternar la actualización de ubicaciones espaciales cuando se aplica la actualización de la altura de nivel.Nota: Esta opción solo está disponible para el modo de ubicación espacial . En la línea de comandos, puede encontrarlo en .
- Trasera
- Vuelve a la pestaña de selección.
- Aplicar
- Aplica los cambios al modelo.

