PERSONALIZAR comando
Abre el cuadro de diálogo Personalizar.

Ícono: 
Alias: CUI
Descripción
Abre el cuadro de diálogo Personalizar.
El cuadro de diálogo Personalizar le permite personalizar la interfaz de usuario de BricsCAD®.
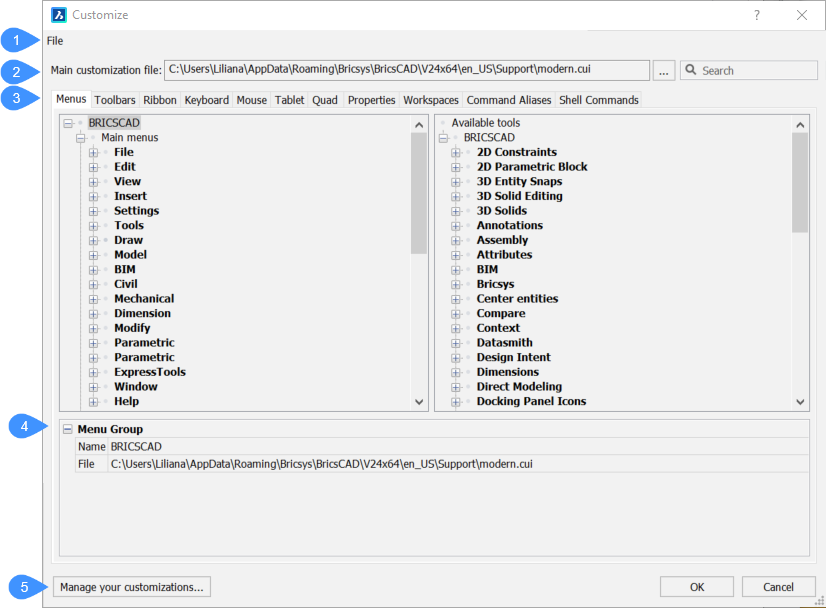
- Archivo
- Archivo de personalización principal
- Opciones de pestaña
- Grupo de menús
- Gestiona tus personalizaciones
Archivo
Muestra un menú para seleccionar archivos de personalización o importar espacios de trabajo.
- Cargar archivo CUI principal...
- Abre el cuadro de diálogo Seleccionar archivo principal CUI para seleccionar un archivo de personalización. Vea el comando CARGARCUI.
- Guardar archivo CUI principal como...
-
Abre el cuadro de diálogo guardar archivo CUI principal como para guardar el archivo CUI principal actual.
Nota: Puede guardar el archivo CUI principal con un nombre diferente para copiar el archivo CUI principal adaptado.
- Cargar archivo CUI parcial...
-
Abre el cuadro de diálogo elegir un archivo de personalización para abrir un archivo CUI parcial.
Nota: Consulte el capítulo carga de un archivo CUI parcial en carga y descarga de archivos CUI para obtener explicación detallada sobre los archivos CUI parciales.
- Crear nuevo archivo CUI parcial...
- Abre el cuadro de diálogo crear un archivo de personalización para crear un archivo CUI vacío.
- Importar espacio(s) de trabajo...
- Abre el cuadro de diálogo elegir un archivo de personalización para cargar o más espacios de trabajo desde otro archivo CUI.
Archivo de personalización principal
Especifica el archivo CUI que define la personalización del menú, la barra de herramientas y otros elementos de la interfaz de usuario.
- Explorar
- Abre el cuadro de diálogo seleccionar archivo CUI principal para cargar un archivo CUI principal diferente. Nota: Hay tres archivos CUI estándar disponibles de forma predeterminada:
- Moderno
- Cinta clásica
- Barras de herramientas clásicas
- Buscar
- Busca en la lista de herramientas disponibles los nombres de los comandos.
Opciones de pestaña
- Menús
-
Agrega, edita, mueve y elimina elementos del menú.
Al hacer clic con el botón derecho en un menú, elemento de menú o submenú en la pestaña menús, se abre un menú contextual. Consulte el párrafo Opciones dentro del menú contextual para obtener más información.
Nota: Si selecciona agregar elemento o insertar elemento del menú contextual, se muestra el cuadro de diálogo agregar elemento de menú.- Grupo de menú/Menú/Elemento de menú/Submenú
- Muestra las opciones del menú, submenú o elemento del menu selecconado.
- Título
- Especifica el nombre que se muestra en el menú, elemento de menú o submenú.Nota: Puede anteponer una letra con '&' para crear un atajo de tecla Alt. Por ejemplo: &Line.
- ID
- Identificador único para cada elemento del Menú. (El ID es asignado por BricsCAD®).
- Alias
- Define los alias del menú. El icono de exploración abre el cuadro de diálogo editar alias donde puede editar, crear o eliminar alias.
- Diesel
- Especifica el código Diesel que empleará el elemento del menú o submenú.
- ID de herramienta
- Identifica el elemento de menú o submenú con otros elementos en el archivo CUI. (El ID de la herramienta se asigna mediante BricsCAD®).
- Ayuda
- Especifica la cadena de ayuda que se muestra en la barra de estado.
- Comando
- Especifica los comando(s) o macros.
- Imagen
- Especifica la imagen que se va a mostrar para el elemento de menú o submenú. El icono de exploración abre el cuadro de diálogo Imagen de herramienta . Hay cinco opciones para seleccionar una imagen.
- Barra de herramientas
-
Agrega, mueve y elimina elementos de la barra de herramientas.
Al hacer clic derecho en una barra de herramientas, herramienta, control, menú lateral o separador en la pestaña barras de herramientas, se abre un menú contextual. Consulte el párrafo Opciones dentro del menú contextual para obtener más información.
Nota: Si selecciona añadir herramienta o insertar herramienta en el menú contextual, aparece en el cuadro de diálogo Añadir herramienta. Para obtener una descripción de las opciones, consulte el cuadro de diálogo Añadir elemento de menú .- Grupo de menú/Barra de herramientas/Botón de barra de herramientas
- Muestra las opciones de la barra de herramientas seleccionada, el botón de la barra de herramientas, el control de la barra de herramientas o la barra de herramientas emergente.
- Título
- Especifica el nombre que se muestra en la información sobre herramientas.
- ID
- Identificador único para cada elemento de la barra de herramientas. (El ID es asignado por BricsCAD®).
- Alias
- Define los alias del elemento seleccionado. El icono de exploración abre el cuadro de diálogo editar alias donde puede editar, crear o eliminar alias.
- Posición
- Especifica la posición de la barra de herramientas seleccionada. Puedes elegir entre flotante, arriba, izquierda, abajo, derecha.
- Visualización por defecto
- Determina si el elemento seleccionado se agregará al espacio de trabajo.
- Filas
- Especifica el número de filas para una barra de herramientas desacoplada.
- Xval, Yval
-
Especifica la distancia en píxeles medida desde la esquina superior izquierda de la pantalla hasta la barra de herramientas. Se aplica a las barras de herramientas desacopladas.
Los valores se toman de las opciones X,Y de la barra de herramientas tal como se establecen en la pestaña área de trabajo.
- Diesel
- Especifica el código Diesel que empleará el elemento seleccionado.
- ID de herramienta
- Identifica el elemento de la barra de herramientas con otros elementos en el archivo CUI. (El ID de la herramienta se asigna mediante BricsCAD®).
- Ayuda
- Especifica la cadena de ayuda que se muestra en la barra de estado.
- Comando
- Especifica los comando(s) o macros.
- Imagen
- Especifica la imagen que se mostrará para el botón de la barra de herramientas. El icono de exploración abre el cuadro de diálogo Imagen de herramienta . Hay cinco opciones para seleccionar una imagen.
- Cinta
-
Administra las cintas y/o agrega paneles a una pestaña de la cinta.
Al hacer clic con el botón derecho en una pestaña o panel de la cinta en la pestaña cinta, se abre un menú contextual. Consulte el párrafo Opciones dentro del menú contextual para obtener más información.
Nota: Si selecciona agregar lanzador, insertar botón de alternancia o insertar botón de comando en el menú contextual, el agregar selector de cinta, aparecen los cuadros de diálogo añadir botón de alternancia de cinta o añadir botones de comando de cinta:- Seleccionar herramienta disponible: asigna un comando existente al nuevo elemento. Si se selecciona esta opción, las demás opciones aparecen atenuadas, excepto las herramientas disponibles.
- Crear nueva herramienta: asigna un nuevo comando/macro al nuevo elemento. Si se selecciona esta opción, las herramientas disponibles aparecen atenuadas.
- Caja de herramientas: especifica la caja de herramientas a la que agregar el nuevo comando. Puede elegir una caja de herramientas en la lista desplegable.
- Título: especifica el nombre de la nueva herramienta.
- Ayuda: especifica la cadena de ayuda que se muestra en la barra de estado.
- Comando: especifica los comandos o macros.
- Imagen: especifica la imagen que se mostrará para la nueva herramienta. El icono de exploración abre el cuadro de diálogo Imagen de herramienta . Hay cinco opciones para seleccionar una imagen
- Herramientas disponibles: selecciona una herramienta existente.
- Referencia del Grupo de menú/Pestaña de la cinta/Panel de la cinta
- Muestra las opciones de la pestaña de la cinta o referencia del panel de la cinta seleccionada.
- ID
- Identifica el elemento en el archivo CUI. (El ID es asignado por BricsCAD®).
- Colapso
- Le permite elegir si el panel se colapsará automáticamente o si nunca se colapsará.
- Etiqueta
- Especifica el nombre que se muestra en la pestaña de la cinta de opciones o referencia del panel de la cinta de opciones seleccionada.
- Título
- Especifica el nombre de la pestaña de la cinta de opciones o referencia del panel de la cinta de opciones seleccionada.
- Sugerencia clave
-
Nota: Las sugerencias de teclas de la cinta de opciones aún no se implementa en BricsCAD®.
- Grupo de menús/Panel de cinta/Botón de división/Panel de fila de cinta/Botón de comando/Botón de alternar
- Muestra las opciones del panel de cinta, botón de división, panel de fila de la cinta, botón de comando o botón de alternar.
- ID
- Identifica el elemento en el archivo CUI. El ID se asigna mediante BricsCAD®.
- Etiqueta
- Especifica el nombre que muestra el elemento de la cinta de opciones seleccionado.
- Título
- Especifica el nombre del Panel de cinta seleccionado.
- Estilo botón
- Especifica el modo de visualización del botón seleccionado. Puede elegir entre Pequeño con texto, Pequeño sin texto, Grande con texto (vertical), Grande con texto (horizontal) y Grande sin texto.Nota: El tamaño del icono para las opciones pequeñas es de 16×16 píxeles, mientras que para las opciones grandes es de 32×32 píxeles.
- Comportamiento
- Determina cómo se comporta el botón superior al hacer clic en él. Puede elegir entre Menú desplegable, Menú desplegable con reciente, Dividir, Dividir con reciente, Dividir con reciente (texto estático). Las opciones determinan si el botón muestra el comando predeterminado (el primero de la lista de botones) o el utilizado más recientemente.Nota: Los botones de división le permiten hacer clic en la mitad superior para ejecutar el comando utilizado más recientemente, o en la mitad inferior para mostrar la lista desplegable (desplazamiento).
- Listar estilos
-
Nota: Esta opción aún no está implementada en BricsCAD®.
- Agrupamiento
-
Nota: Esta opción aún no está implementada en BricsCAD®.
- Imagen
- Especifica la imagen que se mostrará para el elemento de la cinta de opciones seleccionado.
- Reescalar estilo
-
Nota: Esta opción aún no está implementada en BricsCAD®.
- Reescalar prioridad
-
Nota: Esta opción aún no está implementada en BricsCAD®.
- Justificar arriba
-
Nota: Esta opción aún no está implementada en BricsCAD®.
- ID de herramienta
- Identifica el elemento de la cinta de opciones con otros elementos en el archivo CUI. (El ID de la herramienta se asigna mediante BricsCAD®).
- Ayuda
- Especifica la cadena de ayuda que se muestra en la barra de estado.
- Comando
- Especifica los comando(s) o macros.
- Teclado
-
Asigna diferentes atajos de teclado para diferentes comandos.
Al hacer clic con el botón derecho sobre un atajo de teclado en la pestaña teclado, se abre un menú contextual. Consulte el párrafo Opciones dentro del menú contextual para obtener más información.
Nota: Si selecciona agregar método abreviado o insertar método abreviado en el menú contextual, se muestra el cuadro de diálogo agregar método abreviado de teclado.- seleccionar herramienta disponible: asigna un comando existente al nuevo atajo de teclado. Si se selecciona esta opción, las demás opciones aparecen atenuadas, excepto las herramientas disponibles.
- Crear nueva herramienta: asigna un nuevo comando/macro al acceso directo. Si se selecciona esta opción, las herramientas disponibles aparecen atenuadas.
- Caja de herramientas: especifica la caja de herramientas a la que agregar el nuevo comando. Puede elegir una caja de herramientas en la lista desplegable.
- Título: especifica el nombre de la nueva herramienta.
- Ayuda: especifica la cadena de ayuda que se muestra en la barra de estado.
- Comando: especifica los comandos o macros.
- Imagen: especifica la imagen que se mostrará para la nueva herramienta. El icono de exploración abre el cuadro de diálogo Imagen de herramienta . Hay cinco opciones para seleccionar una imagen.
- Herramientas disponibles: selecciona una herramienta existente.
- Ratón
-
Modifica las diferentes acciones que están asociadas a los botones del ratón.
Al hacer clic con el botón derecho en un botón o grupo de botones en la pestaña ratón, se abre un menú contextual. Consulte el párrafo Opciones dentro del menú contextual para obtener más información.
Nota: Si selecciona añadir botón o insertar botón en el menú contextual, se muestra el cuadro de diálogo añadir elemento de botón.
- Tablero
-
Personaliza las opciones de la tableta.
Al hacer clic con el botón derecho en un botón o grupo de botones en la pestaña tabla, se abre un menú contextual. Consulte el párrafo Opciones dentro del menú contextual para obtener más información.
Nota: Si selecciona añadir botón o insertar botón en el menú contextual, se muestra el cuadro de diálogo añadir elemento de botón.
- Quad
-
Agrega comandos a la pestaña Quad o mueve comandos a otras pestañas.
Al hacer clic con el botón derecho en una pestaña del Quad o en un botón del Quad, se abre un menú contextual. Consulte el párrafo Opciones dentro del menú contextual para obtener más información.
Nota: Si selecciona agregar el botón Quad o Insertar en el menú contextual, se muestra el cuadro de diálogo Agregar botón Quad .- Seleccionar herramienta disponible: asigna un comando existente al nuevo botón quad. Si se selecciona esta opción, las demás opciones aparecen atenuadas, excepto las herramientas disponibles.
- Crear nueva herramienta: asigna un nuevo comando/macro al nuevo botón quad. Si se selecciona esta opción, las herramientas disponibles aparecen en gris.
-
Caja de herramientas: especifica la caja de herramientas a la que agregar el nuevo comando. Puede elegir una caja de herramientas en la lista desplegable.
- Título: especifica el nombre de la nueva herramienta.
- Ayuda: especifica la cadena de ayuda que se muestra en la barra de estado.
- Comando: especifica los comandos o macros.
- Imagen: especifica la imagen que se mostrará para la nueva herramienta. El icono de exploración abre el cuadro de diálogo Imagen de herramienta . Hay cinco opciones para seleccionar una imagen.
- Herramientas disponibles: selecciona una herramienta existente.
- Propiedades
-
Edita qué propiedades se muestran para diferentes tipos de entidades.
Nota: Estas propiedades solo se mostrarán cuando la variable de sistema ROLLOVERTIPS esté activada.
- Espacios de trabajo
-
Controla qué pestañas de menú están visibles en diferentes espacios de trabajo.
Al hacer clic con el botón derecho en un elemento de la pestaña Espacio de trabajo, se abre un menú contextual. Consulte el párrafo Opciones dentro del menú contextual para obtener más información.
- Comando Alias
-
Personaliza alias y agrégalos a diferentes comandos.
Al hacer clic con el botón derecho en un elemento de la pestaña alias de comando, se abre un menú contextual. Consulte el párrafo Opciones dentro del menú contextual para obtener más información.
Nota: Si selecciona agregar alias o editar alias en el menú contextual , aparecerá el cuadro de diálogo agregar alias o editar alias donde puede agregar o editar un alias.
- Comandos Shell
-
Crear y editar comandos de shell. Los comandos de shell ejecutan programas externos a BricsCAD®.
Al hacer clic con el botón derecho en un elemento de la pestaña comandos de shell, se abre un menú contextual. Consulte el párrafo Opciones dentro del menú contextual para obtener más información.
Nota: Si selecciona agregar comando de shell o editar comando de shell en el menú contextual, aparecerá el cuadro de diálogo agregar comando de shell o editar comando de shell El cuadro muestra dónde puede agregar o editar un comando de shell.
- Opciones dentro del menú contextual
- Las siguientes opciones aparecen al hacer clic con el botón derecho en un elemento:
Gestiona tus personalizaciones
Muestra el cuadro de diálogo administrar personalizaciones para confirmar y revertir cambios realizados en la interfaz de usuario.

