EXTRACCIONDEDATOS comando
Abre el cuadro de dialogo de la pagina del asistente.

Ícono: 
Descripción
Abre el cuadro de diálogo de la pagina del asistente para exportar propiedades de entidad, atributos de bloque e información de dibujo a una tabla o archivo de datos externo.
Cuadro de diálogo de la Página del Asistente 1
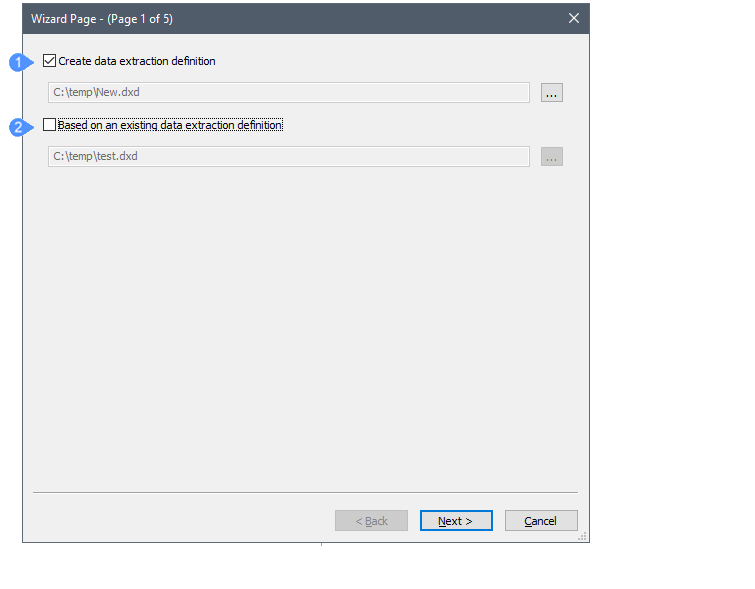
- Crear definición de extracción de datos
- Basado en una definición de extracción de datos existente
- Crear definición de extracción de datos
-
Crea un nuevo .dxd (Definición de eXtraction de datos) archivo:
- Marque la casilla de verificación.
- Haga clic en Examinar.
- Seleccione una carpeta en el cuadro de diálogo de archivo Guardar extracción de datos.
- Introduzca un nombre en el campo Nombre de archivo.
- Haga clic Guardar.
- Basado en una definición de extracción de datos existente
-
Utiliza un .dxd existente como plantilla para el nuevo para realizar el mismo tipo de extracción en un dibujo diferente o para editar la definición de extracción de datos:
- Marque la casilla de verificación.
- Haga clic en Examinar.
- En el cuadro de diálogo del archivo Abrir definición de extracción de datos, seleccione un archivo .dxd archivo.
- Haga clic en Abrir.
Los archivos personalizados *.dxd recién creados pueden utilizarse para crear programaciones en el Navegador de Proyectos.
los archivos .dxd se pueden editar en un editor de texto como el Bloc de notas MS.
Haga clic en Siguiente para la página siguiente.
Cuadro de diálogo de la Página del Asistente 1
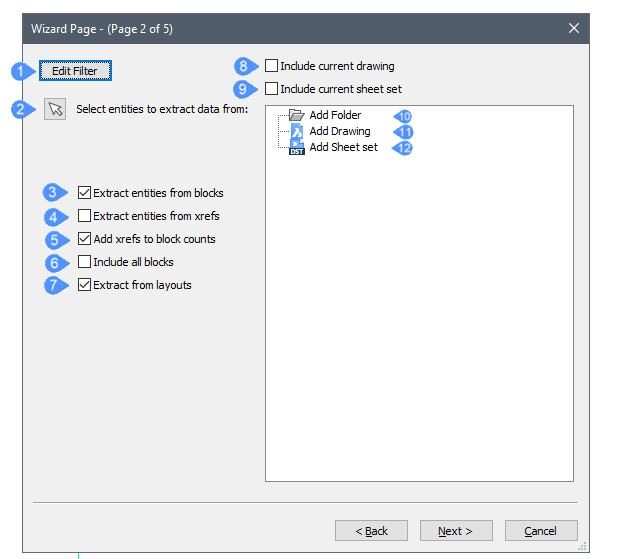
- Editar filtro
- Seleccionar entidades para extraer datos de
- Extraer entidades desde bloques
- Extraer entidades desde Xrefs
- Añadir Xrefs para bloquear el recuento
- Incluir todos bloques
- Extraer de los diseños
- Incluir dibujo actual
- Incluir el juego de sábanas actual
- Añadir Carpeta
- Añadir Dibujo
- Añadir Conjunto de Hojas
Lo guía para seleccionar entidades para la extracción de datos y aplicarles filtros antes de extraerlos para tener menos información para ordenar más adelante.
La variable del sistema DXEVAL controla cuando se produce la notificación de actualización en los planos donde los cambios afectan los datos extraídos.
- Editar filtro
- Crea o edita un Filtro.
- Seleccionar entidades para extraer datos de
- Cierra el cuadro de diálogo temporalmente para que pueda seleccionar entidades en el dibujo. Introduzca Ctrl+A para seleccionar todas las entidades en el dibujo. Pulse Enter o haga clic con el botón derecho para dejar de seleccionar entidades.
- Extraer entidades desde bloques
- Incluye entidades anidadas en bloques.
- Extraer entidades desde Xrefs
- Incluye entidades en planos de referencia externa (archivos Xref).
- Añadir Xrefs para bloquear el recuento
- Cuenta las Xrefs seleccionadas como bloques.
- Incluir todos bloques
- Incluye todas las entidades de bloque.
- Extraer de los diseños
- Incluye entidades del espacio de papel del dibujo.
- Incluir dibujo actual
- Añade el dibujo actual del que extraer los datos.
- Incluir el juego de sábanas actual
- Añade el conjunto de hojas actual del cual extraer datos.
- Añadir Carpeta
-
Añade una carpeta con el dibujo del que extraer datos.
Haga doble clic para abrir el cuadro de diálogo Opciones de Carpeta.
- Carpeta: haga clic en Examinar y, a continuación, seleccione una carpeta en el cuadro de diálogo Elegir una carpeta.
- Opciones
- Incluir subcarpetas: marque la casilla de verificación para incluir subcarpetas.
- Utilizar un comodín para filtrar los dibujos que se van a incluir: marque la casilla de verificación y escriba una cadena de texto en el campo de filtro. Por ejemplo, Casa*.dwg incluye todos los archivos que empiezan por "Casa".
- Añadir Dibujo
- Añade un dibujo del que extraer datos con un doble clic.
- Añadir Conjunto de Hojas
-
Añade un conjunto de hojas desde el cual extraer datos con un doble clic.
Haga clic en Siguiente para la página siguiente.
Cuadro de Diálogo de la Página del Asistente 1
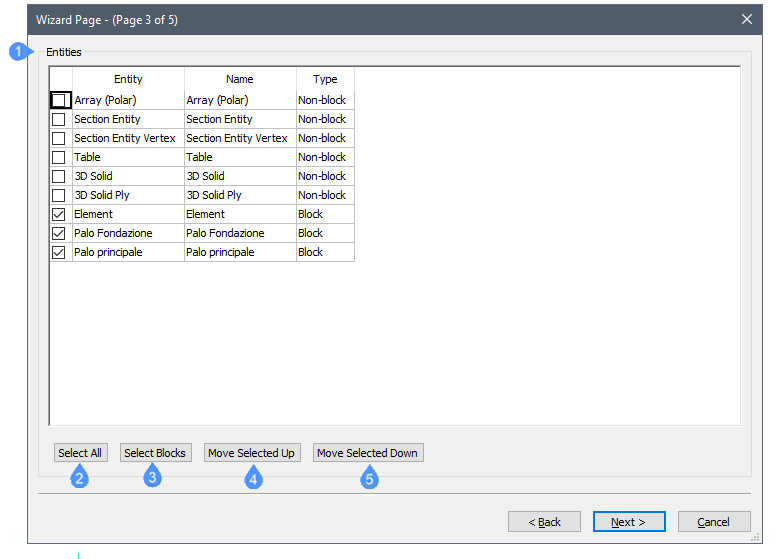
- Entidades
- Seleccionar Todo
- Seleccionar Bloques
- Mover Seleccionado Hacia Arriba
- Mover Seleccionado Hacia Abajo
Controla qué tipos de entidad se incluyen o no en el procedimiento de extracción de datos.
Seleccione varios elementos:
- Para seleccionar más de un elemento en una fila: seleccione un elemento y, a continuación, mantenga presionada la tecla Mayús mientras hace clic en elementos adicionales.
- Para seleccionar varios elementos, mantenga pulsada la tecla Ctrl mientras selecciona varias entidades.
- Para anular la selección de elementos, vuelva a hacer clic en ellos mientras mantiene pulsada la tecla Ctrl.
Para ordenar la lista, haga clic en el título de la columna. Haga clic de nuevo para ordenar en orden inverso.
- Entidades
-
- Entidad: enumera los tipos de entidad y los bloques en la selección, según las opciones establecidas en el cuadro de diálogo Extracción de datos.
- Nombre: nombres de entidades. Acepte los nombres por defecto o escriba un nombre personalizado. El nombre del tipo de entidad se muestra en el campo predeterminado Nombre en la exportación de extracción de datos.
- Tipo: informa el tipo de entidad seleccionada: No bloque, Bloque o Bloque con atributos.
- Seleccionar Todo
- Selecciona todos los elementos para la extracción de datos.
- Seleccionar Bloques
- Solo selecciona bloques en la lista, porque generalmente contienen atributos.
- Mover Seleccionado Hacia Arriba
- Mueva el/los elemento(s) seleccionado(s) hacia arriba en la lista.
- Mover Seleccionado Hacia Abajo
- Mueva el/los elemento(s) seleccionado(s) hacia abajo en la lista.
Haga clic en Siguiente para la página siguiente.
Cuadro de Diálogo de la Página 4 del Asistente
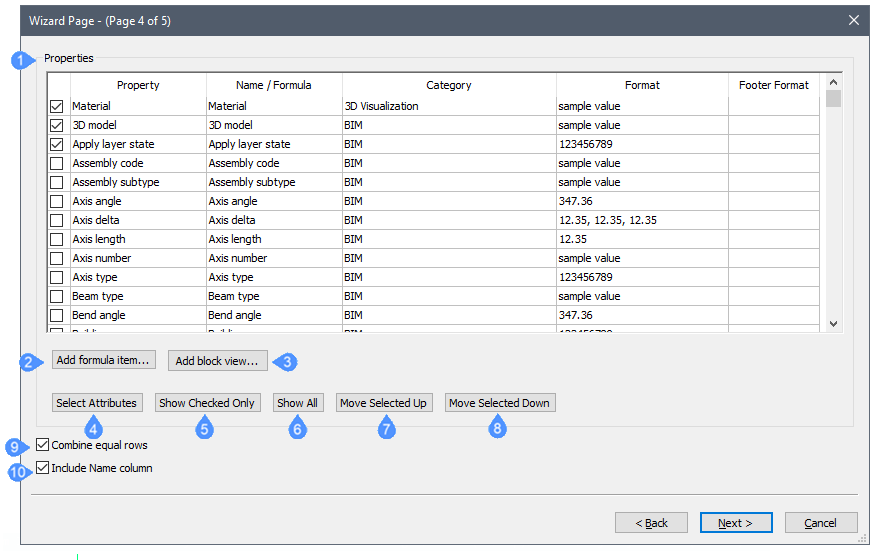
- Propiedades
- Añadir elemento de fórmula
- Añadir vista de bloque
- Seleccionar Atributos
- Mostrar solo activado
- Mostrar Todo
- Mover Seleccionado Hacia Arriba
- Mover Seleccionado Hacia Abajo
- Combinar filas iguales
- Incluir columna de Nombre
Seleccione las propiedades que se incluirán en el archivo de extracción de datos: marque la casilla de verificación para activar/desactivar una propiedad. Utilice las mismas técnicas para seleccionar más de un elemento como se describe en el cuadro de diálogo página 3 del asistente.
Para ordenar la lista, haga clic en el título de la columna. Haga clic de nuevo para ordenar en orden inverso.
- Propiedades
-
- Propiedades: enumera todas las propiedades de las entidades seleccionadas.
- Nombre/Fórmula: enumera el nombre de las entidades seleccionadas o la fórmula. Acepte los nombres por defecto o escriba un nombre personalizado. Los nombres de las propiedades aparecen en los títulos de las columnas en la exportación de la extracción de datos.
- Categoría: informa de la categoría de las entidades seleccionadas.
- Formato: formatea el elemento en el archivo de exportación. Haga clic para mostrar el cuadro de diálogo. El diseño del cuadro de diálogo depende del elemento seleccionado, al igual que la sección del formato del cuadro de diálogo campo.
- Formato de pie de página: selecciona de la lista desplegable abierta con el botón derecho del ratón la configuración del pie de página:
- Añadir elemento de fórmula
- Añade un elemento de la fórmula.
- Añadir vista de bloque
- Añade BlockViewProperty como categoría de vista de bloque.
- Seleccionar Atributos
- Seleccione solo elementos que contengan atributos.
- Mostrar solo activado
- Muestra solo los elementos seleccionados, ocultando los que no están seleccionados.
- Mostrar Todo
- Muestra todos los artículos.
- Mover Seleccionado Hacia Arriba
- Mueva el/los elemento(s) seleccionado(s) hacia arriba en la lista.
- Mover Seleccionado Hacia Abajo
- Mueva el/los elemento(s) seleccionado(s) hacia abajo en la lista.
- Combinar filas iguales
- Combine filas que contienen las mismas entidades.
- Incluir columna de Nombre
- Alterna la visualización de la columna Nombre en los datos exportados.
Haga clic en Siguiente para la página siguiente.
Cuadro de Diálogo de la Página 4 del Asistente
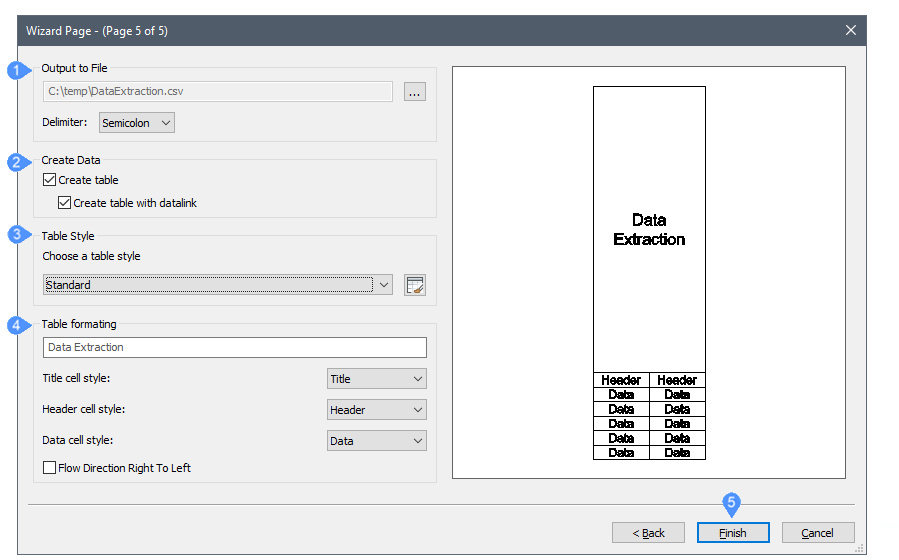
- Salida a Archivo
- Crear Datos
- Estilo de tabla
- Formando tabla
- Finalizar.
- Salida a Archivo
-
Exporta los datos en un formato separado por delimitadores (.csv):
Haga clic en Examinar, introduzca un nombre para el archivo de datos y luego haga clic en Guardar. Si selecciona un archivo .csv existente se te pedirá que lo sobrescribas.
Delimitador: especifica el separador entre campos de datos:- Semicolumna
- ComaNote: Los nombres de composición multiplicada contienen una coma, por lo tanto no seleccione coma como carácter delimitador en caso de que se procesen las composiciones multiplicadas.
- Espacio
- Tabulador
- Crear Datos
-
Exporta los datos en una Tabla:
- Crear tabla: crea una tabla estática.
- Crear tabla con datalink: crea una tabla dinámica. La ejecución del comando DataLinkUpdate sincroniza los datos de la tabla con el modelo. Guarde primero el modelo. Se le pedirá que guarde el archivo de definición *.dxd con la tabla.
- Estilo de tabla
-
Seleccione un estilo de tabla en la lista desplegable.
Haga clic en el icono Estilo de Tabla; edite un estilo de tabla existente o cree uno nuevo.
- Formando tabla
-
Escriba un título en el campo Título.
- Estilo de la celda del título: establece el estilo de la celda del título.
- Estilo de celda de encabezado: establece el estilo de celda de Encabezado.
- Estilo de celda de datos: establece el estilo de celda Datos.
- Dirección del Flujo de Derecha a Izquierda: indica la dirección del flujo de derecha a izquierda.
- Finalizar.
-
Dependiendo de la salida seleccionada:
- Extrae los datos y los guarda en el archivo .csv El archivo puede abrirse en una hoja de cálculo o en un programa de base de datos.
- Le solicita que especifique un punto de inserción para la(s) tabla(s).

