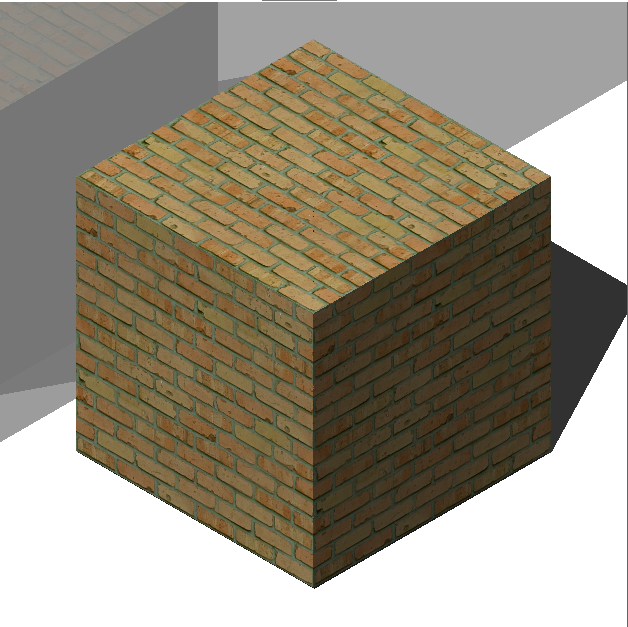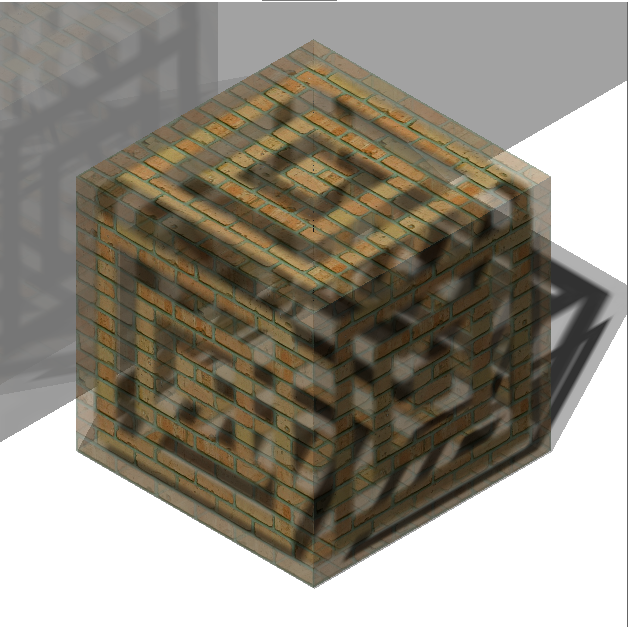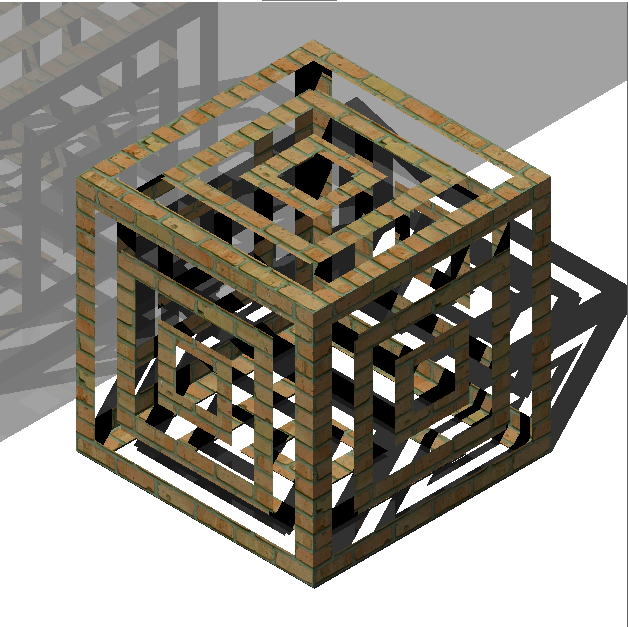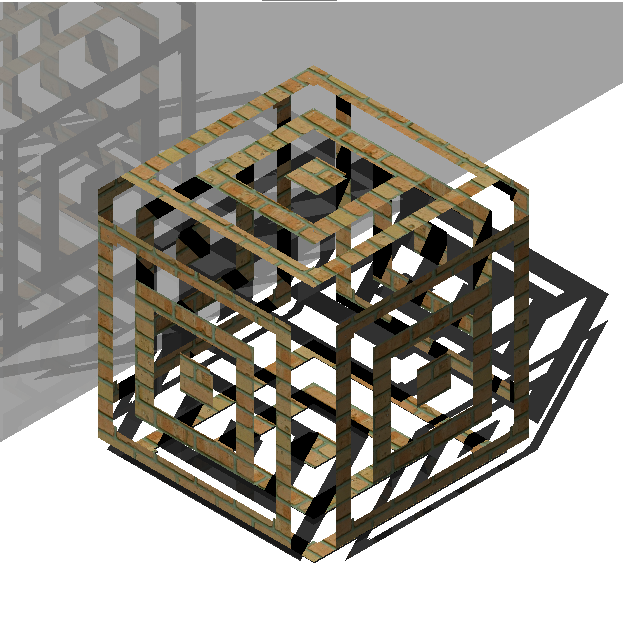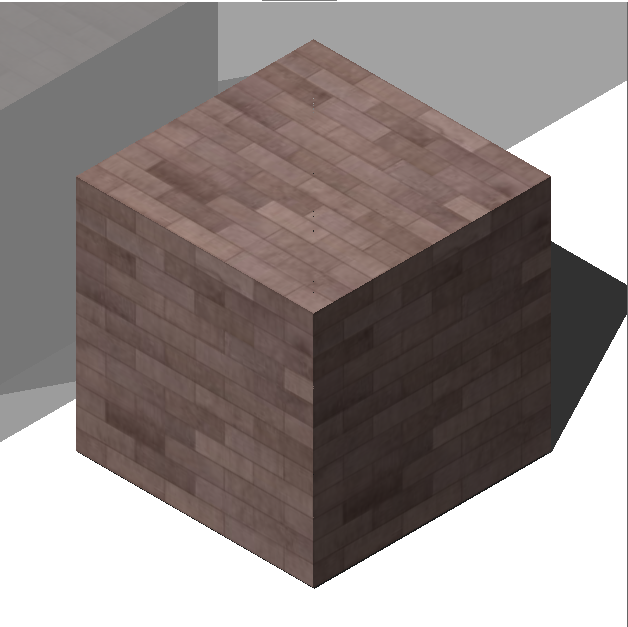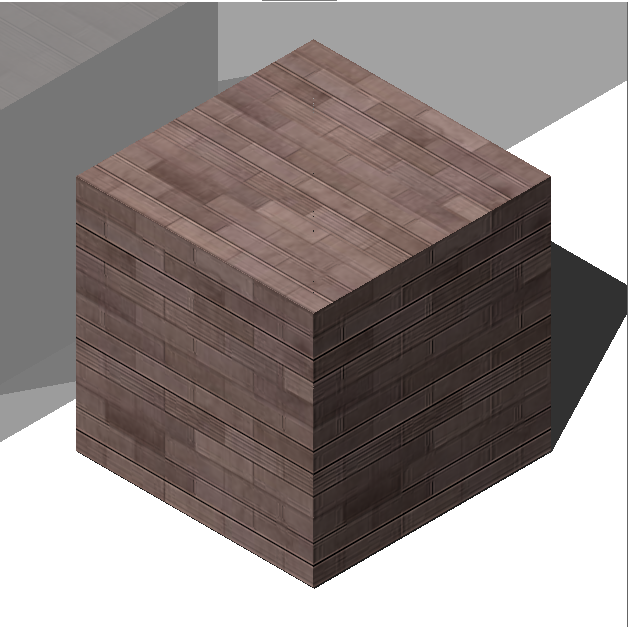MATERIALES comando
Abre el cuadro de diálogo explorador de dibujos con configuraciones de página seleccionadas.

Ícono: 
Alias: FINISH, MAT, RMAT
Método
Abra el cuadro de diálogo explorador de dibujos con la categoría materiales seleccionada para ver y modificar materiales en el dibujo actual.
Note: Los materiales proporcionados por RedWay ( ) no se pueden editar inicialmente y, por lo tanto, sus configuraciones aparecen atenuadas, excepto por transformación del mapa. Para editar estos materiales, haga clic con el botón derecho en un material de Redway y luego elija convertir a material normal en el menú contextual.
) no se pueden editar inicialmente y, por lo tanto, sus configuraciones aparecen atenuadas, excepto por transformación del mapa. Para editar estos materiales, haga clic con el botón derecho en un material de Redway y luego elija convertir a material normal en el menú contextual.
 ) no se pueden editar inicialmente y, por lo tanto, sus configuraciones aparecen atenuadas, excepto por transformación del mapa. Para editar estos materiales, haga clic con el botón derecho en un material de Redway y luego elija convertir a material normal en el menú contextual.
) no se pueden editar inicialmente y, por lo tanto, sus configuraciones aparecen atenuadas, excepto por transformación del mapa. Para editar estos materiales, haga clic con el botón derecho en un material de Redway y luego elija convertir a material normal en el menú contextual.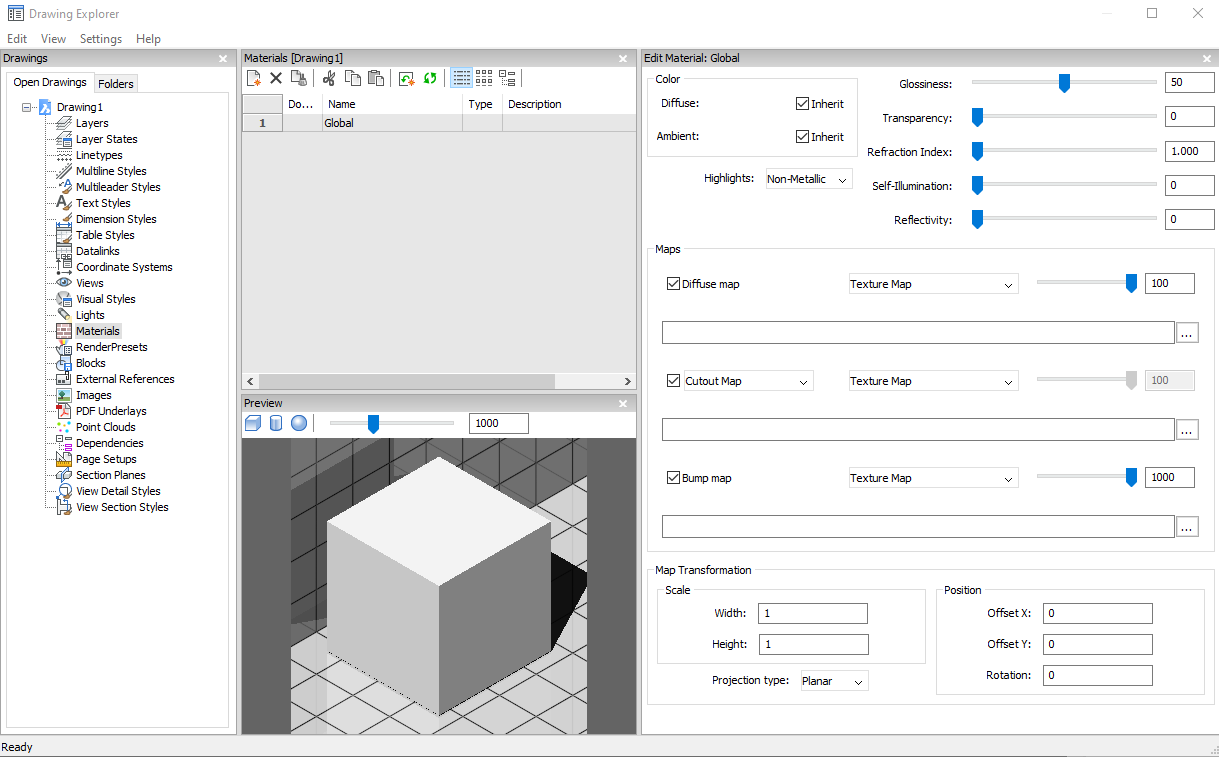
Opciones dentro del explorador de dibujos
- Opciones de vista previa
-
- Cubo
- Muestra una vista previa del material seleccionado aplicado a un cubo.
- Color
-
- Difusa
- Establece el color difuso. Puede hacer clic en el mosaico de color para elegir un color en el cuadro de diálogo color. Cuando está marcada heredar, se aplica el color de la entidad.
- Reflejos
- Establece la propiedad de resaltado del material. Puedes elegir entre no metálico o metálico.
- Brillo
- Define el brillo de la superficie del material. Puede elegir un número entre 0 – 100.
- Transparencia
- Define la transparencia de la superficie del material. Puede elegir un número entre 0 – 100.
- Índice de refracción
- Define el índice de refracción de la superficie del material. Puede elegir un número en el rango de 1,00 – 3,00.
- Autoiluminación
- Define la autoiluminación de la superficie del material. Puede elegir un número entre 0 – 100.
- Reflectividad
- Define la reflectividad de la superficie del material. Puede elegir un número entre 0 – 100.
- Mapas
-
Los mapas de textura añaden detalles a una superficie, que no están incluidos en el propio modelo 3D.
Note: La preferencia de usuario rutadelmapadetexturas define la ruta de búsqueda de imágenes de mapas de texturas. En la carpeta del programa BricsCAD hay tres subcarpetas en texturas, cada una de las cuales contiene varios archivos de textura con el mismo nombre. Las imágenes de la carpeta 1 tienen un tamaño de 256 x 256 píxeles, la carpeta 2 contiene imágenes de 512 x 512 píxeles, las imágenes de la carpeta 3 tienen un tamaño de 1024 x 1024 píxeles. Si la configuración mapa de textura de un material usa solo el nombre de la imagen (no la ruta), puede controlar la calidad de una imagen renderizada configurando la preferencia de usuario rutadelmapadetexturas en las carpetas 1, 2 o 3.
- Transformación del mapa
-
- Escala
- La imagen del mapa de textura se aplica en un tamaño de 1 unidad de dibujo multiplicado por los factores ancho y alto. Por ejemplo, si los factores ancho y alto o ambos se establecen en 10, el tamaño de la imagen de textura es de 10 x 10 unidades de dibujo.
Opciones del menú contextual
- Nuevo
- Crea un nuevo material:
- Eliminar
-
Elimina definiciones de materiales del dibujo. Las siguientes definiciones de materiales no se pueden eliminar:
- Global
- Materiales en uso
- Renombrar
-
Cambia el nombre del material.
Note: No se puede cambiar el nombre del siguiente material: global.
- Seleccionar Todo
- Selecciona todas las definiciones de material.
- Invertir selección.
- Anula la selección actual y viceversa.
- Convertir en material normal
- Convierte los materiales en materiales regulares y permite editarlos.
- Agregar material(s) a la biblioteca
- Añade materiales a la biblioteca de materiales para poder utilizarlos también en otros archivos.


 ). El mapa de textura seleccionado se puede aplicar como
). El mapa de textura seleccionado se puede aplicar como