Explorador de dibujos - cuadro de diálogo
Abra el cuadro de diálogo Explorador de dibujos
- Inicie el comando EXPLORADOR.
- Inicie un comando de categoría de definición, como EXPLAYERS o EXPBLOCKS.
- Elija una categoría de definición en el menú .
- Elija Explorador de dibujos en la pestaña General del Quad Sin selección.
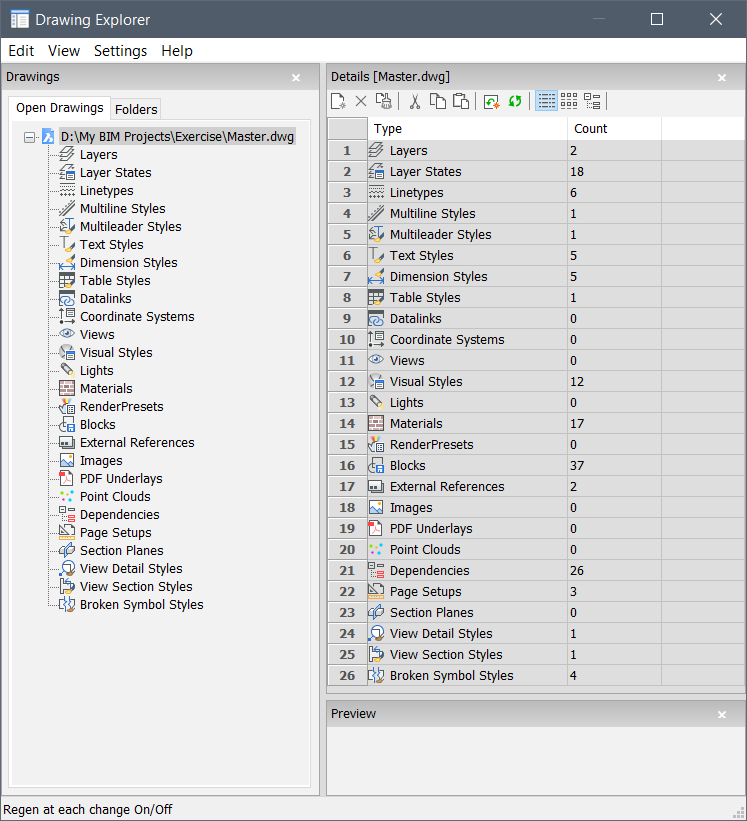
| Categorías | Descripción |
|---|---|
| Capas | Informa del número de capas definidas en el dibujo seleccionado. Haga clic para explorar las capas; ver el comando EXPLAYERS. |
| Estado de Capas | Informa el número de estados de capa definidos en el dibujo seleccionado. Haga clic para explorar los estados de la capa; ver el comando ESTADOCAPA. |
| Tipos de líneas | Informa el número de tipos de línea cargados en el dibujo seleccionado. Haga clic para explorar los tipos de línea; ver el comando TIPOLIN. |
| Estilos de Línea Múltiple | Informa del número de estilos de línea múltiple definidos en el dibujo seleccionado. Haga clic para explorar los estilos de varias líneas; ver el comando ESTILOLM. |
| Estilos de directriz múltiple | Informa del número de estilos de directriz múltiple definidos en el dibujo seleccionado. Haga clic para explorar los estilos de directriz múltiple; ver el comando ESTILDIRECTRIZM. |
| Estilos de Texto | Informa del número de estilos de texto definidos en el dibujo seleccionado. Haga clic para explorar estilos de texto; ver el comando ESTILO. |
| Estilos de Dimensión | Informa del número de estilos de cota definidos en el dibujo seleccionado. Haga clic para explorar los estilos de dimensión; ver el comando ACOESTIL. |
| Estilos de Tabla | Informa el número de estilos de tabla definidos en el dibujo seleccionado. Haga clic para explorar los estilos de tabla; ver el comando ESTILOTABLA. |
| Enlaces de datos | Informa el número de datos en el dibujo vinculado a archivos de hoja de cálculo externos. Haga clic para explorar enlaces de datos; ver el comando ENLACE DE DATOS. |
| Sistema de Coordenadas | Informa el número de sistemas de coordenadas de usuario (SCP) definidos en el dibujo seleccionado. Haga clic para explorar los sistemas de coordenadas; ver el comando EXPUCS. |
| Vistas | Informa del número de vistas guardadas en el dibujo seleccionado. Haga clic para explorar las vistas guardadas; ver el comando VER. |
| Estilos visuales | Informa el número de estilos visuales definidos en el dibujo seleccionado. Haga clic para explorar estilos visuales; ver el comando ESTILOSVISUALES. |
| Luces, luces | Informa el número de luces colocadas en el dibujo seleccionado. Haga clic para explorar las luces; ver el comando LISTALUCES. |
| Materiales | Informa el número de materiales definidos en el dibujo seleccionado. Haga clic para explorar materiales; ver el comando MATERIALES. |
| Preajustes de render | Informa del número de ajustes preestablecidos de renderizado definidos en el dibujo. Haga clic para explorar los ajustes preestablecidos de renderizado; ver el comando VALORPREDEFMODEL. |
| Bloques | Informa el número de bloques definidos en el dibujo seleccionado. Haga clic para explorar bloques; ver el comando EXPBLOCKS. |
| Referencias Externas | Informa el número de referencias externas (xrefs) adjuntas al dibujo seleccionado. Haga clic para explorar referencias externas; consulte el comando EXPXREFS. |
| Imágenes | Informa el número de imágenes adjuntas al dibujo seleccionado. Haga clic para explorar las imágenes; ver el comando EXPIMAGES. |
| Calcos subyacentes PDF | Informa el número de calcos subyacentes de PDF adjuntos al dibujo seleccionado. Haga clic para explorar las capas subyacentes de PDF; ver el comando EXPPDFS. |
| Nubes de puntos | Informa el número de nubes de puntos adjuntas al dibujo seleccionado. Haga clic para explorar la nube de puntos; ver el comando POINTCLOUD. |
| Dependencias | Informa el número de archivos externos de los que depende el dibujo seleccionado. Haga clic para explorar las dependencias; consulte el comando ETRANSMIT. |
| Ajustes de Página | Informa el número de configuraciones de página adjuntas al dibujo seleccionado. Haga clic para explorar configuraciones de página; consulte el comando PREPPAGINA. |
| Planos de Sección | Informa del número de planos de sección definidos en el dibujo seleccionado. Haga clic para explorar los planos de sección; consulte el comando PLANOSECCIONPARAM. |
| Ver Estilos de Detalle | Informa del número de estilos de detalle de vista definidos en el dibujo seleccionado. Haga clic para explorar los estilos de detalles de vista; ver el comando VERESTILODET. |
| Ver Estilos de Sección | Informa del número de estilos de sección de vista definidos en el dibujo seleccionado. Haga clic para explorar los estilos de la sección de vista; consulte el comando VERESTILOSECCION. |
| Estilos de símbolos rotos | Informa el número de estilos disponibles para el comando VIEWBREAK. Haga clic para explorar los estilos de símbolos rotos. |
El diseño del Explorador de dibujos
La ventana del Explorador de dibujos consta de una serie de subventanas o paneles.
Puede seleccionar los paneles que desea tener abiertos o cerrados en el menú Vista . BricsCAD® Recuerda la configuración de visualización para cada categoría.
| Elemento | Descripción |
|---|---|
| Dibujo | Muestra el panel Dibujo.
|
| Detalles | Muestra el panel Detalles. Muestra los detalles del dibujo seleccionado o los detalles de la categoría seleccionada. |
| Previsualizar | Muestra el panel Vista previa. Muestra una vista previa del dibujo, capa, bloque, vista, estilo de cota, estilo de tabla, XRef, imagen o material seleccionado. |
| Editor | Muestra el panel Editor. Le permite definir o editar las propiedades de la categoría seleccionada. |
| Barra de estado | Muestra la barra de estado en la parte inferior del cuadro de diálogo Explorador de dibujos. |
| Ver opciones para el panel Detalles | |
|---|---|
| Detalles | Muestra los detalles de las definiciones en una cuadrícula. |
| Iconos | Muestra definiciones como una matriz de iconos; se aplica solo a bloques y referencias externas. |
| Árbol | Muestra definiciones en forma de árbol; se aplica solo a estados de capa, enlaces de datos, estilos de cota, referencias externas, imágenes, capas subyacentes de PDF y dependencias. |
| Regen | Actualiza la visualización del dibujo para reflejar los cambios realizados en este cuadro de diálogo. |
| Regen en cada cambio | Alterna la actualización automática de la pantalla en cada cambio. |
| Ocultar símbolos de Xref | No mostrar definiciones en Xrefs. |
- Si hace clic en una categoría de definición de un dibujo abierto en la subventana Dibujos cuando la subventana Detalles está cerrada, se vuelve a abrir la ventana Detalles y muestra el contenido de la categoría seleccionada.
- Para cerrar una subventana, haga clic en el botón de cerrar (
 ) en su barra de título.
) en su barra de título. - Para restaurar el diseño predeterminado, elija Restaurar diseño predeterminado del Explorador en el menú Configuración.
El menú ajustes
| Elemento | Descripción |
|---|---|
| Restaurar el diseño predeterminado del explorador | Restaura el diseño del Explorador de dibujos al diseño predeterminado para la categoría seleccionada. Cuando realiza cambios en el diseño del Explorador de dibujos, el programa los recuerda. Esta opción restablece todos sus cambios. |
| Opciones | Se aplica solo a bloques y referencias externas. Especifica la configuración predeterminada para insertar bloques. Véase el comando EXPBLOCKS. |
La barra de herramientas Detalles
| Icono | Nombre | Atajo | Descripción |
|---|---|---|---|

|
Nuevo | Ctrl + N | Crea una nueva definición con un nombre genérico, como NewLayer 1 o NewStyle1. Utilice el botón Renombrar para cambiarle el nombre. |

|
Eliminar | Ctrl+D | Borra la definición seleccionada del dibujo. Cuando el elemento está en uso, como una capa con entidades, tiene la opción de conservar las entidades de la capa para borrarlas. Algunos elementos no se pueden borrar, como la capa 0, el material global, el estilo visual Estructura Inalámbrica 2D, … |

|
Purgar | Ctrl + P | Elimina las definiciones no utilizadas del dibujo. Algunas definiciones no se pueden borrar, como la capa 0 y el estilo de texto Estándar. Consulte el comando LIMPIA. |

|
Cortar | Ctrl + X | Copia las definiciones seleccionadas en el Portapapeles y luego las elimina del dibujo siguiendo el mismo procedimiento que la herramienta Eliminar. |

|
Copiar | Ctrl + C | Copia las definiciones en el Portapapeles para pegarlas en otro lugar del Explorador de dibujos. |

|
Pegar | Ctrl + V | Pega las definiciones del Portapapeles en el Explorador de dibujos. Cuando el elemento en el que se pegará el contenido del Portapapeles está en uso, como una capa con entidades, tiene opciones:
|

|
Vista en Detalle | Muestra los detalles de las definiciones en una cuadrícula. | |
|
|
Vista en Iconos | Muestra definiciones como una matriz de iconos; se aplica solo a bloques y referencias externas. | |

|
Vista en Árbol | Muestra definiciones en forma de árbol; se aplica solo a estados de capa, enlaces de datos, estilos de cota, referencias externas, imágenes, capas subyacentes de PDF y dependencias. | |

|
Regen | Actualiza la visualización del dibujo para reflejar los cambios realizados en este cuadro de diálogo. | |

|
Alternar regeneración | Alterna la actualización automática de la pantalla en cada cambio. |
El menú contextual
Seleccione una definición en una categoría y, a continuación, haga clic con el botón derecho.
| Elemento | Atajo | Descripción |
|---|---|---|
| Nuevo | Ctrl + N | Crea una nueva definición como una copia de la definición seleccionada. |
| Eliminar | Ctrl+D | Elimina las definiciones seleccionadas. Las definiciones que están en uso no se pueden eliminar. |
| Purgar | Ctrl + P | Elimina definiciones no utilizadas en la selección actual. |
| Cortar | Ctrl + X | Corta las definiciones seleccionadas al portapapeles. |
| Copiar | Ctrl + C | Copia las definiciones seleccionadas al portapapeles. |
| Pegar | Ctrl + V | Pega definiciones desde el portapapeles. |
| Renombrar | F2 | Cambia el nombre de la definición seleccionada; alternativamente, haga clic en el nombre dos veces, lentamente, para renombrarlo. |
| Seleccionar Todo | Ctrl + A | Selecciona todas las definiciones en la categoría actual. |
| Invertir selección | Invierte la(s) definición(es) seleccionada(s), por ejemplo seleccione algunas capas, luego use esto para seleccionar todas las demás capas. | |
Establecer como Actual
|
Hace que la definición sea actual, como convertir la capa seleccionada en la capa actual (de trabajo). | |
| Enlazar | Enlaza la(s) definición(es) seleccionada(s) al dibujo. |


