Panel Administrador de conjuntos de planos
El panel Administrador de Conjuntos de planos ofrece una ubicación central para crear y administrar conjuntos de planos.
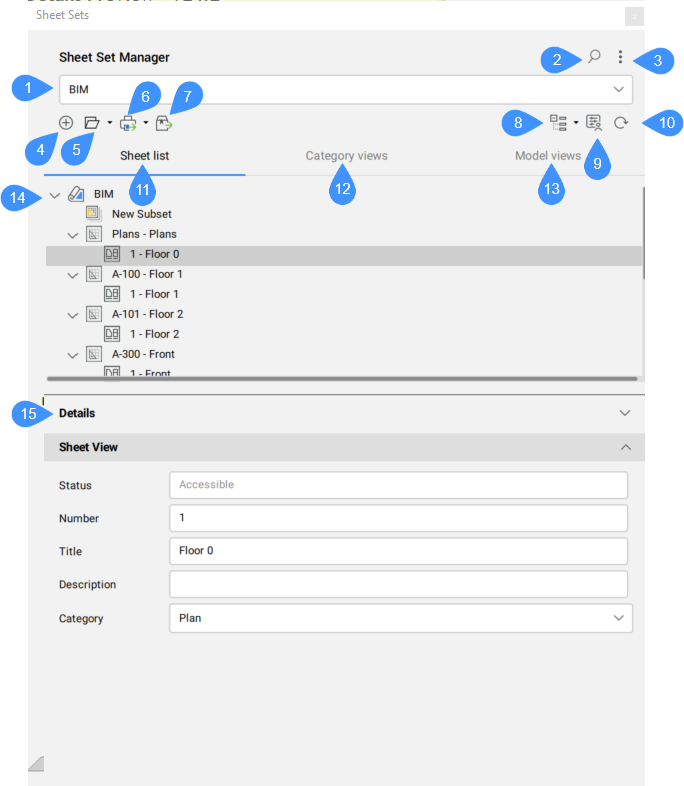
- Nombre del conjunto de planos actual
- Buscar
- Menú
- Crear conjunto de planos
- Abrir conjunto de planos
- Publicar
- Transmisión electrónica
- Selección de conjuntos de planos
- Propiedades personalizadas
- Refrescar
- Lista de trabajos
- Vistas de categoría
- Vistas del modelo
- Lista de Conjuntos de planos
- Detalles
Nombre del conjunto de planos actual
Muestra el nombre del conjunto de planos actual. Desde la lista desplegable puede cambiar el conjunto de hojas actual.
Buscar
Abre un campo de búsqueda que le permite buscar conjuntos de planos, subconjuntos o nombres de planos específicos.
Menú
Abre un menú con varias opciones según el estado del panel del conjunto de planos:
- Importar desde XML
- Le permite importar un archivo XML que se creó en BricsCAD® con Exportar a XML.... Abre el cuadro de diálogo Importar conjunto de planos .
- Exportar a XML
- Exporta un conjunto de planos en formato XML. Abre el cuadro de diálogo Exportar Conjunto de planos como .
- Opciones de conjuntos de planos
- Abre las opciones Conjuntos de planos en el cuadro de diálogo Configuración .
- Propiedades personalizadas
- Le permite agregar propiedades personalizadas para conjuntos de hojas y hojas. Abre el cuadro de diálogo Propiedades personalizadas .
Crear conjunto de planos
Abre el cuadro de diálogo Crear Nuevo Conjunto de planos .
Abrir conjunto de planos
Abre el cuadro de diálogo Seleccionar un archivo de Conjunto de planos para seleccionar el archivo DST que se va a cargar. Haga clic en la flecha del lado derecho para abrir un menú desplegable que contiene una lista con los archivos DST abiertos recientemente. Haga clic en uno de estos archivos para cargar el conjunto de planos en el panel.
- Abrir
- Abre el archivo DST seleccionado desde el cuadro de diálogo Seleccionar un archivo de conjunto de planos .
Publicar
Publica los conjuntos, subconjuntos u hojas seleccionados actualmente mediante el cuadro de diálogo Publicar . Haga clic en la flecha del lado derecho para abrir un menú desplegable:
- Publicar
- Publica los conjuntos, subconjuntos u hojas seleccionados actualmente mediante el cuadro de diálogo Publicar .
- Publicar PDF
- Publica los conjuntos de planos, subconjuntos u hojas seleccionados actualmente en PDF utilizando los últimos ajustes preestablecidos utilizados.
- Publicar en el Plotter
- Publica los conjuntos, subconjuntos u hojas seleccionados actualmente mediante un trazador basado en los últimos ajustes preestablecidos utilizados.
Transmisión electrónica
Inicia el comando ETRANSMIT. Los conjuntos, subconjuntos u hojas seleccionados actualmente se incluyen en el procedimiento de eTransmit. Abre el cuadro de diálogo eTransmit .
Selección de conjuntos de planos
Abre el cuadro de diálogo Administrar selecciones de hojas . Haga clic en la flecha del lado derecho para abrir un menú desplegable:
- Administrar...
-
Abre el cuadro de diálogo Administrar selecciones de hojas , donde puede cambiar el nombre o eliminar selecciones de hojas.
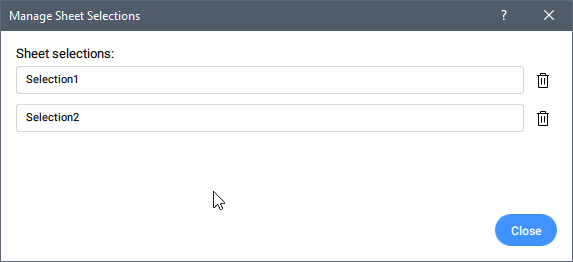
- CRear
- Guarda la selección de hoja con un nombre especificado.
- Lista de conjuntos de selección de hojas existentes
- Enumera los conjuntos de selección de planos existentes del conjunto de planos activo (seleccionado) en el panel. Haga clic en uno de estos elementos para activar el conjunto de selección.
Propiedades personalizadas
Le permite agregar propiedades personalizadas para conjuntos de hojas y hojas. Abre el cuadro de diálogo Propiedades personalizadas .
Refrescar
Actualiza toda la información almacenada en el archivo de datos del conjunto de planos (DST), comprueba todas las carpetas de cada ubicación de recursos en busca de archivos de dibujo nuevos o eliminados, y todos los archivos de dibujo expandidos en busca de vistas de espacio modelo nuevas o eliminadas.
Lista de trabajos
Muestra los conjuntos de planos en el modo Lista de planos .

Vistas de categoría
Muestra los conjuntos de planos agrupados por categoría.
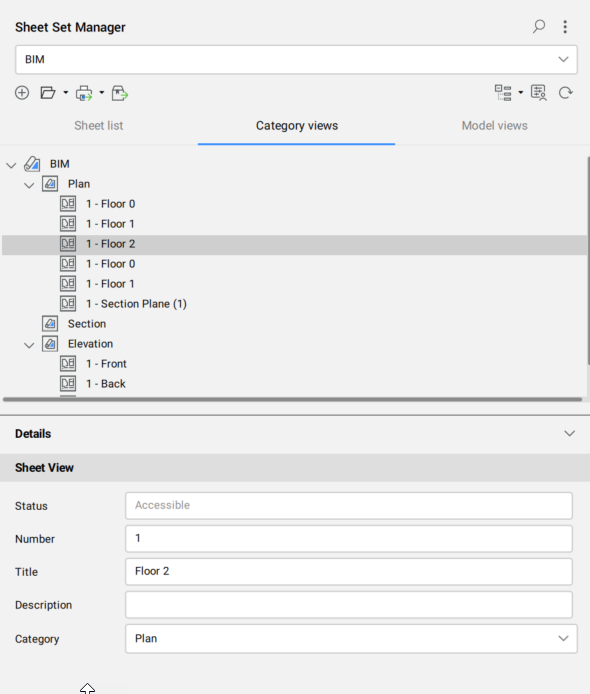
Vistas del modelo
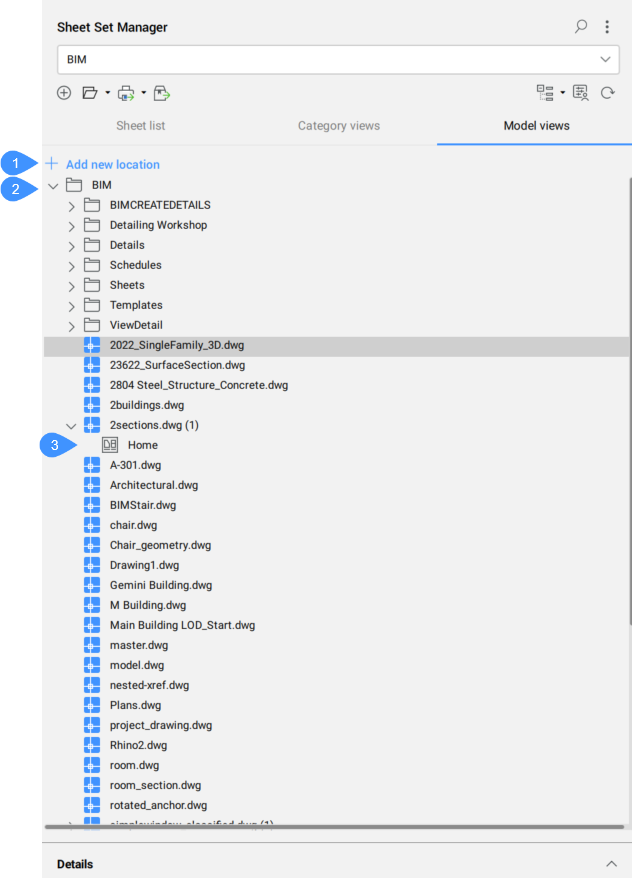
- Agregar nueva ubicación
- Carpetas
- Vistas del modelo
- Agregar nueva ubicación
- Abre el cuadro de diálogo Buscar carpeta para elegir una carpeta para agregar. Solo se pueden agregar carpetas únicas.
- Carpetas
- Enumera todas las carpetas añadidas que contienen los dibujos y sus vistas de modelo. La función Vistas de modelo le permite buscar y seleccionar vistas de modelo (creadas con el comando VISTA) de dibujos externos e insertarlas en el Diseño de Espacio de Dibujo del dibujo actual, sin abrir el archivo original.
- Vistas del modelo
- Las vistas de modelo (creadas con el comando VISTA) a partir de dibujos externos se pueden arrastrar y soltar en un diseño de Espacio Papel del dibujo actual.
Lista de Conjuntos de planos
Muestra el conjunto de planos actual.
Cuando cambia el nombre del proyecto en el panel BIM Project Browser , el nombre del conjunto de planos se actualiza correspondientemente.
Un Conjunto de planos puede contener planos, subconjuntos y vistas de planos.
Los menús contextuales ofrecen herramientas adicionales:
- Conjunto de Trabajo
-
- Cerrar Conjunto de planos
- Elimina el Conjunto de planos del panel.
- Hoja
-
- Abrir
- Abre el dibujo con el diseño de la hoja seleccionada.
- Subconjunto
-
- Cambiar nombre de subconjunto
- Le permite cambiar el nombre del subconjunto seleccionado.
- Vista de hoja
-
- Vista de pantalla
- Abre el archivo de dibujo relacionado con la vista de hoja seleccionada.
Detalles
Muestra los detalles del conjunto de planos, subconjunto, plano o vista de plano seleccionado. Se muestra una vista previa de las hojas o subconjuntos seleccionados.

En , Ruta de archivo, Ver bloque de etiqueta, Bloques de llamada y Hojas totales son de solo lectura, pero seleccionables.
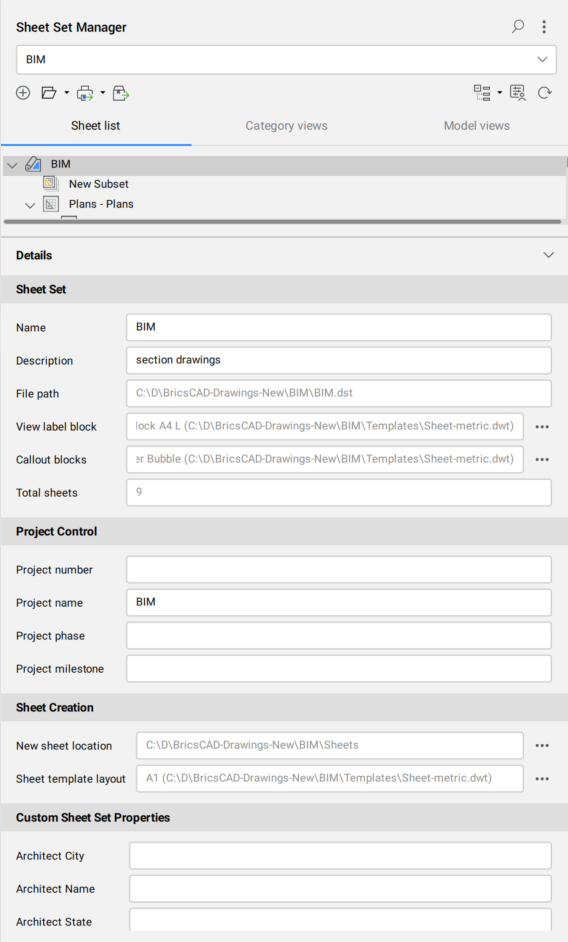
- Haga clic en el botón Navegar (
 ) junto a la opción Ver bloque de etiqueta para abrir el cuadro de diálogo Seleccionar bloque .
) junto a la opción Ver bloque de etiqueta para abrir el cuadro de diálogo Seleccionar bloque . - Haga clic en el botón Navegar (
 ) junto a la opción Bloques destacados para abrir el cuadro de diálogo Lista de bloques .
) junto a la opción Bloques destacados para abrir el cuadro de diálogo Lista de bloques .

