Insertion et modification de fenêtres et de portes
A propos

Pour plus d'informations, consultez les articles de référence de la commande BMINSERER et -BMINSERER.
La commande -BMINSERER est lancée automatiquement lorsqu'un composant est déplacé du panneau Bibliothèque vers le modèle 3D.
Vous pouvez insérer des composants dans un plan de niveau, tels que des fenêtres et des portes, ou ajouter et rogner des murs à partir d'une Vue orthographique 2D ainsi qu'une vue 3D.
Insérer une fenêtre (ou une porte)
-
Ouvre le panneau Bibliothèque.
-
Assurez-vous que la bibliothèque Bricsys Bim est sélectionnée dans le menu Bibliothèque.
-
Cliquez sur le dossier Windows.
-
Cliquez sur l'icône de la fenêtre que vous voulez insérer.
Le panneau Propriétés s'affiche.
La fenêtre est attaché au curseur.
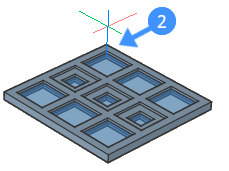
-
(option) Sous Propriétés des composants insérés, modifiez les paramètres de la fenêtre dans le panneau Propriétés.
-
Déplacez le curseur sur la face d'un solide 3D.
La face solide met en surbrillance et les distances entre l'insertion et les arêtes parallèles les plus proches du solide parent s'affichent :
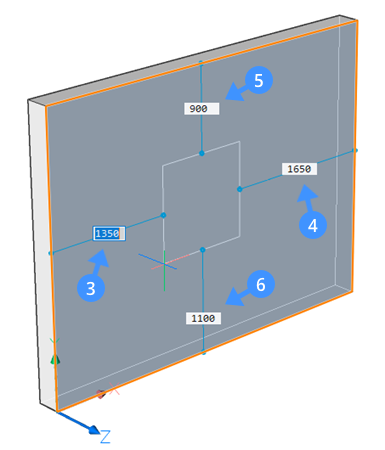
-
(option) Appuyez sur la touche Ctrl pour régler la largeur et la hauteur de la fenêtre.
Appuyez sur la touche TAB pour passer d'un champ dynamique à un autre.
Appuyez sur la touche Ctrl pour confirmer les dimensions.
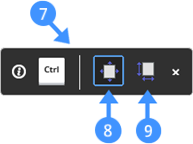
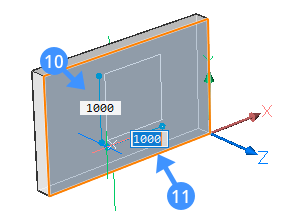
- Effectuez l'une des actions suivantes :
-
Spécifiez un point pour insérer la fenêtre.
-
Saisissez une valeur dans un champ de dimension dynamique et appuyez sur la touche TAB pour passer au champ suivant. Le champ de la dimension devient rouge pour indiquer qu'il est verrouillé.
Appuyez sur Entrée pour insérer la fenêtre.
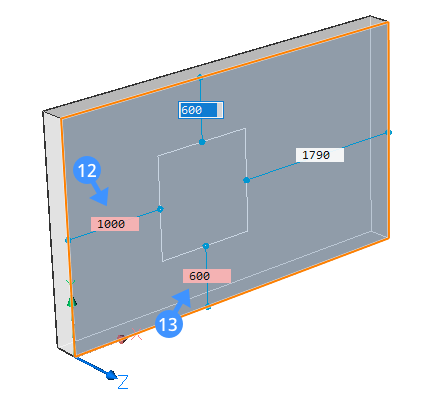
-
-
(option) Sélectionnez la fenêtre pour ajuster sa position dans le mur à l'aide des champs de distance dynamique.
Insertion d'une copie d'un insert
-
Passez la souris sur l'insertion et choisissez Insérer composant BIM dans l'onglet Modèle du Quad.
L'insert est attaché au curseur.
-
Passez à l'étape 6 de la procédure précédente.
Modification des paramètres d'une insertion
Les paramètres définis dans le dessin de la fenêtre ou de la source de la porte vous permettent de modifier chaque détail d'une fenêtre/porte séparément.
-
Sélectionnez l'insert dans le dessin. Les valeurs actuelles des différents paramètres sont affichées dans la section Paramètres du panneau Propriétés.
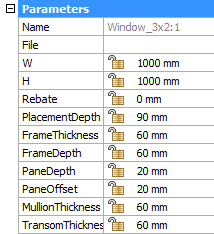
-
Sélectionnez un paramètre et saisissez une valeur dans le champ des paramètres.
Déplacement d'un insert
- Utilisation des champs de distance.
- En utilisant la commande DMAPPUYERTIRER.
- Utilisation du Manipulateur
-
Sélectionnez l'insertion dans le modèle.
Distances entre l'insert et les arêtes parallèles les plus proches de l'affichage solide parent :
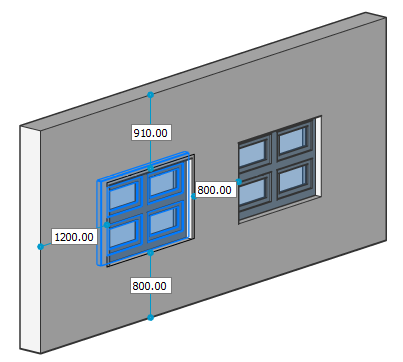
-
Cliquez sur un champ de distance, saisissez une valeur et appuyez sur Entrée.
-
Effectuez l'une des actions suivantes :
- Pour déplacer l'insertion verticalement : passez le curseur sur la face intérieure supérieure ou inférieure de l'ouverture (14)
- Pour déplacer l'insert horizontalement : passez le curseur sur la face intérieure gauche ou droite de l'ouverture (15)
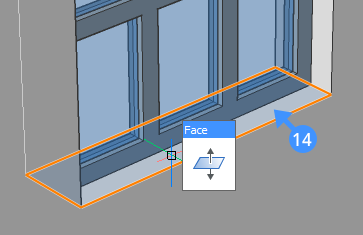
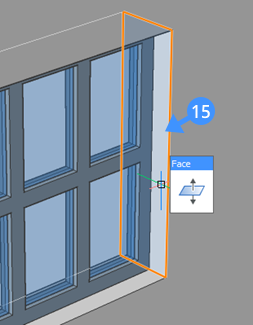
-
Lorsque la face apparaît en surbrillance, sélectionnez Pousser/Tirer dans l'onglet Modèle du Quad.
-
L'insert se déplace verticalement si la face intérieure supérieure ou inférieure est mise en surbrillance.
L'insertion se déplace horizontalement si la face intérieure gauche ou droite est mise en surbrillance.
-
Effectuez l'une des actions suivantes :
- Spécifiez un point.
- Saisissez une distance dans le champ de saisie dynamique.
- Utilisez La grille adaptative de la règle.
Utilisation du Manipulateur
Sélectionnez l'insert en maintenant le bouton gauche de la souris enfoncé un peu plus longtemps.
Le Manipulateur s'affiche.
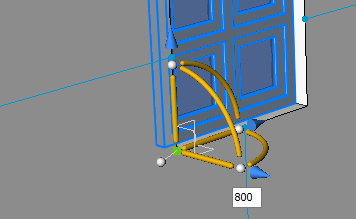
-
Survolez la zone de déclenchement sur l'axe vertical ou horizontal du manipulateur.
L'axe est mis en surbrillance et le reste du Manipulateur s'estompe.
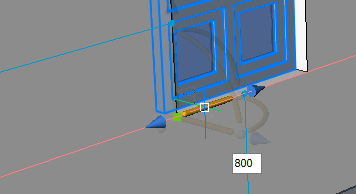
-
Cliquez pour lancer l'opération de déplacement.
La Règle s'affiche.
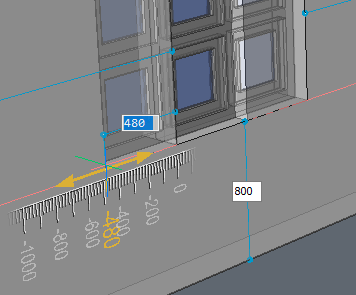
-
Effectuez l'une des actions suivantes :
- Saisissez une distance dans le champ de saisie dynamique.
- Utilisez La grille adaptative de la règle.
Note: Maintenez la touche Ctrl enfoncée avant de démarrer l'opération pour faire une copie de l'insertion.
Remplacement d'un insert
Utilisez la commande BMREMPLACER pour remplacer un insert.
La commande vous permet de remplacer un insert par :
- Insertion à partir d'un fichier.
Vous pouvez sélectionner un fichier source dans une boîte de dialogue.
- Insertion similaire dans le modèle.
La commande vous invite à remplacer l'insertion sélectionnée uniquement ou tous les insertion similaires dans l'ensemble du modèle. L'option Modifications des paramètres permet de conserver les valeurs d'origine ou d'appliquer les valeurs de l'insertion de remplacement.

