Représentations
Vue d'ensemble
Utiliser les commandes BMECLATER, BMECLATERDEPLACER, BMLIGNESMONTAGE et VUEBASE.
Les fonctionnalités de représentation éclatée (créée avec la commande BMECLATER) et séquentielle (créée avec la commande BMSEQUENCE) créent des représentations associatives des assemblages et ne modifient pas l'assemblage lui-même. Les représentations sont stockées dans des blocs dédiés, qui peuvent être édités et insérés en fonction de vos besoins. Vous pouvez également générer des vues de dessin à partir des représentations.
Les représentations sont associatives. Chaque pièce d'une représentation est liée à la pièce correspondante dans l'assemblage. Utilisez la commande BMREPERE pour mettre à jour les représentations éclatées selon l'état actuel de l'assemblage, ainsi que pour placer des annotations dans des bulles sur la ou les vues de dessin correspondantes.
Exemple de représentation éclatée
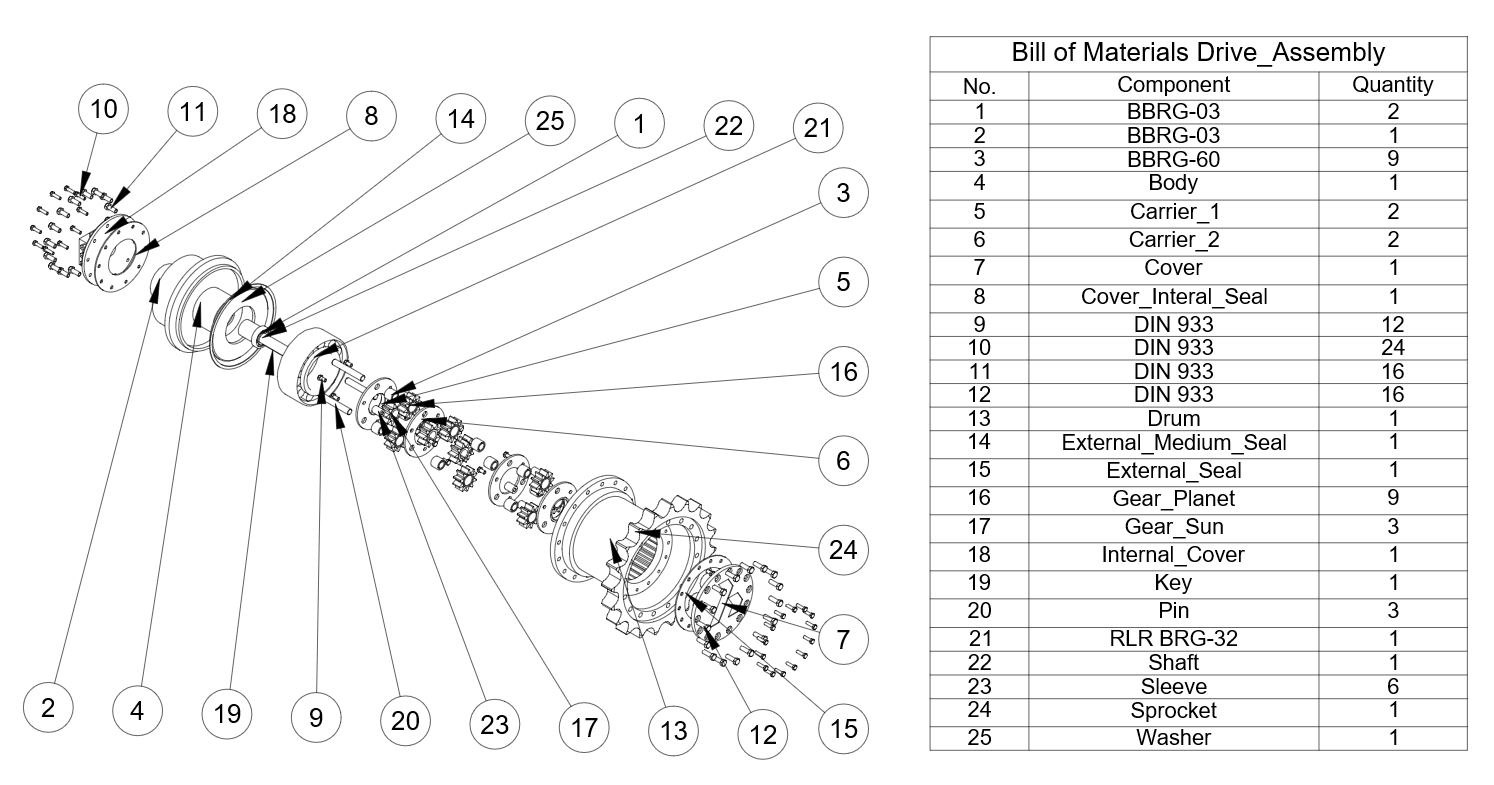
Niveaux de la représentation éclatée
Les représentations contiennent des références aux composants.
2 niveaux de représentation sont pris en charge : supérieur et inférieur.
-
Niveau supérieur :
La représentation ne contient que des références aux composants de niveau supérieur. Les composants de niveau supérieur sont des composants insérés directement dans l'assemblage principal. Un composant de niveau supérieur dans une représentation n'est pas davantage décomposé : toutes ses pièces et sous-ensembles restent assemblés. Une représentation de niveau supérieur vous permet de voir la composition de base de votre assemblage.
-
Niveau inférieur :
La représentation ne contient que des références aux composants de niveau inférieur. Les composants de niveau inférieur sont des pièces de terminal, qui ne contiennent pas d'autres pièces ou sous-ensembles. Les représentations de niveau inférieur vous permettent de visualiser toutes les parties isolément.
Algorithmes
BricsCAD® fournit 3 algorithmes pour créer automatiquement des représentations et un algorithme manuel.
| Algorithme | Description |
|---|---|
| Tableau par types | Crée une représentation éclatée en tableau où les mêmes types de composants sont regroupés en rangées. |
| Linéaire | Recherche la séquence de désassemblage des composants dans une direction donnée et ordonne les composants. Remarque : Cette option tient compte des collisions physiques possibles entre les composants. Les composants peuvent être déplacés par l'algorithme uniquement si aucun autre composant non déplacé ne les bloque.
|
| Automatique | Recherche la séquence de désassemblage des composants par rapport à la hiérarchie d'assemblage. Remarque : Cette option tient compte de toutes les collisions physiques possibles. Pour chaque partie ou sous-ensemble, la direction du mouvement est identifiée automatiquement.
|
| Manuel | Crée une copie exacte de l'assemblage prêt à être modifié sur mesure. Dans ce mode, vous pouvez créer une représentation personnalisée sans modifier l'assemblage principal. |
Exemple : assemblage de l'arbre de transmission principal
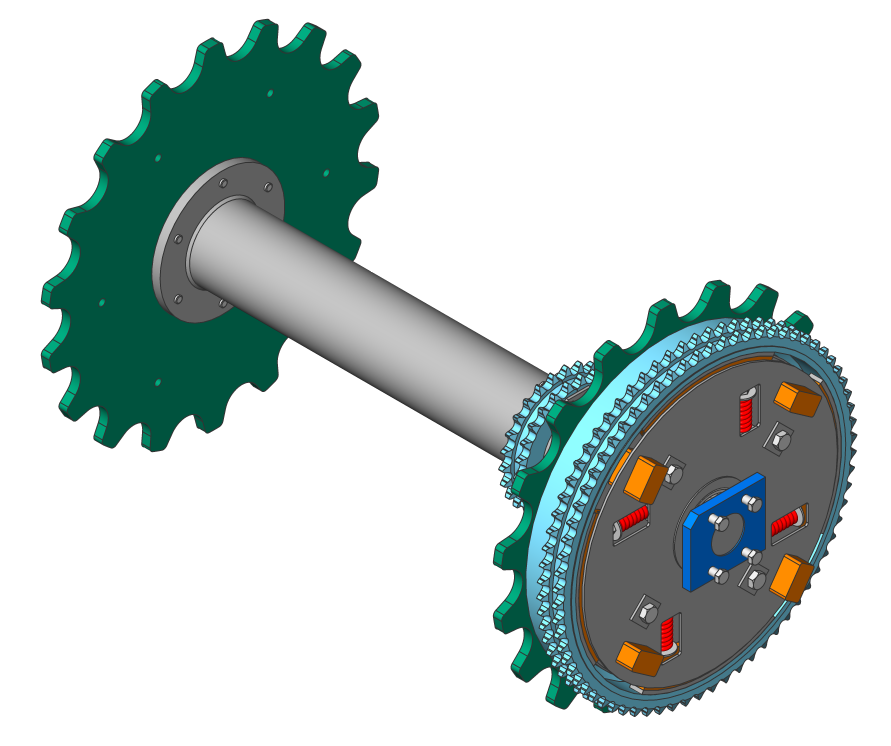
Exemple : assemblage de l'arbre de transmission principal
| Tableau par types | Linéaire | Automatique | |
|---|---|---|---|
| Niveau supérieur |
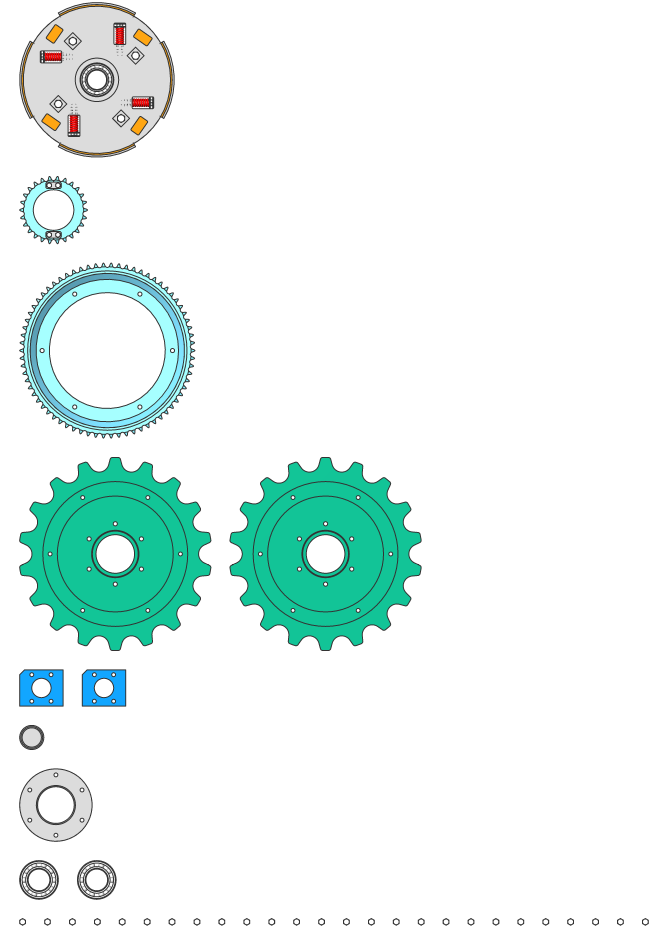
|
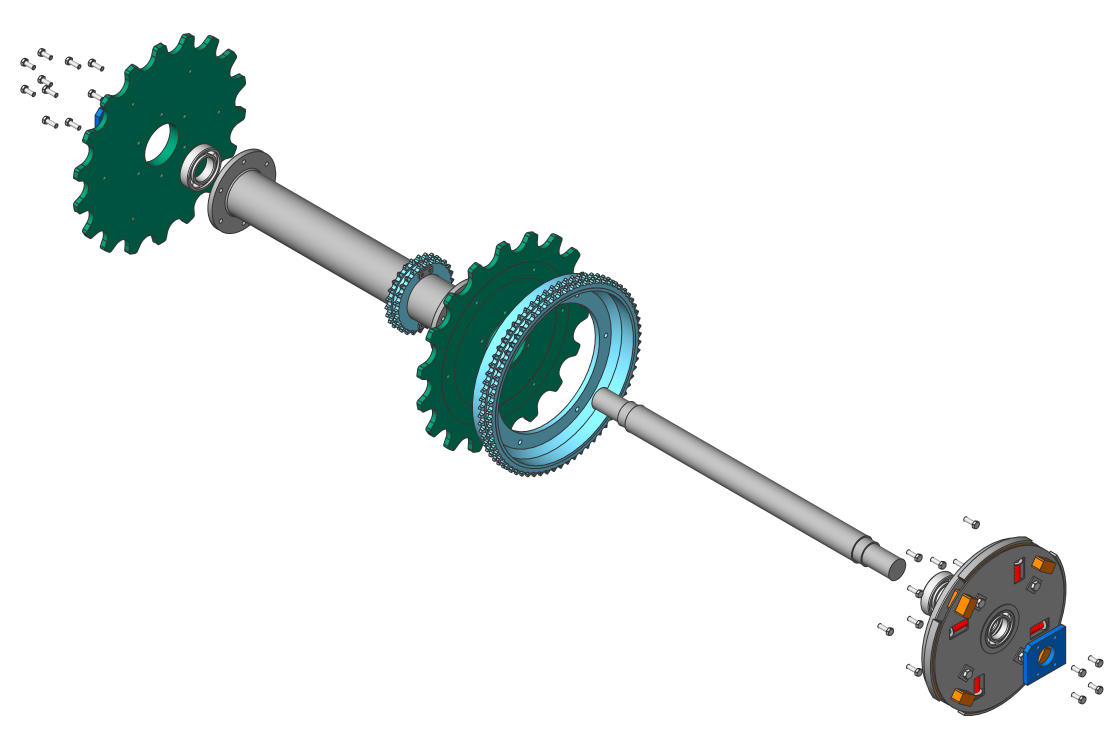
|

|
| Niveau inférieur |
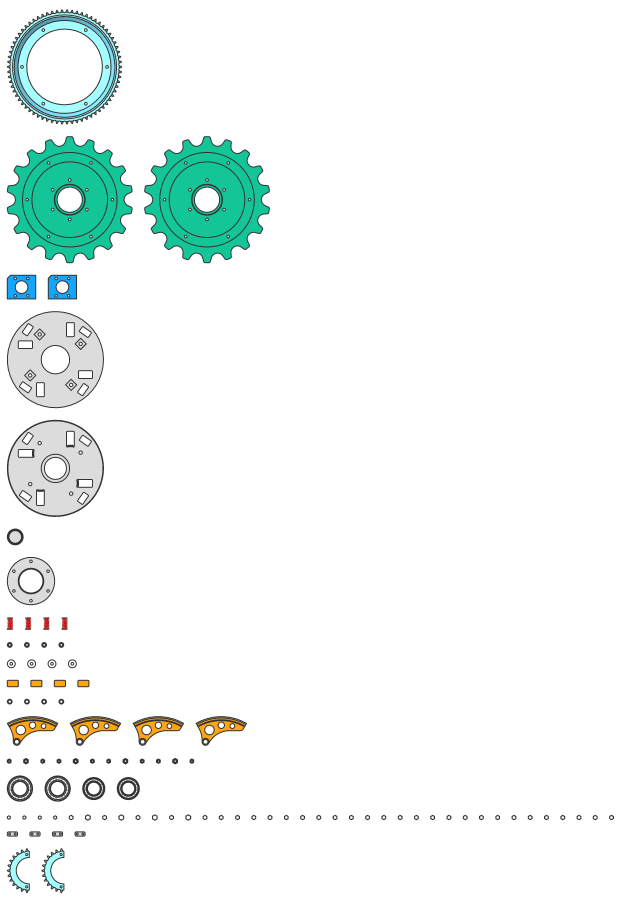
|
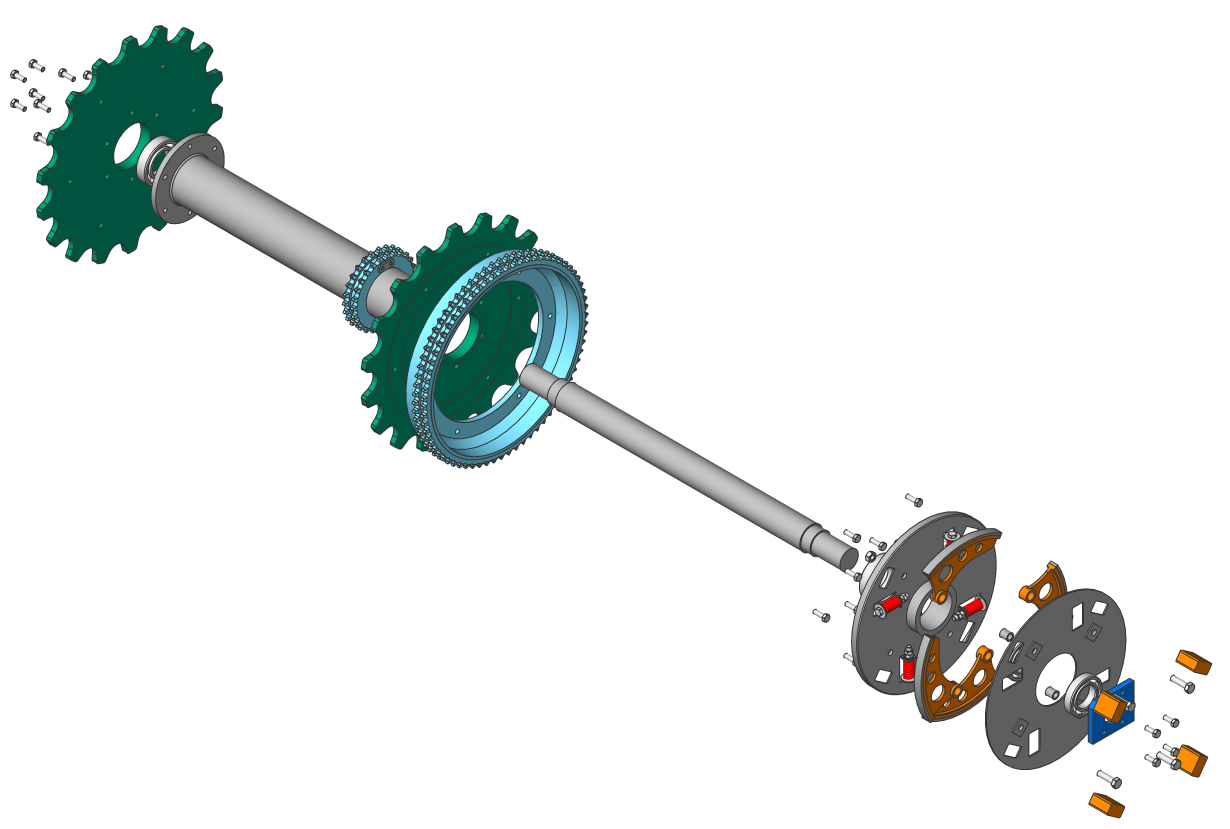
|
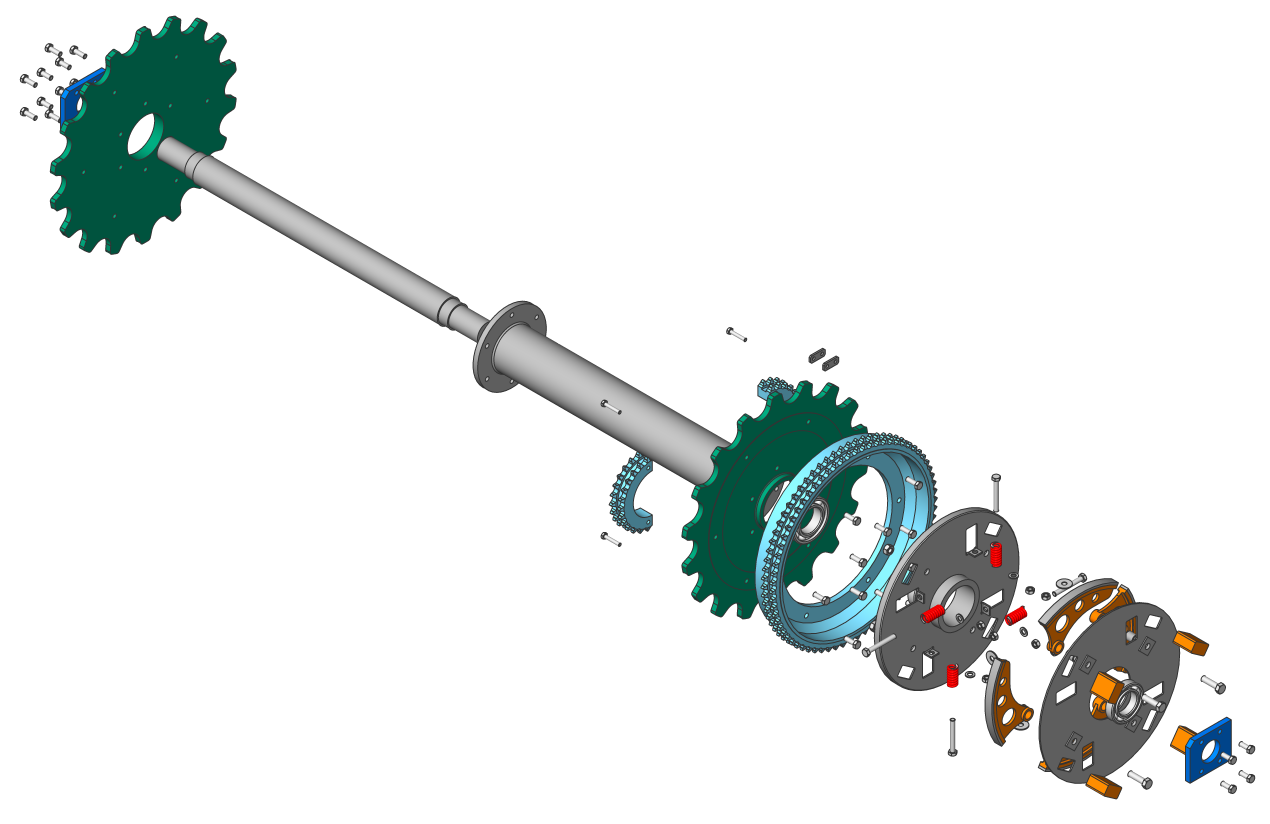
|
Étapes et animations
Les représentations peuvent contenir une ou plusieurs étapes qui décrivent une séquence d'assemblage ou de désassemblage particulière. Chaque étape correspond à un ensemble de composants qui doivent être déplacés à cette étape particulière afin d'assembler ou de démonter l'assemblage principal. Tous les algorithmes de représentation créent automatiquement toutes les étapes nécessaires. Vous pouvez également supprimer, fusionner, fractionner, déplacer ou ajouter des étapes supplémentaires.
Chaque étape a un nom unique qui peut être utilisé pour décrire l'étape.
Il est possible d'animer une étape particulière, ainsi que toute la séquence d'étapes, dans le sens direct et inversé (pour obtenir des animations de désassemblage et d'assemblage). Pour que l'animation fonctionne correctement, une étape initiale qui définit l'état initial de l'assemblage doit être présente dans la représentation. Utilisez la propriété Cacher auto de la représentation pour masquer automatiquement les composants qui ne sont pas importants pour une étape particulière pendant l'animation.
Modification des représentations
Chaque représentation est stockée sous forme de bloc. Cela vous permet de modifier la représentation à l'aide de l'éditeur de blocs.
Pour ouvrir la représentation pour la modifier :
- Cliquez avec le bouton droit de la souris sur la représentation requise dans le Navigateur mécanique.
- Sélectionnez Modifier dans le menu contextuel.
L'éditeur de blocs s'ouvrira automatiquement.
Remarque : Vous pouvez ouvrir la représentation pour l'éditer en double-cliquant dessus.
Lorsque la représentation est ouverte pour être modifiée, vous pouvez changer l'état d'une étape en étape courante en double-cliquant dessus.
Utilisez les commandes DMDEPLACER, DEPLACER, DMROTATION et BMECLATERDEPLACER pour déplacer les composants, à l'intérieur des représentations, vers les positions requises. La commande BMECLATERDEPLACER ajoute automatiquement toutes les étapes nécessaires après l'étape en cours. Pour les autres opérations, enregistrez l'étape en cours une fois la modification terminée. Seule la différence entre l'étape actuelle et l'étape précédente est stockée.
Il est également possible d'associer à une étape sélectionnée des annotations textuelles (commande TEXTMULT) et des entités autres que des pièces d'assemblage. Ces annotations et entités ne seront visibles qu'aux étapes sélectionnées et seront masquées lorsque d'autres étapes seront actives ; toutefois, leurs positions ne sont pas stockées dans les étapes.
Lignes de montage
Les lignes de montage permettent d'expliquer la relation entre les pièces. Il s'agit d'une polyligne 3D qui représente une trajectoire et affiche le mouvement d'une pièce pendant le processus de démontage.
Exemple de lignes de montage
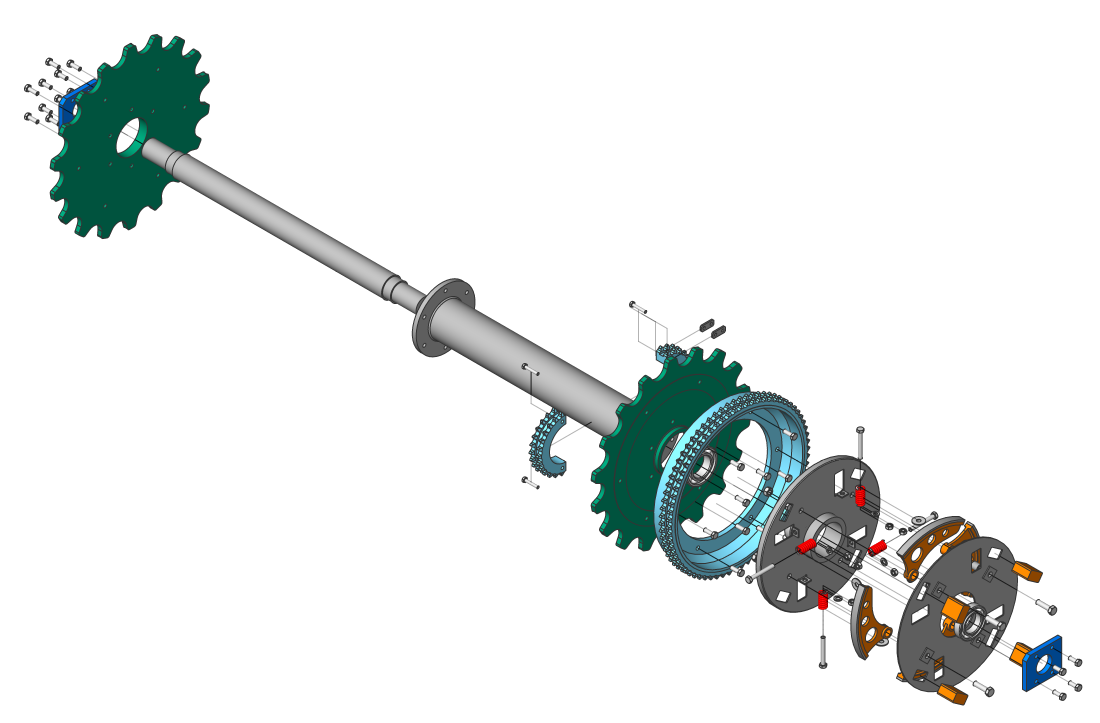
Utilisez la commande BMLIGNESMONTAGE pour ajouter des lignes de montage à une représentation ouverte pour la modification. Cet outil crée toutes les lignes de montage. Les informations des étapes de la vue éclatée sont utilisées pour ce faire.
Vous pouvez générer des lignes de montage pour toutes les pièces, pour un sous-ensemble de pièces ou pour chaque étape. Pour un sous-ensemble, les lignes de montage sont créées pour les parties de ce sous-ensemble uniquement, bien que seules les lignes de montage nécessaires soient ajoutées. Certaines pièces peuvent ne pas avoir du tout de lignes de montage. Vous pouvez également sélectionner manuellement 2 parties entre lesquelles ajouter une ligne de montage. Une ligne de montage pour une étape ne s'affichera que pour cette étape.
Lorsqu'une ligne de montage est calculée, l'algorithme détermine automatiquement l'emplacement de la pièce et l'emplacement à partir duquel la pièce a été retirée pour calculer la trajectoire. Il prend en compte les mouvements des deux parties.
Chaque ligne de montage s'affiche dans le panneau Navigateur mécanique. Avec le Navigateur mécanique, vous pouvez voir toutes les lignes de montage dans le modèle ; mettre en surbrillance, sélectionner et zoomer sur les pièces reliées à la ligne sélectionnée ; renommer ou supprimer la ligne de montage.
Vous pouvez mettre à jour la ou les lignes de montage à l'aide des outils de mise à jour de polyligne 3D standard.
Propriétés de la ligne de montage de la vue éclatée

Création d'une représentation
- Choisissez l'une des actions suivantes pour lancer la commande BMECLATER :
-
Cliquez sur le bouton Éclater
 dans le panneau Outils de l'onglet Assemblage.
dans le panneau Outils de l'onglet Assemblage. -
Cliquez sur le bouton de l'outil Éclater
 dans la barre d'outils Assemblage.
dans la barre d'outils Assemblage. -
Sélectionnez Éclater dans le menu Assemblage.
-
Entrez BMECLATER dans la ligne de commande.
La ligne de commande affiche : Sélectionnez l'algorithme d'explosion [Tableau par types/Linéaire/Automatique/Manuel/Mise à jour/Réglages] :
-
- Le cas échéant, définissez le Niveau et le Nom de l'ensemble de la représentation éclatée à l'aide de l'option Paramètres.
- Sélectionnez l'algorithme.
La ligne de commande affiche : Choisissez un comportement de vue éclatée [Modifier / Générer des vues de dessin / Terminer]:
- Choisissez l'une des actions suivantes :
- Sélectionnez Modifier pour modifier la représentation éclatée.
- Sélectionnez Générer des vues de dessin pour générer des vues de dessin de la représentation éclatée.
- Sélectionnez Terminer pour terminer la commande.
Génération des vues de dessin de la représentation
- Lancez la commande VUEBASE.
La ligne de commande affiche : Sélectionnez les objets ou [Modèle entier/Valeurs prédéfinies/Vues spéciales] <Modèle entier> :
- Sélectionnez l'option Vues spéciales.
La ligne de commande affiche : Sélectionnez la vue [Vue éclatée/Vue dépliée/Retour] :
- Sélectionnez l'option Vue éclatée.
Une boîte de dialogue permettant de sélectionner la représentation et l'étape apparaît.
- Sélectionnez la représentation.
La ligne de commande affiche : Entrez un nouveau nom de présentation ou un nom de présentation existant pour effectuer la <Présentation1> actuelle :
- Le cas échéant, entrez le Nom de la présentation pour la représentation.
- Positionnez les vues de dessin générées de la représentation dans la présentation de l'espace papier.
Mise à jour d'une représentation
Exécutez la commande BMMAJ ou l'option Mettre à jour de la commande BMECLATER pour synchroniser les représentations avec l'état actuel de l'assemblage.
Le cas échéant, ajustez la représentation. Ces ajustements peuvent être nécessaires en raison de l'ajout et/ou de la suppression de certaines pièces.
Gestion des représentations
Gestion des représentations
Ouvrez le Navigateur mécanique pour afficher toutes les représentations du document. Toutes les représentations et séquences seront répertoriées dans le groupe Représentations. Ouvrez le menu contextuel des représentations sélectionnées pour afficher toutes les opérations prises en charge dans ce contexte :
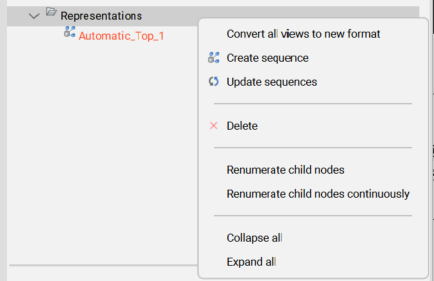
Propriétés des vues éclatées
Chaque vue éclatée possède un ensemble de propriétés. Vous pouvez modifier certaines des propriétés.
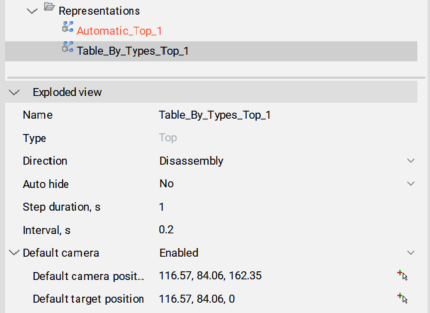
| Propriété | Description |
|---|---|
| Nom | Nom de la représentation. Elle doit être unique pour toutes les représentations, ainsi que pour tous les blocs du modèle. |
| Type | Type de représentation : Haut ou Bas. |
| Direction | La direction de l'animation. Choisissez : Désassemblage (du début à la fin) ou Assemblage (de la fin au début). |
| Cacher auto | Si la valeur est Oui, toutes les parties sans importance pour une étape particulière seront masquées pendant l'animation. |
| Durée d'une étape, en secondes | Durée par défaut de chaque étape de l'animation (en millisecondes). La valeur par défaut est 1000, ce qui est égal à la durée de 1s. |
| Intervalle, en secondes | Intervalle par défaut entre les étapes en millisecondes. |
| Caméra par défaut | Définit l'action par défaut de la caméra. Si cette option est activée, utilise la position et la cible de la caméra par défaut pour toutes les étapes pour lesquelles la caméra est définie par défaut. Si elle est désactivée, utilise la position de la caméra et la cible de l'étape précédente pour une étape dont la caméra est définie par défaut. |
Opérations sur les représentations
Les opérations prises en charge dépendent de l'ouverture ou non de la représentation pour modification.
Si la représentation n'est pas ouverte pour être modifiée, les opérations suivantes sont disponibles :
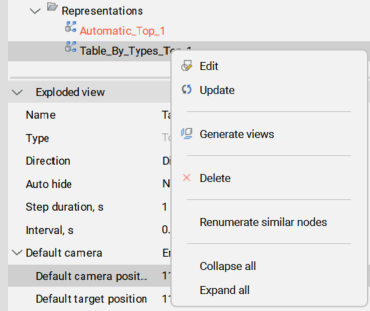
| Opération | Description |
|---|---|
| Éditer | Ouvre la représentation pour l'éditer. Remarque : Si elle est configurée, la caméra personnalisée de l'étape en cours est utilisée. Sinon, si l'option est activée, la caméra par défaut de la vue éclatée est utilisée, et si elle ne l'est pas, c'est la caméra actuelle qui est utilisée.
Conseil : Vous pouvez également éditer la représentation avec la commande MODIFBLOC ou en double-cliquant dessus.
|
| Mettre à jour | Synchronise les représentations avec l'état actuel de l'assemblage. |
| Convertir au nouveau format | Convertit l'ancien format de représentation en nouveau format. Remarque : Cette option n'est disponible que si le dessin contient des représentations de l'ancien format.
|
| Générer les vues | Génère des vues pour la représentation. |
| Supprimer | Supprime la représentation et le bloc associé du document. |
| Renuméroter les nœuds similaires | Renumérote les nœuds de représentation. Chaque groupe de nœuds avec des noms identiques aura sa propre numérotation. |
Si la représentation est ouverte pour être modifiée, les opérations suivantes sont disponibles :
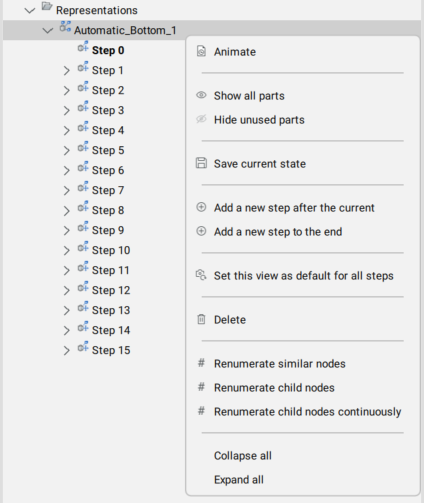
| Opération | Description |
|---|---|
| Animer | Anime toute la séquence d'étapes. |
| Afficher toutes les pièces | Affiche toutes les pièces de l'étape. |
| Cacher les pièces inutilisées | Masque les pièces inutilisées de l'étape. |
| Sauvegarder l'état actuel | Sauvegarde les positions actuelles des pièces dans l'étape actuelle. |
| Ajouter une nouvelle étape après l'étape actuelle | Ajoute une nouvelle étape après l'étape actuelle. Remarque : La nouvelle étape sera automatiquement définie comme l'étape courante. Toutes les modifications non sauvegardées de la représentation éclatée seront perdues.
|
| Ajouter une nouvelle étape à la fin | Ajoute une nouvelle étape après la dernière étape. Remarque : La nouvelle étape sera automatiquement définie comme l'étape courante. Toutes les modifications non sauvegardées de la représentation éclatée seront perdues.
|
| Définir cette vue par défaut pour toutes les étapes | Définit la position par défaut de la caméra pour la vue éclatée actuelle et non l'étape initiale. Cette position de caméra sera utilisée comme orientation par défaut pour toutes les étapes qui utilisent la position de caméra par défaut. Il est possible de définir une position de caméra personnalisée pour l'étape initiale et une autre par défaut. |
| Supprimer | Supprime la représentation et le bloc associé du document. |
| Renuméroter les nœuds similaires | Renumérote les nœuds de représentation. Chaque groupe de nœuds avec des noms identiques aura sa propre numérotation. |
| Renuméroter les nœuds enfants | Renumérote les nœuds d'étape similaires de la représentation actuelle. |
| Renuméroter continuellement les nœuds enfants | Renumérote tous les nœuds d'étape de la représentation actuelle en dépit des noms. |
En outre, toutes les étapes sont répertoriées dans le Navigateur mécanique pour cette représentation.
Gestion des étapes de la représentation
Ouvrez le Navigateur mécanique et ouvrez la représentation requise pour la modifier. Toutes les étapes seront répertoriées sous le nœud correspondant dans l'arborescence.
Propriétés des étapes
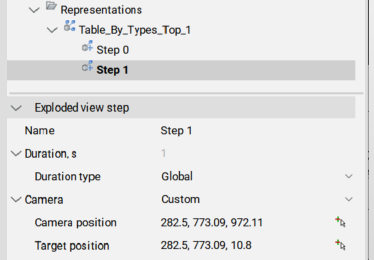
| Propriété | Description |
|---|---|
| Nom | Le nom de l'étape. Doit être unique pour cette représentation. |
| Durée, en secondes | Durée de l'étape. Par défaut, cette durée est égale à la durée de l'étape définie pour la représentation. |
| Type de durée | Spécifie si la durée doit être extraite de la représentation ou si elle est spécifique à cette étape particulière. |
| Valeur de la durée, en secondes (uniquement pour le type de durée absolue) | Durée de cette étape en secondes. |
| Caméra | La position de la caméra : Par défaut :
|
| Position de la caméra (uniquement pour les caméras personnalisées) | Affiche la position de la caméra. En appuyant sur l'icône du côté droit, l'utilisateur peut modifier la position de la caméra. |
| Position de la cible (uniquement pour les caméras personnalisées) | Affiche la position de la cible de la caméra. En appuyant sur l'icône du côté droit, l'utilisateur peut modifier la position de la cible. |
Opérations sur les étapes
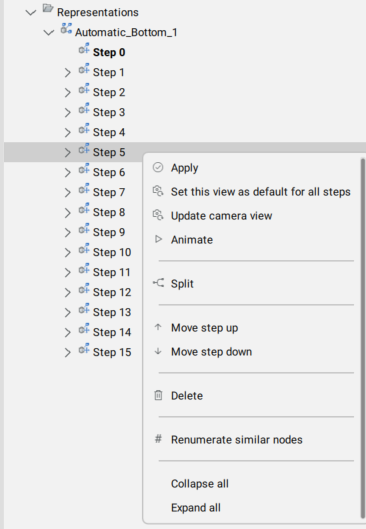
| Opération | Description |
|---|---|
| Appliquer | Définit l'étape sélectionnée comme l'étape courante et met à jour les pièces de la représentation en fonction de cette même étape. Remarque : Un double-clic sur l'étape donne le même résultat.
|
| Définir cette vue par défaut pour toutes les étapes | Définit la position de la caméra pour l'étape en cours. Cette position de caméra sera utilisée comme orientation par défaut pour toutes les étapes qui utilisent la position de caméra par défaut. Si aucune position de caméra spécifique n'est associée à une étape, celle-ci hérite de la position de caméra de l'étape initiale. Pour les vues éclatées nouvellement créées, l'étape initiale obtient la même position de caméra que le modèle. |
| Mettre à jour la vue de la caméra | Met à jour la position de la caméra uniquement pour l'étape en cours. |
| Animer | Anime l'étape. |
| Fusionner | Fusionne deux étapes consécutives ou plus. |
| Diviser | Fractionne l'étape en une séquence d'étapes, chacune correspondant à exactement une pièce. |
| Étape suivante | Déplacez l'étape d'une position vers le haut dans l'arborescence. |
| Étape précédente | Déplace l'étape d'une position vers le bas dans l'arborescence. |
| Supprimer | Supprime entièrement l'étape ainsi que les mouvements associés des pièces. Ensuite, les positions des pièces sont mises à jour dans la représentation éclatée. |
| Renuméroter les nœuds similaires | Rémunère les nœuds d'étape. Chaque groupe de nœuds avec des noms identiques aura leur propre chiffre. |
Modification des représentations
- Sélectionnez la représentation dans le Navigateur mécanique.
- Cliquez avec le bouton droit de la souris sur la représentation éclatée et sélectionnez Modifier dans le menu contextuel.Remarque : Vous pouvez également exécuter la commande MODIFBLOC et sélectionner le bloc avec la représentation éclatée.
- Effectuez les opérations nécessaires pour obtenir la représentation souhaitée.
- Enregistrez l'étape en cours.
- Enregistrez les modifications à l'aide de la commande FERMERBLOC avec l'option Enregistrer.
Ajouter des lignes de montage
- Ouvrez la représentation pour l'éditer.
- Exécutez la commande BMLIGNESMONTAGE.
- Sélectionnez le sous-ensemble de pièces pour lequel créer des lignes de montage ou sélectionnez l'ensemble du modèle.
- Sélectionnez les points des pièces à utiliser pour créer la trajectoire : origine ou centre.
- Le cas échéant, modifiez les lignes de montage résultantes.
- Enregistrez les modifications.

