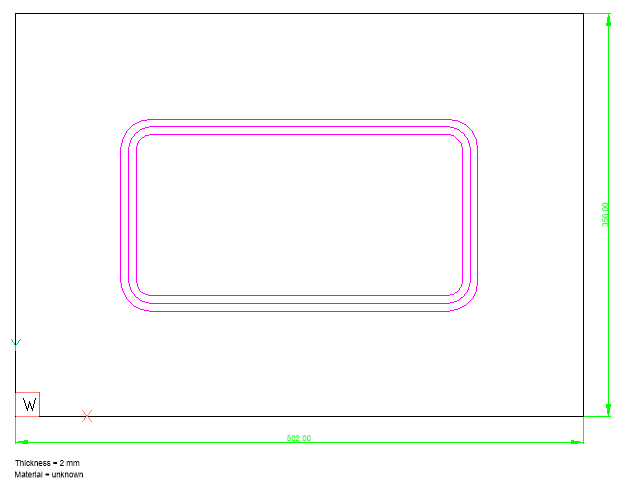Utilisation des fonctions de forme et de nervure
Vue d'ensemble
Les fonctions de forme et de nervure sont créées à l'aide d'un outil de forme. Les fonctions de nervures sont produites via l'empreinte d'une roue traversant la pièce de tôlerie selon une trajectoire arbitraire. Nous nous réfèrerons à la fois aux fonctions de forme et de nervure avec le terme Forme. Les entités de formes peuvent être reconnues dans la géométrie importée ou insérées à partir de bibliothèques intégrées ou définies par l'utilisateur. Les fonctions de formes peuvent être modifiées directement ou paramétriquement. Les fonctions de formes sont répertoriées dans le Navigateur mécanique avec leurs paramètres. Les paramètres des fonctions de forme s'affichent et peuvent être modifiés dans le panneau Propriétés lorsque cette option est sélectionnée.
Les commandes suivantes s'appliquent aux fonctions de forme :
| Icône | Commande | Description |
|---|---|---|
 |
TOLFORME | Convertit un ensemble sélectionné de faces en une fonction de forme. Un fichier de dessin avec une fonction de forme définie par l'utilisateur peut être enregistré puis inséré avec la commande BMINSERER. |
 |
TOLCONVERT | Reconnaissez les entités de forme et de nervure dans la géométrie importée. |
 |
TOLREMPLACER | Remplacez les fonctions de forme (y compris celles qui sont reconnues) des pièces en tôle par des fonctions de forme provenant de la bibliothèque intégrée ou de la bibliothèque utilisateur. |
 |
TOLNERVURE | Créez des éléments de nervure associative sur des pièces de tôle à partir de profils 2D. L'entité est mise à jour automatiquement lors de la modification de son profil défini. |
 |
BMINSERER | Insérez un composant mécanique existant ou une fonction de forme de tôle dans le dessin courant. |
 |
TOLSELECT | Sélectionnez des fonctionnalités de forme comparables. La commande fonctionne en 2 modes :
|
Une bibliothèque de fonctions de forme de tôlerie paramétrée est disponible à partir de l'onglet Fonctions de forme du panneau Palettes d'outils. La bibliothèque contient les types de fonctions de forme les plus couramment utilisés. Pour insérer une fonction de forme dans un solide 3D de tôlerie, faites glisser l'icône de fonction de forme à partir du panneau Palettes d'outils ou du panneau Bibliothèque sur une tôle du solide.
La variable système SMDEFAULTFORMFEATUREUNFOLDMODE contrôle l'apparence des entités de forme dans les représentations de modèle dépliées 2D et 3D.
Insertion d'une fonction de forme
Les fonctions de forme sont ajoutées à une pièce en tôle par insertion sur les tôles existantes. Les fonctions de forme peuvent être insérées à l'aide de la commande BMINSERER ou par glisser-déposer à partir de l'onglet Fonctions de forme de la Palettes d'outils.
- Assurez-vous que la Saisie dynamique (DYN) et le SCU dynamique (SCUD) sont actifs.
- Effectuez l'une des actions suivantes :
-
Cliquez sur le bouton de l'outil Insérer une fonction de forme (
 ) dans la barre d'outils Tôlerie.
) dans la barre d'outils Tôlerie. -
Cliquez sur le bouton Insérer une fonction de forme (
 ) dans la barre de ruban Tôlerie.
) dans la barre de ruban Tôlerie. -
Choisissez Insérer une fonction de forme dans le menu Tôlerie.
-
Entrez BMINSERER dans la ligne de commande, puis appuyez sur Entrée.
La boîte de dialogue Sélectionner le fichier à insérer affiche le dossier Fonctions de formes [Dossier d'installation BricsCAD]\Support\DesignLibrary\SheetMetal\FormFeatures :
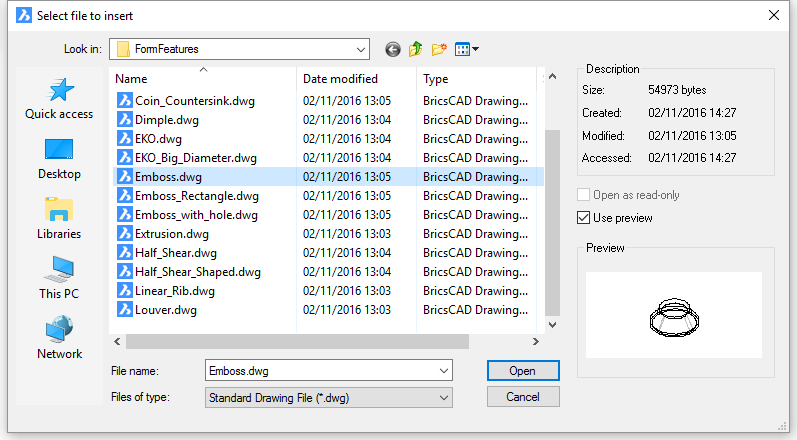
Sélectionnez la fonction de forme souhaitée, puis double-cliquez sur la fonction ou cliquez sur Ouvrir.
-
Sélectionnez la fonction de forme dans l'onglet Fonctions de forme du panneau Bibliothèque :
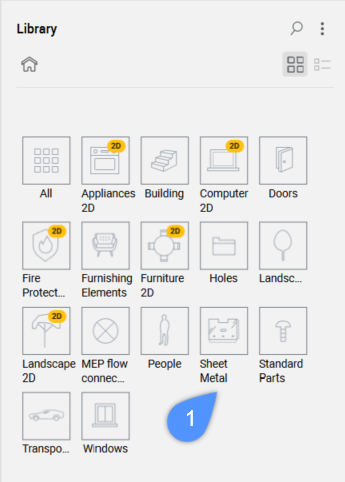
-
Sélectionnez la fonction de forme dans l'onglet Fonctions de forme du panneau Palettes d'outils :
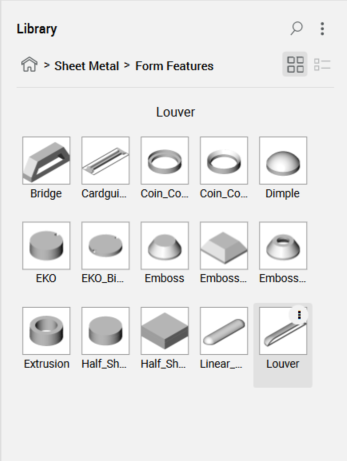
-
-
Déplacez le curseur sur la face de la tôle dans laquelle vous voulez insérer l'entité.
Le SCU dynamique s'aligne sur la face sélectionnée.
L'orientation du SCU dépend de l'arête que le curseur saisit dans la face.
Les cotes dynamiques s'affichent à partir de l'origine du SCU jusqu'au point d'insertion de l'entité de forme.
La ligne de commande affiche :
Sélectionnez un point d'insertion ou [Modifier l'entité insérée/Rotation du composant/définir le point de base/Nom/Type d'insertion/Inverser/Multiple] <0, 0, 0> :
-
(Facultatif) Choisissez une option (voir la commande BMINSERER pour plus de détails) :
- Modifier : modifiez les paramètres de l'insertion sélectionnée.
- Rotation : définissez l'angle de rotation du composant.
- Point de base : spécifiez un point de base différent pour insérer le composant.
- Nom : définissez le nom d'insertion du composant.
- Type d'insertion : spécifiez le type d'insertion : local ou externe.
- Inverser : insérez la fonction de forme dans la face opposée de la tôle.
- Multiple : insérez plusieurs copies du même composant ou créer un réseau.
-
Pour insérer une fonction de forme, effectuez l'une des opérations suivantes :
- Spécifiez un point.
- Saisissez une distance dans le champ de saisie dynamique. Appuyez sur la touche TAB pour passer d'un champ dynamique à un autre.
-
Répétez l'étape 5 pour insérer une autre copie ou appuyez sur Entrée pour arrêter.
Pour avoir des fonctions de forme dans le panneau Bibliothèque, créez ou utilisez le Profil mécanique dans la boîte de dialogue Démarrer.
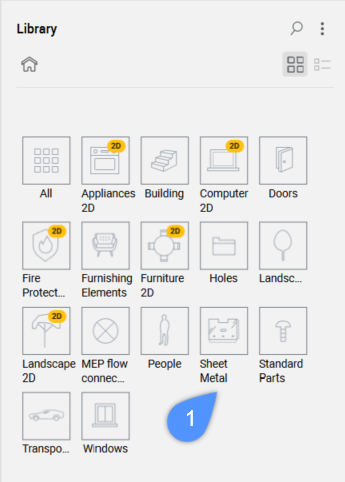
Modification des paramètres d'une fonction de forme de la bibliothèque
Les fonctions de forme de la bibliothèque dédiée sont des composants paramétriques. Plusieurs paramètres contrôlent leurs dimensions. Les paramètres permettant de contrôler la longueur, la largeur, la hauteur et le rayon de la fonction de forme sont nommés L, W, H et R en conséquence. L'épaisseur de la fonction de forme est automatiquement définie égale à l'épaisseur de la pièce en tôle.
Les paramètres d'une seule entité de forme peuvent être modifiés dans le panneau Propriétés ou dans le Navigateur mécanique. Les paramètres de plusieurs fonctions de forme peuvent être modifiés dans le panneau Propriétés uniquement.
Méthodes de sélection des fonctions de forme
- Cochez l'option Sélectionner les faces de la variable système SELECTIONMODES, puis cliquez sur les entités dans le modèle.
- Sélectionnez les entités dans le Navigateur mécanique, puis appuyez sur la barre d'espace ou cliquez avec le bouton droit et choisissez Sélectionner dans le menu contextuel. Appuyez sur la touche Ctrl et maintenez-la enfoncée pour sélectionner plusieurs fonctions de forme.
- Une pièce de tôlerie peut avoir de nombreuses fonctions de forme différentes, ce qui peut compliquer les opérations telles que la suppression ou le remplacement, en particulier si seule une sélection de fonctions répondant à certaines conditions doit être traitée. Pour sélectionner plus facilement des entités de forme, la commande TOLSELECT permet de sélectionner des entités de forme identiques à une entité sélectionnée ou similaires.
Édition des paramètres dans le panneau Propriétés.
-
Sélectionnez les fonctions de forme.
-
Sélectionnez un paramètre dans le nœud Paramètres du panneau Propriétés.
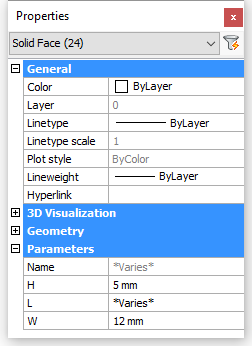
Modification d'un paramètre dans le Navigateur mécanique
-
Sélectionnez la fonction de forme dans le nœud Forme de l'arborescence des composants.
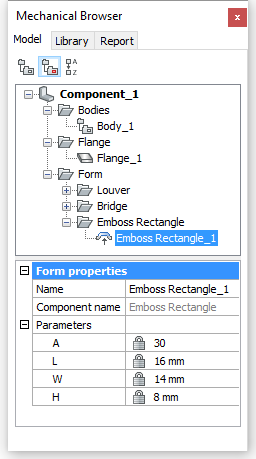
-
Sélectionnez un paramètre dans le panneau inférieur du Navigateur mécanique et entrez une nouvelle valeur.
Création d'une fonction de forme personnalisée
-
Ouvrez un nouveau dessin en utilisant Mechanical-mm.dwt comme gabarit.
-
Créez la géométrie 3D de la fonction de forme.
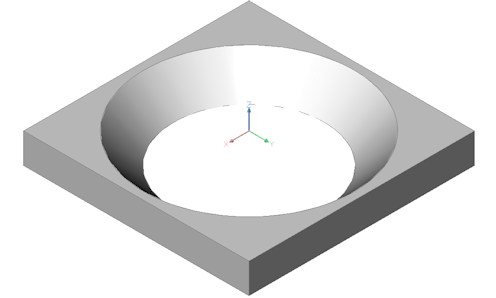
-
Définissez la variable système SMCONVERTPREFERFORMFEATURES sur 1.
-
Exécutez la commande TOLCONVERT (
 )
) -
Exécutez la commande BMMECA (
 ).
).La ligne de commande affiche : Nom du composant mécanique <Component_1> :
-
Saisissez un nom pour l'entité de forme.
La ligne de commande affiche : Convertir des blocs et des références externes en composants mécaniques ? [Oui/Non] <Oui> :
-
Sélectionnez Oui.
-
Dans le champ Type d'extension du Navigateur mécanique, sélectionnez Fonction de forme de tôlerie.
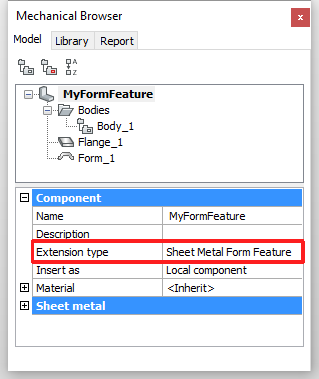
-
Sélectionnez les fonctions Flange_1 et Form_1 dans le nœud Corps, puis cliquez avec le bouton droit de la souris et sélectionnez Désactiver dans le menu contextuel.
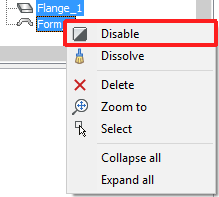
-
Créez 2 nouveaux calques : UNFOLD_SYMBOL_UP et UNFOLD_SYMBOL_DOWN.
-
Désactivez les calques 0 et UNFOLD_SYMBOL_DOWN et définissez le calque UNFOLD_SYMBOL_UP comme Courant.
-
Créez le symbole de dépliage, qui sera placé sur la face dans lequel la fonction de forme est placée.
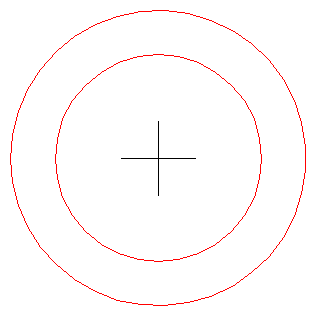
-
Désactivez le calque UNFOLD_SYMBOL_UP et activez le calque UNFOLD_SYMBOL_DOWN. Définissez le calque UNFOLD_SYMBOL_DOWN comme Courant.
-
Créez le symbole de dépliage, qui sera placé sur la face opposée dans laquelle la fonction de forme est placée.
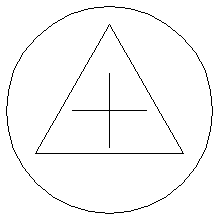
-
Activez le calque 0 et désactivez les calques UNFOLD_SYMBOL_UP et désactivez UNFOLD_SYMBOL_DOWN. Définissez le calque 0 comme courant.
-
Enregistrez le dessin.
Création d'une fonction de forme paramétrique personnalisée
Nous allons maintenant paramétrer la fonction de forme personnalisée que nous avons créée lors de la procédure précédente.
- D pour un diamètre de l'arête la plus grande du perçage conique.
- A pour un angle de la face du perçage conique.
Dans Tôlerie, le paramètre par défaut _SM_THICKNESS contrôle l'épaisseur de la pièce de tôlerie.
-
Créez un corps auxiliaire pour contraindre sur un nouveau calque CONSTRUCTION.
Rendez ce calque courant et désactivez tous les autres calques.
-
Créez une Région dans le plan XY du SCU sur le calque CONSTRUCTION.
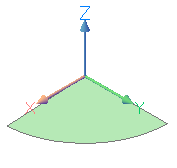
-
Appliquez une contrainte DMFIXE3D (
 ) à la région.
) à la région.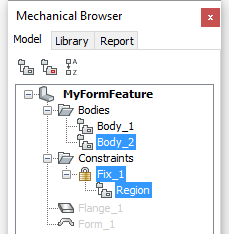
-
Activez le calque 0.
-
Appliquez une contrainte DMCOINCIDENTE3D (
 ) entre la face de la région et la face supérieure de la tôle.
) entre la face de la région et la face supérieure de la tôle.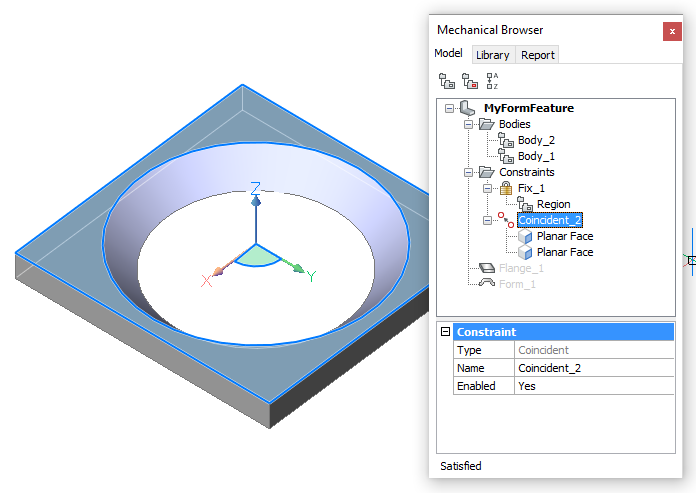
-
Appliquez une contrainte DMDISTANCE3D (
 ) entre les faces de la tôle supérieure et inférieure.
) entre les faces de la tôle supérieure et inférieure.Sélectionnez d'abord la face supérieure, puis appuyez sur la touche Tab pour sélectionner la face inférieure.
Acceptez la valeur par défaut dans la cote dynamique.
-
Saisissez _SM_THICKNESS dans le champ Expression de la contrainte Distance_3.
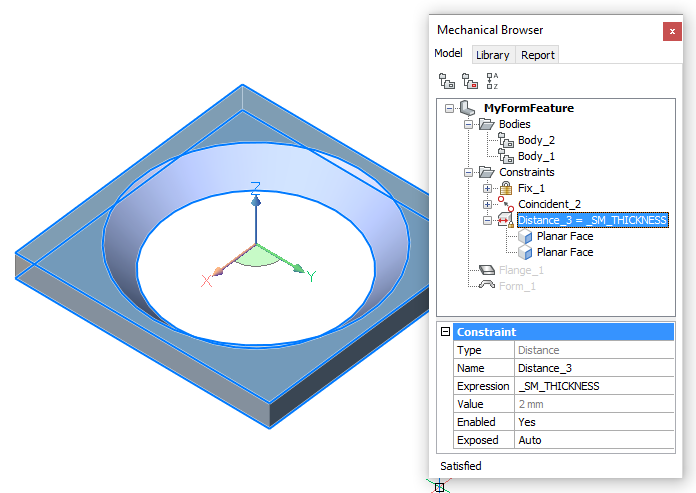
-
Comme l'entité de forme est conique, vous pouvez modifier la tôle de parallélisée en cylindre.
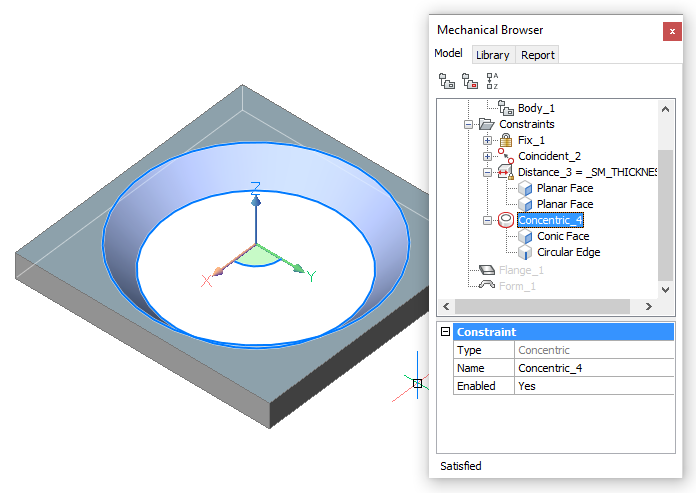
-
Dans le Navigateur mécanique, cliquez avec le bouton droit sur le nom de l'entité et sélectionnez Ajouter un nouveau paramètre dans le menu contextuel.
Renommez le nouveau paramètre en D.
Sélectionnez « mm » pour le champ Unités.
Entrez « 16 » dans le champ Expression.
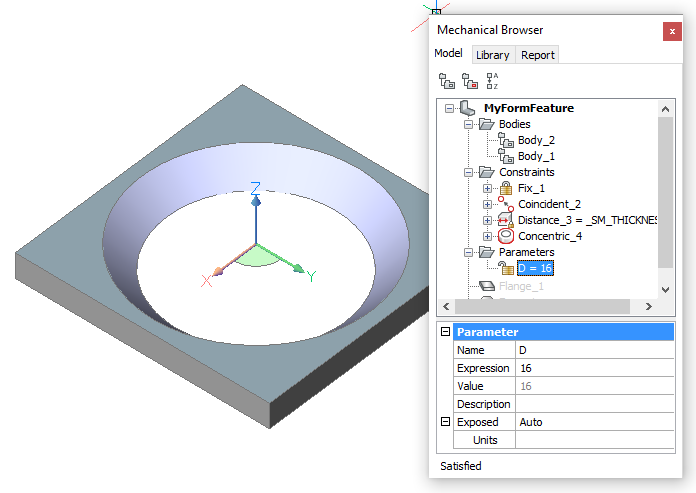
-
Appliquez la contrainte DMRADIUS3D (
 ) au bord supérieur de la face conique.
) au bord supérieur de la face conique.Acceptez la valeur par défaut dans la cote dynamique.
-
Saisissez D/2 dans le champ Expression de la contrainte Radius_5.
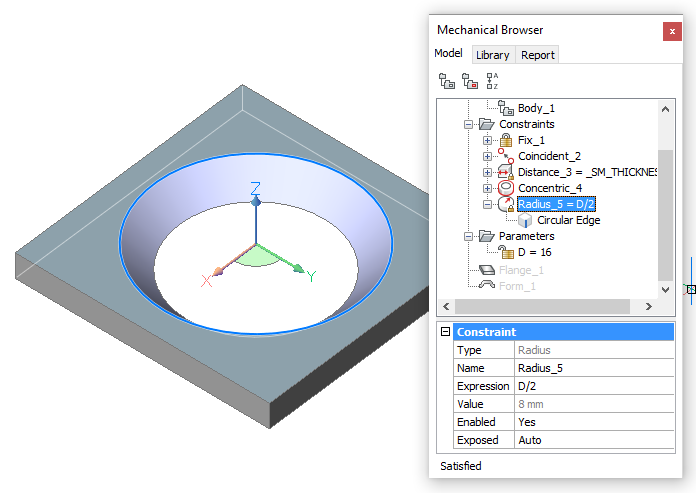
-
Dans le Navigateur mécanique, cliquez avec le bouton droit sur le nom de l'entité et sélectionnez Ajouter un nouveau paramètre dans le menu contextuel.
Renommez le nouveau paramètre comme A.
Laissez le champ Unités vide.
Saisissez « 45 » dans le champ Expression.
-
Effectuez l'une des opérations suivantes pour créer une Contrainte d'angle de cône sur la face conique :
- Lancez la commande DMANGLE3D (
 ). Choisissez l'option contrainte d'angle de cône, puis sélectionnez la face conique.
). Choisissez l'option contrainte d'angle de cône, puis sélectionnez la face conique. - Passez le curseur de la souris sur la face conique, puis choisissez Contrainte d'angle de cône (
 ) dans le groupe de commandes Contraintes du menu Quad.
) dans le groupe de commandes Contraintes du menu Quad.
Acceptez la valeur par défaut.
- Lancez la commande DMANGLE3D (
-
Saisissez « A » dans le champ Expression de la contrainte ObjectAngle_6.
-
Comme la fonction de forme est conique, modifiez la tôle du parallélépipède au cylindre :
- Dessinez un cercle sur le dessus de la tôle. Le rayon du cercle est de 9 mm.
- Sélectionnez Activer la détection du contour dans le panneau Paramètres de l'onglet Accueil dans le ruban.
- Placez le curseur sur la zone située entre le cercle et l'arête rectangulaire de la tôle, puis choisissez Extruder (
 ) dans le menu Quad et déplacez le curseur vers le bas.
) dans le menu Quad et déplacez le curseur vers le bas.
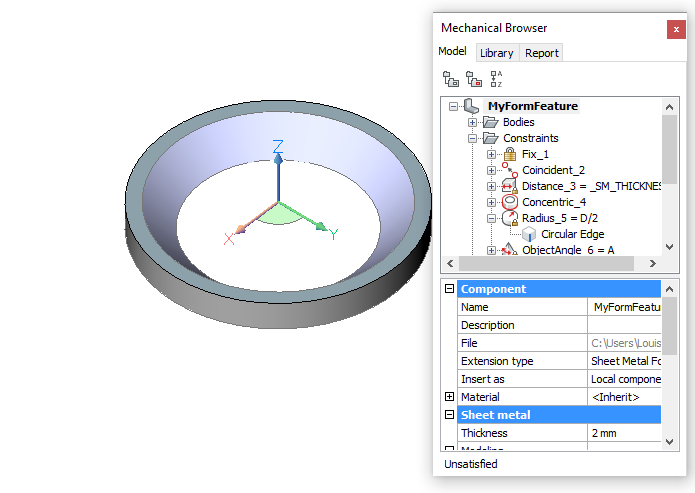
-
Appliquez la contrainte DMCONCENTRIQUE3D (
 ) entre l'arête circulaire de la région et la face cylindrique.
) entre l'arête circulaire de la région et la face cylindrique.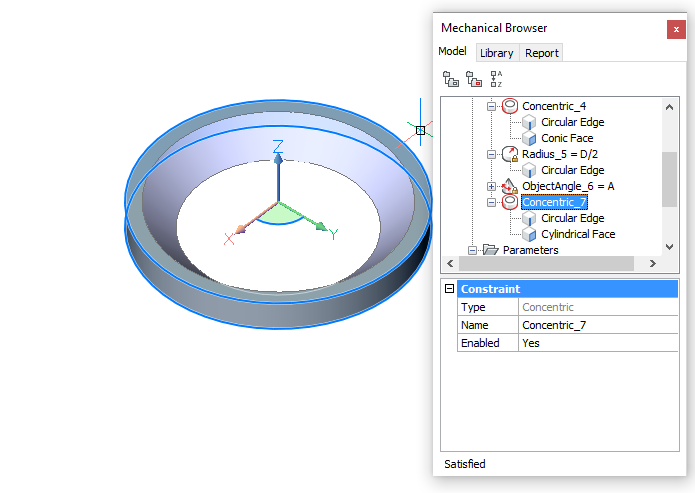
-
Appliquez la contrainte DMRADIUS3D (
 ) sur la face cylindrique.
) sur la face cylindrique.Acceptez la valeur par défaut dans la cote dynamique.
-
Saisissez D/2+0.1*_SM_THICKNESS dans le champ Expression de la contrainte Radius_8.
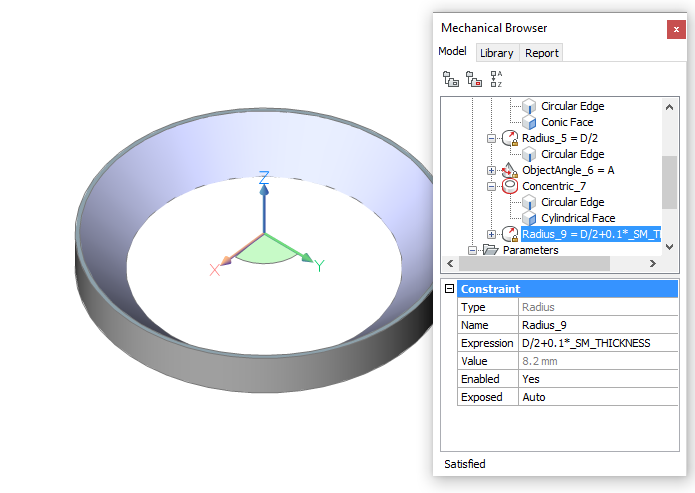
-
Activez le champ Exposé des paramètres A et D.
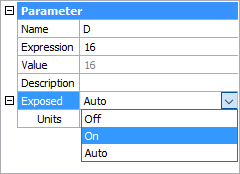
Créez des contraintes 2D pour les symboles de dépliage.
-
Créez un calque UNFOLD_SYMBOL_UP courant et désactivez tous les autres calques.
-
Appliquez la contrainte GCFIX (
 ) aux deux lignes d'intersection indiquant le centre des cercles.
) aux deux lignes d'intersection indiquant le centre des cercles. -
Appliquez la contrainte GCHORIZONTAL (
 ) à la ligne centrale horizontale.
) à la ligne centrale horizontale. -
Appliquez la contrainte GCVERTICAL (
 ) à la ligne médiane verticale.
) à la ligne médiane verticale. -
Appliquez la contrainte GCCONCENTRIC (
 ) entre les 2 cercles.
) entre les 2 cercles. -
Appliquez la contrainte CDLINEAIRE (
 ) entre les extrémités des lignes médianes. Acceptez la valeur par défaut.
) entre les extrémités des lignes médianes. Acceptez la valeur par défaut.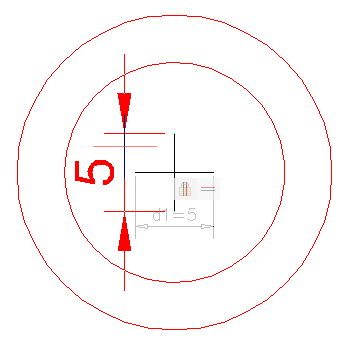
-
Appliquez la contrainte CDDIAMETRE (
 ) aux deux cercles.
) aux deux cercles.Acceptez la valeur par défaut pour dia1 (=cercle intérieur) et dia2 (= cercle extérieur).
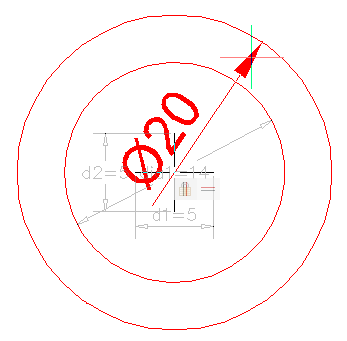
-
Ajustez les champs Expression des contraintes 2D comme suit :
- d1 = 1
- d2 = d1
- dia 1 = D - 2*_SM_THICKNESS/tan(A)
- dia 2 = D
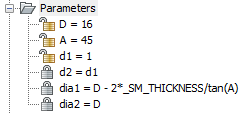
-
Désactivez l'affichage de tous les calques, à l'exception du calque 0, et enregistrez le fichier.
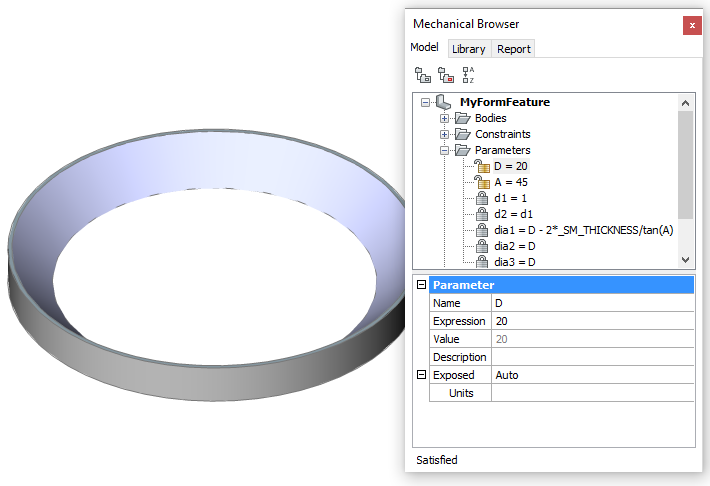
La fonction de forme peut maintenant être utilisée pour faire des ouvertures paramétriques coniques dans une tôle.
Utilisez l'outil Insérer une fonction de forme ( ), qui lance la commande BMINSERER.
), qui lance la commande BMINSERER.
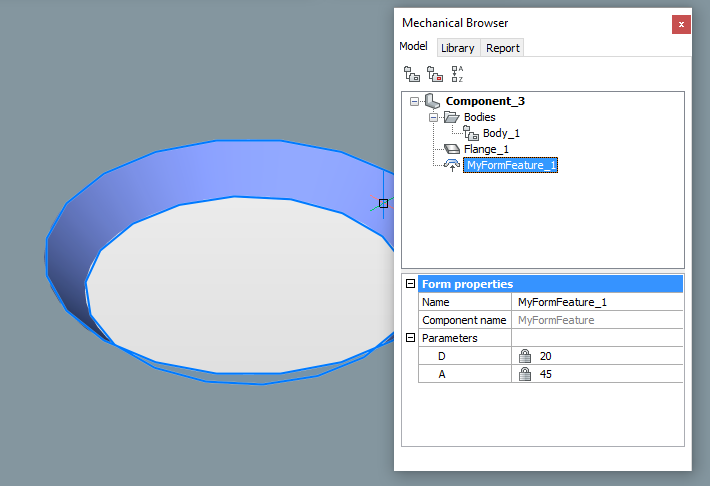
Facultatif : ajoutez l'entité de forme en tant que composant à une palette d'outils.
Création d'une fonction de nervure
Les fonctions de nervure sont créées par la commande TOLCREERDECOUPE à partir d'une courbe 2D sur la face de la tôle.
-
Effectuez l'une des actions suivantes :
-
Cliquez sur le bouton de l'outil Créer une fonction de nervure (
 ) dans la barre d'outils Tôlerie.
) dans la barre d'outils Tôlerie. -
Cliquez sur le bouton de l'outil Créer une fonction de nervure (
 ) dans le panneau Modifier de l'onglet Tôlerie du ruban.
) dans le panneau Modifier de l'onglet Tôlerie du ruban. -
Entrez TOLCREERDECOUPE dans la ligne de commande, puis appuyez sur Entrée.
La ligne de commande affiche : Sélectionnez les entités :
-
-
Sélectionnez une face du rebord.
La ligne de command affiche : Sélectionnez la courbe ou [Rayon du profil/Rayon rond] :
-
Sélectionnez une courbe sur la face de tôle sélectionnée.
Les lignes, polylignes, cercles, arcs, ellipses, arcs elliptiques et splines sont acceptés. Une courbe 2D peut être ouverte ou fermée, mais elle ne peut pas se couper elle-même ou d'autres fonctions de forme.
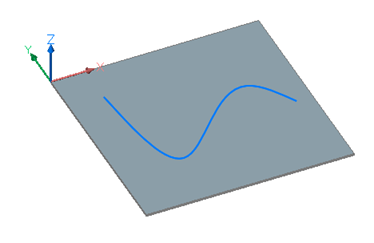
Après sélection de la courbe, une fonction de nervure est créée :
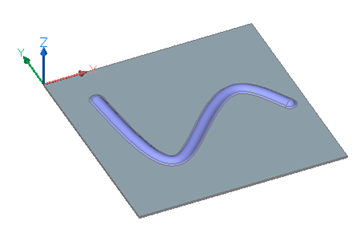
Modifier une fonction de nervure
- Modifiez la courbe génératrice à l'aide de ses poignées.
- Modifiez le rayon Profil et Arrondi dans le Navigateur mécanique.
Modifier la courbe génératrice
-
Sélectionnez la courbe
Étant donné que la courbe est masquée par la fonction de nervure, appuyez sur la touche Tab pour sélectionner les entités masquées ou sélectionnez la courbe dans le panneau Structure.
-
Modifiez la courbe via ses poignées.
La fonction de nervure se met à jour en fonction des changements de la courbe.
Modification d'un paramètre dans le Navigateur mécanique
-
Sélectionnez le nœud racine dans le Navigateur mécanique.
La fonction de nervure est mise en surbrillance dans le modèle.
-
Sélectionnez la propriété dans la grille Propriétés de la nervure.
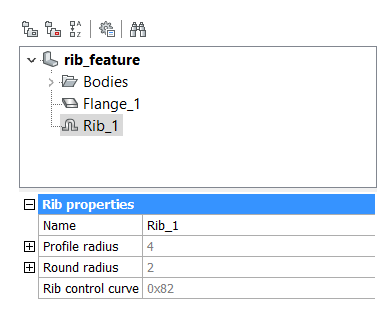
-
Saisissez une valeur.
La fonction de la nervure sélectionnée est mise à jour.
Comprendre la différence entre les courbes de contrôle et de trajectoire
Lors de la création d'une fonction de nervure rectangulaire, nous dessinons d'abord un rectangle qui est ensuite utilisé pour créer une fonction de nervure par la commande TOLCREERDECOUPE. Lorsque cette courbe de contrôle est mise à jour, la fonction de nervure est mise à jour en conséquence.
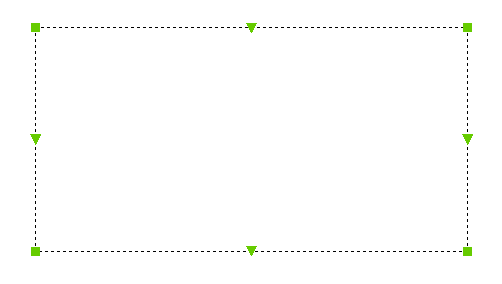
Du côté de la production, la courbe de commande rectangulaire est remplacée par une courbe de trajectoire filetée, selon les limites physiques de l'outil roue :
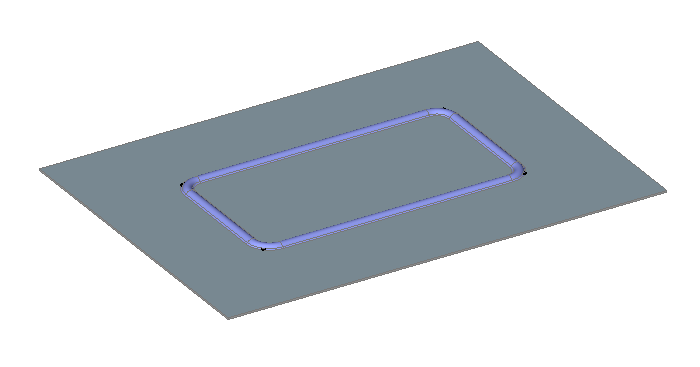
La courbe de trajectoire, cependant correcte, est difficile à manipuler, par exemple lorsque vous souhaitez déplacer un angle.
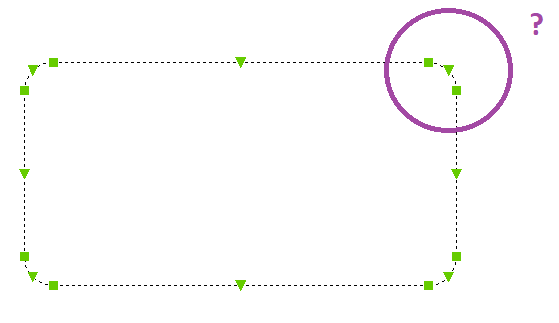
Au stade de la conception, nous utilisons la Courbe de contrôle :
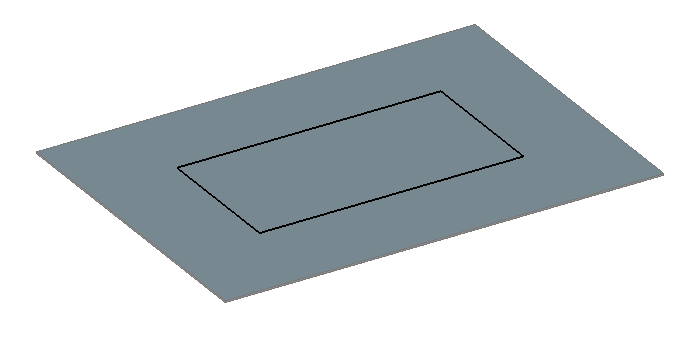
Lors de la création de la fonction de nervure, TOLCREERDECOUPE ajoute des filtres en fonction de la valeur du paramètre Rayon du raccord nervuré dans Navigateur mécanique. Ce paramètre n'est pas contrôlé par fonction, car il concerne les propriétés de l'outil de roue physique :
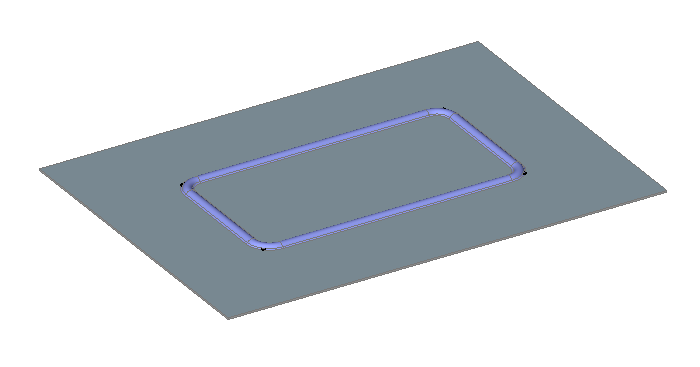
Lorsque vous effectuez un zoom avant de près, vous remarquez la différence entre la géométrie 3D de la fonction de nervure et la courbe de contrôle :
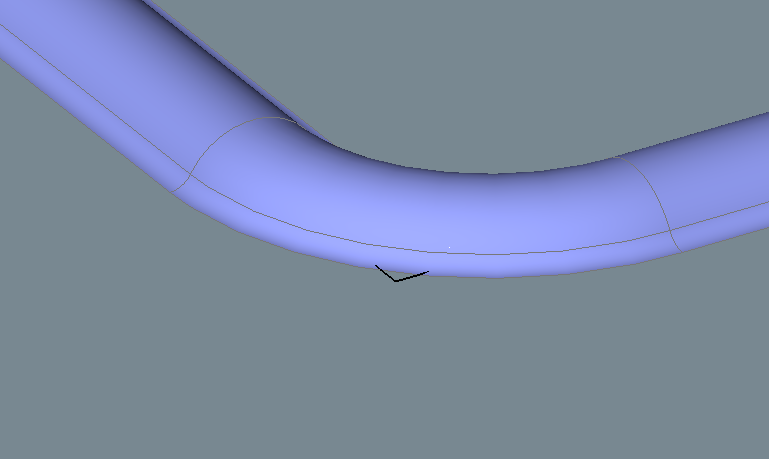
Lorsque la Polyligne est éditée...
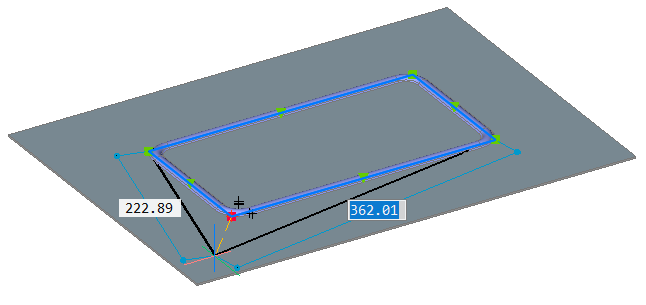
... la fonction de nervure est ajustée en conséquence :
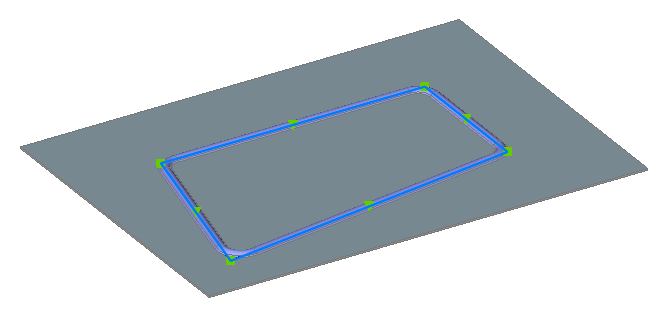
Cela illustre l'association entre la courbe 2D et la fonction de nervure 3D. La reconnaissance des fonctions de nervure dans TOLCONVERT est contrôlée par la préférence utilisateur SMCONVERTRECOGNIZERIBCONTROLCURVES.
Lorsque la pièce est dépliée par la commande SMDEPLIER, les courbes suivent la conception 3D et ont les raccords. La courbe moyenne s'appelle Courbe de trajectoire :