Modification des polylignes
Utilisez les outils d'édition de segments de polyligne dans le Quad ou utilisez la commande PEDITEXT pour :
- Ajouter un sommet.
- Ajouter plusieurs sommets.
- Ajouter des sommets au début ou à la fin.
- Modifier le facteur de courbure d'un segment.
- Ajouter ou supprimer une courbure.
- Étirer un sommet ou un segment.
- Supprimer plusieurs sommets ou segments.
- Supprimer un segment ou un sommet.
Utilisez la commande PEDIT pour :
- Convertir une entité en polyligne.
- Ajuster une courbe à une polyligne.
- Effiler uniformément une polyligne le long de sa longueur.
- Inverser la direction d'une polyligne.
Éditez une polyligne dans le panneau Propriétés pour :
- Ouvrir ou fermer une polyligne.
- Appliquer une largeur uniforme à une polyligne.
- Modifier la largeur d'un segment de polyligne.
- Définir le mode de type de ligne (variable système PLINEGEN)
Utilisez la mise à jour des poignées pour :
- Déplacer un sommet.
- Déplacer un segment.
- Supprimer un sommet.
Utilisation des outils de modification des segments de polyligne dans le Quad
- Placez le curseur sur le segment que vous souhaitez modifier sans sélectionner la polyligne.
La polyligne entière est mise en évidence.
- Choisissez une option dans la section Modifier du Quad.Remarque : Si vous appuyez sur la touche Ctrl, seul le segment situé sous le curseur est mis en évidence et l'un de ses sommets est marqué d'un point.
Les outils d'édition, similaires aux options de la commande PEDITEXT, sont disponibles dans le Quad :
 Ajouter un sommet : ajoute un sommet au segment sous le curseur.
Ajouter un sommet : ajoute un sommet au segment sous le curseur. Ajouter un sommet à la fin : ajoute un nouveau sommet à la fin de la polyligne.
Ajouter un sommet à la fin : ajoute un nouveau sommet à la fin de la polyligne.Cette option n'est disponible que si le curseur se trouve sur l'une des extrémités d'une polyligne.
 Ajouter plusieurs sommets: ajoute plusieurs sommets
Ajouter plusieurs sommets: ajoute plusieurs sommets Ajouter une courbure : ajoute une courbure au segment sous le curseur.
Ajouter une courbure : ajoute une courbure au segment sous le curseur. Supprimer une courbure : supprime une courbure du segment sous le curseur.
Supprimer une courbure : supprime une courbure du segment sous le curseur. Supprimer le segment : supprime le segment situé sous le curseur ou le sommet surligné.
Supprimer le segment : supprime le segment situé sous le curseur ou le sommet surligné. Supprimer plusieurs segments: supprime les segments situés sous le curseur ou le sommet en surbrillance.
Supprimer plusieurs segments: supprime les segments situés sous le curseur ou le sommet en surbrillance. Étirer le segment : déplace le segment sous le curseur.
Étirer le segment : déplace le segment sous le curseur. Étirer le sommet : déplace le sommet le plus proche du curseur.
Étirer le sommet : déplace le sommet le plus proche du curseur.
- Sélectionnez un outil, puis suivez les instructions de la ligne de commande.
Suppression d'un sommet à l'aide du Quad
- Placez le curseur sur un segment et maintenez la touche Ctrl enfoncée pour le mettre en surbrillance.
- Activez le sommet en déplaçant le curseur vers l'extrémité souhaitée du segment. Un point marque le sommet actif.
- Cliquez sur le bouton Supprimer le segment dans le Quad.
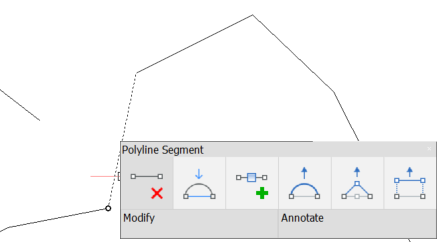
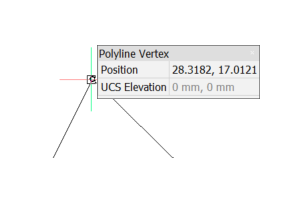
Modification d'un sommet à l'aide de poignées
- Sommet de départ ou de fin
-
- Sélectionnez une poignée de sommet de départ ou de fin. Il sera marqué en rouge.
- Lorsque l'assistant raccourcis est activé, vous pouvez passer de l'étirement à l'ajout et à la suppression du sommet en appuyant sur la touche Ctrl.
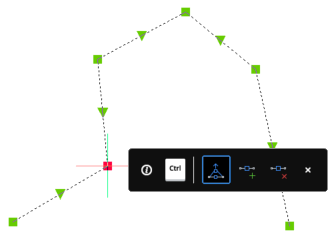
- Sommet de milieu
-
- Sélectionnez la poignée du sommet de milieu. Il sera marqué en rouge.
- Lorsque l'assistant raccourcis est activé, vous pouvez passer de l'étirement à l'ajout d'un sommet et à l'ajout ou à la suppression d'une courbure en appuyant sur la touche Ctrl.
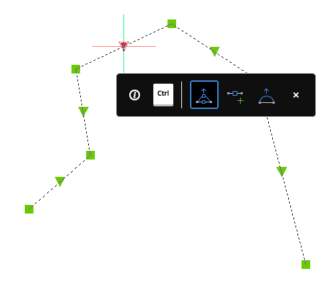
Lancement de la commande PEDIT

Effectuez l'une des actions suivantes :
- Double-cliquez sur une polyligne.
- Cliquez sur l'outil Éditer une polyligne dans le menu Modifier.
- Cliquez sur l'outil Éditer une polyligne dans la barre d'outils Modifier.
Conversion d'une entité en polyligne
- Lancez la commande PEDIT.
- Sélectionnez une entité.
La ligne de commande affiche : L'entité sélectionnée n'est pas une polyligne. La convertir ? [Oui - convertir en polyligne / Non - ne pas convertir] <Oui - convertir en polyligne> :
- Appuyez sur Entrée ou faites un clic droit pour arrêter.
La ligne de commande affiche : Éditez une polyligne [Modifier les sommets/Fermer/Redresser/Ajuster/Joindre/Mode de type de ligne/Inverser la direction/Spline/Effiler/Largeur/annuler] <Quitter> :
- Choisissez une option ou faites un clic droit pour arrêter.
Ajustement d'une courbe à la polyligne
- Lancez la commande PEDIT.
- Sélectionnez une polyligne.
- Effectuez l'une des actions suivantes :
- Choisissez l'option Ajuster.
- Choisissez l'option Spline.
- Appuyez sur Entrée ou faites un clic droit pour terminer la commande PEDIT.

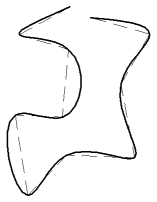
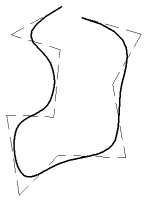
Polyligne originale Après l'application d'Ajuster Après l'application de Spline
- Utilisez l'option Redresser pour restaurer la polyligne d'origine.
- La variable système SPLINESEGS (Segments splines) contrôle le nombre de segments (lignes ou arcs) à générer pour les polylignes à ajustement spline.
Effilage d'une polyligne de manière uniforme sur sa longueur
- Lancez la commande PEDIT.
- Sélectionnez une polyligne.
- Choisissez l'option Effiler.
La ligne de commande affiche : Entrez la nouvelle largeur de départ de la polyligne <largeur courante> :
- Saisissez une valeur.
La ligne de commande affiche : Entrez la nouvelle largeur de fin de la polyligne <largeur courante> :
- Saisissez une valeur.
La polyligne est effilée.
- Appuyez sur Entrée ou faites un clic droit pour terminer la commande PEDIT.
Inversion de la direction d'une polyligne
- Lancez la commande PEDIT.
- Sélectionnez une polyligne.
- Choisissez l'option Inverser la direction.
La direction est inversée.
- Appuyez sur Entrée ou faites un clic droit pour terminer la commande PEDIT.
Ouverture ou fermeture d'une polyligne
- Sélectionnez une polyligne.
- Sélectionnez la propriété Fermée sous Divers dans le panneau Propriétés.
- Choisissez Non ou Oui.
Ou
- Double-cliquez sur la polyligne.
- Entrez F pour fermer ou O pour ouvrir.
Application d'une largeur uniforme à une polyligne
- Sélectionnez une polyligne.
- Sélectionnez la propriété Largeur globale sous Géométrie dans le panneau Propriétés.
- Entrez la largeur souhaitée.
Modification de la largeur d'un segment de polyligne
- Sélectionnez une polyligne.
- Sélectionnez la propriété Sommet sous Géométrie dans le panneau Propriétés.
Une marque X s'affiche au sommet de départ de la polyligne.
- Cliquez sur les flèches sur le côté droit du champ de propriété du sommet pour définir le symbole ponctuel X au sommet de départ du segment dont vous souhaitez modifier la largeur.
- Sélectionnez la propriété Largeur de départ et saisissez la largeur souhaitée.
- Sélectionnez la propriété Largeur de fin et entrez la largeur souhaitée.
Définition du mode de type de ligne
Le mode de génération du type de ligne (variable système PLINEGEN) contrôle la manière dont un type de ligne en pointillés est appliqué à une polyligne multi-segment. Lorsque cette option est désactivée, les types de ligne en pointillés sont appliqués par segment : début/fin avec un tiret à chaque sommet.
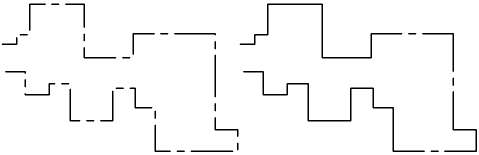
PLINEGEN activé (gauche) et désactivé (droite)
- Sélectionnez une polyligne.
- Sélectionnez la propriété Génération de type de ligne sous Divers dans le panneau Propriétés.
- Sélectionnez désactivé ou activé.

