Édition par poignées
Les poignées sont affichées sous forme de petits carrés colorés aux points clés des entités sélectionnées.
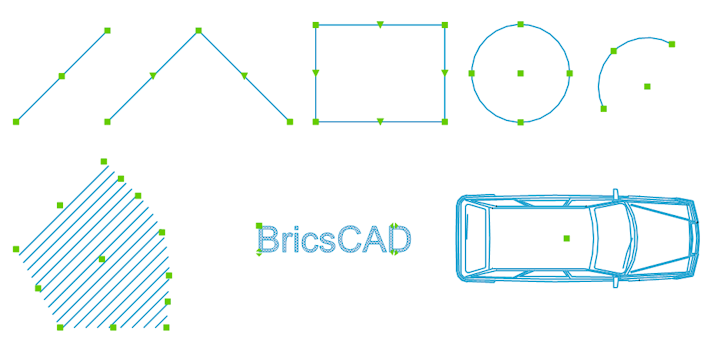
L'affichage ou non des poignées et leur apparence sont contrôlés par une série de paramètres de poignées dans la boîte de dialogue Paramètres sous .
Dans les dessins complexes, l'utilisation de trop de poignées peut encombrer l'affichage. La variable système GRIPOBJECTLIMIT vous permet de supprimer l'affichage des poignées si le nombre d'entités sélectionnées dépasse une certaine limite. Si elle est réglée sur zéro, toutes les poignées sont affichées.
Les poignées peuvent être déplacées à l'aide de la souris afin d'étirer, de déplacer, d'inverser, de faire pivoter ou de mettre à l'échelle des entités.
Lorsque la variable système GEOMRELATIONS est définie, la relation géométrique (perpendiculaire ou tangente) entre l'entité en cours de modification et d'autres lignes, polylignes, arcs ou cercles est indiquée (voir Relations géométriques).
Pour sélectionner une poignée, déplacez la souris sur celle-ci, puis cliquez. Les poignées sélectionnées s'affichent dans une couleur différente, définie par la variable système HOTGRIP. Une poignée sélectionnée est appelée une poignée chaude. Par défaut, les poignées chaudes sont affichées en rouge.
La poignée midpoint sur les lignes et les lignes infinies, la poignée startpoint sur les rayons, la poignée center sur les cercles, arcs, ellipses et arcs elliptiques, la poignée sur les points et la poignée insertion point des textes, mtexts, blocs et Xrefs peuvent être utilisées pour déplacer rapidement ces entités.
Sélection de plusieurs poignées
- Sélectionner les entités que vous voulez modifier.
- Appuyez sur la touche Maj et maintenez-la enfoncée, puis cliquez sur la première poignée. La poignée sélectionnée s'affiche en rouge.
- Maintenez la touche Maj enfoncée, puis cliquez sur plus de poignées. Toutes les poignées sélectionnées s'affichent en rouge.
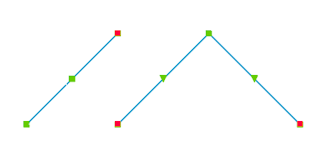
- Relâchez la touche Maj, puis cliquez sur la poignée chaude que vous voulez utiliser comme point de base. Les poignées chaudes se déplacent simultanément.
Options de commande Modifier la poignée
Lorsque vous commencez à faire glisser une poignée sélectionnée, BricsCAD affiche une invite dans la ligne de commande :
Entrez un nouveau point [Point de base/Copier/Annuler/Quitter] :
Vous pouvez choisir une option à l'aide du clavier ou dans le menu Invite.
| Clavier | Menu d'options | Description |
|---|---|---|
| R | Point de base | Vous êtes invité à spécifier un nouveau point de base, autre que la poignée sélectionnée. |
| C | Copier | Copie les entités sélectionnées et conserve les originaux. Par défaut, plusieurs copies peuvent être créées. Appuyez sur Enter pour arrêter de faire des copies. |
| U | Annuler | Si l'option Copie est choisie, supprime la dernière copie. |
| R | Référence | (S'applique uniquement à Grip Rotate) Permet de spécifier un angle de référence. Entrez l'angle dans la Ligne de commande ou spécifiez deux points. |
| X | Quitter | Abandonne la commande d'édition de la poignée. |
Le menu contextuel d'édition des poignées
Les commandes d'édition des poignées peuvent être choisies en appuyant de manière répétée sur la barre d'espacement ou la touche Entrée, ou dans un menu contextuel par clic droit.
Les options de commande sont : Étirer, Déplacer, Miroir, Rotation, Échelle.
L'option de commande d'étirement est sélectionnée par défaut.
Entités d'étirement utilisant des poignées
- Sélectionnez l'entité ou les entités.
-
Sélectionnez la ou les poignées que vous souhaitez manipuler.
- Cliquez sur la poignée que vous voulez utiliser comme point de base.
Toutes les poignées sélectionnées se déplacent simultanément.
- Vous êtes invité(e) : Entrez un nouveau point : Point de base/Copier/Annuler/Quitter :
-
(option) Choisissez l'option Copie pour conserver le ou les originaux.
- (option) Choisissez l'option Point de base.
Vous êtes invité(e) : Point suivant :
Spécifiez un point.
- Effectuez l'une des opérations suivantes pour définir le point de déplacement :
- Spécifiez un point.
- Saisissez une distance dans le champ de saisie dynamique.
Déplacement d'entités à l'aide de poignées
- Sélectionnez l'entité ou les entités.
-
Sélectionnez la ou les poignées que vous souhaitez manipuler.
- Cliquez sur la poignée que vous souhaitez utiliser comme point de base pour le déplacement.
La commande ETIRER est lancée.
- Effectuez l'une des actions suivantes :
- Faites un clic-droit et choisissez Déplacer dans le menu contextuel.
- Appuyez sur la barre d'espace ou la touche Entrée pour faire défiler les commandes Édition des poignées jusqu'à ce que Déplacer soit actif.
Vous êtes invité : Entrez le point de déplacement : Point de base/Copier/Annuler/Quitter :
- (option) Choisissez l'option Point de base.
Vous êtes invité(e) : Point suivant :
Spécifiez un point.
- Effectuez l'une des opérations suivantes pour définir le point de déplacement :
- Spécifiez un point.
- Saisissez une distance dans le champ de saisie dynamique.
Copie d'entités à l'aide de pinces
- Sélectionnez l'entité ou les entités.
-
Sélectionnez la ou les poignées que vous souhaitez manipuler.
- Cliquez sur la poignée que vous souhaitez utiliser comme point de base pour le déplacement.
La commande ETIRER est lancée.
- Effectuez l'une des actions suivantes :
- Faites un clic-droit et choisissez Déplacer dans le menu contextuel.
- Appuyez sur la barre d'espace ou la touche Entrée pour faire défiler les commandes Édition des poignées jusqu'à ce que Déplacer soit actif.
Vous êtes invité : Entrez le point de déplacement : Point de base/Copier/Annuler/Quitter :
- (option) Choisissez l'option Point de base.
Vous êtes invité(e) : Point suivant :
Spécifiez un point.
- Effectuez l'une des actions suivantes :
- Sélectionnez Copier dans le menu contextuel.
- Tapez C puis appuyez sur Entrée.
- Effectuez l'une des opérations suivantes pour définir le point de déplacement :
- Spécifiez un point.
- Saisissez une distance dans le champ de saisie dynamique.
- Répétez l'étape précédente pour créer d'autres copies ou appuyez sur la barre d'espacement ou sur la touche Entrée pour arrêter.
Entités miroirs utilisant des pinces
- Sélectionnez l'entité ou les entités.
-
Sélectionnez la ou les poignées que vous souhaitez manipuler.
- Cliquez sur la poignée que vous souhaitez utiliser comme point de base pour la mise en miroir.
La commande ETIRER est lancée.
- Effectuez l'une des actions suivantes :
- Faites un clic-droit et choisissez Miroir dans le menu contextuel.
- Appuyez de manière répétée sur la touche Barre d'espace ou Entrée pour parcourir les commandes Mise à jour des poignées jusqu'à ce que Miroir soit actif.
Vous êtes invité(e) : Entrez le deuxième point : Point de base/Copier/Annuler/Quitter.
-
(option) Choisissez l'option Copie pour conserver le ou les originaux.
- (option) Choisissez l'option Point de base.
Vous êtes invité(e) : Point suivant :
Spécifiez un point.
- Spécifiez un second point pour définir l'axe du miroir.
La sélection est mise en miroir.
Rotation des entités à l'aide de pinces
- Sélectionnez l'entité ou les entités.
-
Sélectionnez la ou les poignées que vous souhaitez manipuler.
- Cliquez sur la poignée que vous voulez utiliser comme point de base pour la rotation.
La commande ETIRER est lancée.
- Effectuez l'une des actions suivantes :
- Faites un clic-droit et choisissez Renommer dans le menu contextuel.
- Appuyez plusieurs fois sur la barre d' ou la touche Entrée pour faire défiler les commandes d'édition des poignées jusqu'à ce que Rotation soit actif.
Vous êtes invité : Entrez l'angle de rotation : Point de base/Copier/Annuler/eXit.
-
(option) Choisissez l'option Copie pour conserver le ou les originaux.
- (option) Choisissez l'option Point de base.
Vous êtes invité(e) : Point suivant :
Spécifiez un point.
- Utilisez l'une des méthodes suivantes pour faire pivoter la sélection:
- Spécifiez un point pour définir l'angle de rotation.
- Saisissez l'angle de rotation dans la ligne de commande, puis appuyez sur Entrée.
Mise à l'échelle des entités à l'aide de poignées
- Sélectionnez l'entité ou les entités.
-
Sélectionnez la ou les poignées que vous souhaitez manipuler.
- Cliquez sur la poignée que vous souhaitez utiliser comme point de base pour l'échelle.
La commande ETIRER est lancée.
- Effectuez l'une des actions suivantes :
- Faites un clic-droit et choisissez Échelle dans le menu contextuel.
- Appuyez de manière répétée sur la touche Barre d'espace ou Entrée pour parcourir les commandes Mise à jour des poignées jusqu'à ce que l'option Echelle soit active.
Vous êtes invité(e) : Entrez le facteur d'échelle : Point de base/Copier/Annuler/Quitter.
-
(option) Choisissez l'option Copie pour conserver le ou les originaux.
- (option) Choisissez l'option Point de base.
Vous êtes invité(e) : Point suivant :
-
Spécifiez un point.
- Saisissez le facteur d'échelle dans la ligne de commande, puis appuyez sur Entrée pour mettre la sélection à l'échelle.

