PERSONNALISER (commande)
Ouvre la boîte de dialogue Personnaliser.

Icône : 
Alias : CUI, PERS
Description
Ouvre la boîte de dialogue Personnaliser.
La boîte de dialogue Personnaliser vous permet de personnaliser l'interface utilisateur de BricsCAD®.
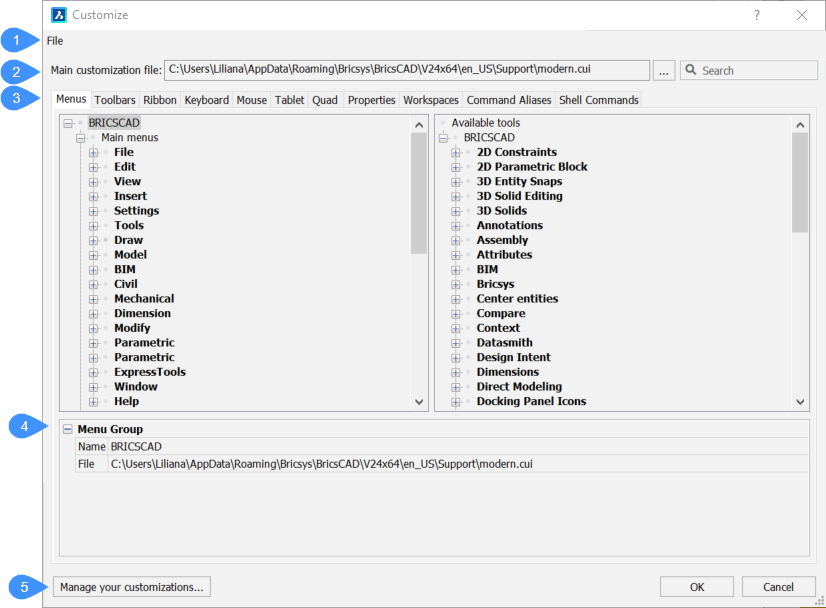
- Fichier
- Fichier de personnalisation principal
- Onglets d'options
- Groupe de menu
- Gérer vos personnalisations
Fichier
Affiche un menu pour sélectionner des fichiers de personnalisation ou importer des espaces de travail.
- Charger un fichier CUI principal...
- Ouvre la boîte de dialogue Sélectionner un fichier CUI principal pour sélectionner un fichier de personnalisation. Voir la commande CHARGIUPERSO.
- Enregistrer un fichier CUI principal sous...
-
Ouvre la boîte de dialogue Enregistrer un fichier CUI principal pour enregistrer le fichier CUI principal courant.
Note: Vous pouvez enregistrer le fichier CUI principal sous un nom différent pour copier le fichier CUI principal adapté.
- Charger un fichier CUI partiel...
-
Ouvre la boîte de dialogue Choisir un fichier de personnalisation pour ouvrir un fichier CUI partiel.
Note: Voir le chapitre Charger un fichier CUI partiel de l'article Charger et décharger des fichiers CUI pour une explication détaillée des fichiers CUI partiels.
- Créer un nouveau fichier CUI partiel...
- Ouvre la boîte de dialogue Créer un fichier de personnalisation pour créer un fichier CUI vide.
- Importer le ou les espace(s) de travail...
- Ouvre la boîte de dialogue Choisir fichier de personnalisation pour charger un ou plusieurs espaces de travail à partir d'un autre fichier CUI.
Fichier de personnalisation principal
Spécifie le fichier CUI qui définit la personnalisation du menu, de la barre d'outils et d'autres éléments de l'interface utilisateur.
- Parcourir
- Ouvre la boîte de dialogue Sélectionner un fichier CUI principal pour charger un autre fichier CUI principal. Note: Trois fichiers CUI standard sont disponibles par défaut :
- Moderne
- Ruban classique
- Barres d'outils classiques
- Recherche
- Recherche les noms de commandes dans la liste des outils disponibles.
Onglets d'options
- Menus
-
Ajoute, modifie, déplace et supprime des éléments de menu.
Lorsque vous faites un clic droit sur un menu, un élément de menu ou un sous-menu dans l'onglet Menus, un menu contextuel s'ouvre. Voir le paragraphe Options dans le menu contextuel pour plus d'explications.
Note: Si vous sélectionnez Ajouter un élément ou Insérer un élément dans le menu contextuel, la boîte de dialogue Ajouter un élément de menu s'affiche.- Groupe de menus/Menu/Élément de menu/Sous-menu
- Affiche les options du menu, sous-menu ou élément de menu sélectionné.
- Titre
- Spécifie le nom affiché par le menu, l'élément de menu ou le sous-menu.Note: Vous pouvez ajouter '&' devant une lettre pour créer un raccourci de la touche Alt. Par exemple : &Ligne.
- ID
- Identifiant unique pour chaque élément du menu. (L'ID est assigné par BricsCAD®).
- Alias
- Définit les alias du menu. L'icône Parcourir ouvre la boîte de dialogue Éditer les alias dans laquelle vous pouvez éditer, créer ou supprimer des alias.
- Diesel
- Spécifie le code Diesel à employer par l'élément de menu ou le sous-menu.
- ID de l'outil
- Identifie l'élément de menu par rapport aux autres éléments du fichier CUI. (L'ID de l'outil est attribué par BricsCAD®).
- Aide
- Spécifie la chaîne d'aide affichée sur la barre d'état.
- Commande
- Spécifie la ou les commandes ou les macros.
- Image
- Spécifie l'image à afficher pour l'élément de menu ou le sous-menu. L'icône Parcourir ouvre la boîte de dialogue Outil de l'image. Il existe cinq options pour sélectionner une image.
- Barres d'outils
-
Ajoute, déplace et supprime les éléments de la barre d'outils.
Lorsque vous cliquez avec le bouton droit de la souris sur une barre d'outils, un outil, un contrôle, une icône déroulante ou un séparateur dans l'onglet Barres d'outils, un menu contextuel s'ouvre. Voir le paragraphe Options dans le menu contextuel pour plus d'explications.
Note: Si vous sélectionnez Ajouter un outil ou Insérer un outil dans le menu contextuel, la boîte de dialogue Ajouter un outil s'affiche. Pour la description des options, voir la boîte de dialogue Ajouter un élément de menu.- Groupe de menus/Barre d'outils/Bouton de la barre d'outils
- Affiche les options de la barre d'outils ou du bouton, du contrôle ou de l'icône volante de la barre d'outils.
- Titre
- Spécifie le nom affiché par l'infobulle.
- ID
- Identifiant unique pour chaque élément du menu. (L'ID est assigné par BricsCAD®).
- Alias
- Définit les alias de l'élément sélectionné. L'icône Parcourir ouvre la boîte de dialogue Éditer les alias dans laquelle vous pouvez éditer, créer ou supprimer des alias.
- Position
- Spécifie la position de la barre d'outils sélectionnée. Les options sont : Flottant, Haut, Gauche, Bas ou Droite.
- Affichage par défaut
- Détermine si l'élément sélectionné sera ajouté à l'espace de travail.
- Rangées
- Spécifie le nombre de rangées pour une barre d'outils non verrouillée.
- Xval Yval
-
Spécifie la distance en pixels mesurée du coin supérieur gauche de l'écran à la barre d'outils. Elle s'applique aux barres d'outils non verrouillées.
Les valeurs sont tirées des options X,Y de la barre d'outils telles qu'elles sont définies dans l'onglet Espace de travail.
- Diesel
- Spécifie le code Diesel à utiliser par l'élément sélectionné.
- ID de l'outil
- Identifie l'élément de la barre d'outils par rapport aux autres éléments du fichier CUI. (L'ID de l'outil est attribué par BricsCAD®).
- Aide
- Spécifie la chaîne d'aide affichée sur la barre d'état.
- Commande
- Spécifie la ou les commandes ou les macros.
- Image
- Spécifie l'image à afficher pour le nouvel outil. L'icône de navigation ouvre la boîte de dialogue Image de l'outil. Il existe cinq options pour sélectionner une image.
- Ruban
-
Gère les rubans et/ou ajoute des panneaux à un onglet de ruban.
Lorsque vous faite un clic droit sur un onglet ou un panneau de ruban dans l'onglet Ruban, un menu contextuel s'ouvre. Voir le paragraphe Options dans le menu contextuel pour plus d'explications.
Note: Si vous sélectionnez Ajouter un lanceur, Insérer un bouton bascule ou Insérer un bouton de commande dans le menu contextuel, la boîte de dialogue Ajouter un lanceur de ruban, Ajouter un bouton bascule de ruban ou Ajouter un bouton de commande de ruban s'affiche.- Sélectionner un outil disponible : affecte une commande existante au nouvel élément. Si cette option est sélectionnée, les autres options sont grisées, à l'exception de Outils disponibles.
- Créer un nouvel outil : attribue une nouvelle commande/macro au nouvel élément. Si cette option est sélectionnée, Outils disponibles est grisé.
- Boîte d'outils : spécifie la boîte à outils à laquelle ajouter la nouvelle commande. Vous pouvez choisir une boîte à outils dans la liste déroulante.
- Titre : spécifie le nom d'un nouvel outil.
- Aide : spécifie la chaîne d'aide affichée sur la barre d'état.
- Commande : spécifie la ou les commandes ou les macros.
- Image : spécifie l'image à afficher pour le nouvel outil. L'icône Parcourir ouvre la boîte de dialogue Outil de l'image. Il existe cinq options pour sélectionner une image.
- Outils disponibles : sélectionne un outil existant.
- Groupe de menus/onglet Ruban/Réference de groupe de fonctions du ruban
- Affiche les options de l'onglet Ruban ou de la Réference de groupe de fonctions du ruban sélectionnées.
- ID
- Identifie l'élément dans le fichier CUI. (L'ID est assigné par BricsCAD®).
- Réduire
- Permet de choisir si le panneau se repliera automatiquement ou s'il ne se repliera jamais.
- Étiquette
- Spécifie le nom affiché par l'onglet Ruban ou Réference de groupe de fonctions du ruban sélectionné.
- Titre
- Spécifie le nom de l'onglet Ruban ou de la Réference de groupe de fonctions du ruban sélectionné.
- Astuce clé
-
Note: Les infobulles de ruban ne sont pas encore implémentées dans BricsCAD®.
- Groupe de menus/Panneau Ruban/Bouton partagé/Panneau Ligne du ruban/Bouton commande/Bouton bascule
- Affiche les options du Groupe de fonctions, du Bouton partagé, de la Rangée de groupe de fonctions du ruban, du Bouton de commande ou du Bouton bascule sélectionnés.
- ID
- Identifie l'élément dans le fichier CUI. L'ID est attribué par BricsCAD®.
- Étiquette
- Spécifie le nom affiché par l'élément sélectionné.
- Titre
- Spécifie le nom du panneau Ruban sélectionné.
- Style de bouton
- Spécifie le mode d'affichage du bouton sélectionné. Vous pouvez choisir entre Petit avec texte, Petit sans texte, Grand avec texte (vertical), Grand avec texte (horizontal) et Large sans texte.Note: La taille de l'icône pour les petites options est de 16×16 pixels, tandis que pour les grandes options est de 32×32 pixels.
- Comportement
- Détermine le comportement du bouton le plus haut lorsque les utilisateurs cliquent dessus. Vous pouvez choisir entre Déroulant, Déroulant avec la récente, Séparer, Séparer avec récent, Séparer avec récent (texte statique). Les options déterminent si le bouton affiche la commande par défaut (la première dans la liste des boutons) ou la plus récemment utilisée.Note: Les boutons de fractionnement vous permettent de cliquer sur la moitié supérieure pour exécuter la commande la plus récemment utilisée ou la moitié inférieure pour afficher la liste déroulante (flyout).
- Style de liste
-
Note: Option encore non prise en charge dans BricsCAD®.
- Regroupement
-
Note: Option encore non prise en charge dans BricsCAD®.
- Image
- Spécifie l'image à afficher pour l'élément de ruban sélectionné.
- Redimensionner le style
-
Note: Option encore non prise en charge dans BricsCAD®.
- Redimensionner la priorité
-
Note: Option encore non prise en charge dans BricsCAD®.
- Justifier haut
-
Note: Option encore non prise en charge dans BricsCAD®.
- ID de l'outil
- Identifie l'élément de ruban par rapport aux autres éléments du fichier CUI. (Le ID outil est attribué par BricsCAD®).
- Aide
- Spécifie la chaîne d'aide affichée sur le ruban.
- Commande
- Spécifie la ou les commandes ou les macros.
- Clavier
-
Attribue différents raccourcis clavier à différentes commandes.
Lorsque vous cliquez avec le bouton droit de la souris sur un raccourci clavier dans l'onglet Clavier, un menu contextuel s'ouvre. Voir le paragraphe Options dans le menu contextuel pour plus d'explications.
Note: Si vous sélectionnez Ajouter un raccourci ou Insérer un raccourci dans le menu contextuel, la boîte de dialogue Ajouter un raccourci clavier s'affiche.- Sélectionner un outil disponible : affecte une commande existante au nouveau raccourci clavier. Si cette option est sélectionnée, les autres options sont grisées, à l'exception de Outils disponibles.
- Créer un nouvel outil : attribue une nouvelle commande/macro au raccourci. Si cette option est sélectionnée, l'option Outils disponibles est grisée.
- Boîte d'outils : spécifie la boîte à outils à laquelle ajouter la nouvelle commande. Vous pouvez choisir une boîte à outils dans la liste déroulante.
- Titre : spécifie le nom d'un nouvel outil.
- Aide : spécifie la chaîne d'aide affichée sur la barre d'état.
- Commande : spécifie la ou les commandes ou les macros.
- Image : spécifie l'image à afficher pour le nouvel outil. L'icône Parcourir ouvre la boîte de dialogue Image de l'outil. Il existe cinq options pour sélectionner une image.
- Outils disponibles : sélectionne un outil existant.
- Souris
-
Modifie les différentes actions connectées aux boutons de la souris.
Lorsque vous faites un clic-droit sur un bouton ou un groupe de boutons dans l'onglet Souris, un menu contextuel s'ouvre. Voir le paragraphe Options dans le menu contextuel pour plus d'explications.
Note: Si vous sélectionnez Ajouter un bouton ou Insérer un bouton dans le menu contextuel, la boîte de dialogue Ajouter un élément de bouton s'affiche.
- Tablette
-
Personnalise les options de la tablette.
Lorsque vous faites un clic-droit sur un bouton ou un groupe de boutons dans l'onglet Tablette, un menu contextuel s'ouvre. Voir le paragraphe Options dans le menu contextuel pour plus d'explications.
Note: Lorsque vous choisissez Ajouter un bouton ou Insérer un bouton dans le menu contextuel, la boîte de dialogue Ajouter un élément de bouton s'affiche.
- Quad
-
Ajoute des commandes à l'onglet Quad ou déplace des commandes vers d'autres onglets.
Lorsque vous faites un clic-droit sur un onglet de quad ou un bouton de quad dans l'onglet Quad, un menu contextuel s'ouvre. Voir le paragraphe Options dans le menu contextuel pour plus d'explications.
Note: Si vous sélectionnez Ajouter un bouton quad ou Insérer dans le menu contextuel, la boîte de dialogue Ajouter un bouton Quad s'affiche.- Sélectionner un outil disponible : affecte une commande existante au nouvel élément. Si cette option est sélectionnée, les autres options sont grisées, à l'exception de Outils disponibles.
- Créer un nouvel outil : attribue une nouvelle commande/macro au nouvel élément. Si cette option est sélectionnée, l'option Outils disponibles est grisée.
-
Boîte d'outils : spécifie la boîte à outils à laquelle ajouter la nouvelle commande. Vous pouvez choisir une boîte à outils dans la liste déroulante.
- Titre : spécifie le nom d'un nouvel outil.
- Aide : spécifie la chaîne d'aide affichée sur la barre d'état.
- Commande : spécifie la ou les commandes ou les macros.
- Image : spécifie l'image à afficher pour le nouvel outil. L'icône Parcourir ouvre la boîte de dialogue Image de l'outil. Il existe cinq options pour sélectionner une image.
- Outils disponibles : sélectionne un outil existant.
- Propriétés
-
Permet de modifier les propriétés qui s'affichent pour les différents types d'entités.
Note: Ces propriétés s'affichent uniquement lorsque la variable système ROLLOVERTIPS est activée.
- Espaces de travail
-
Contrôle les onglets de menu qui sont visibles dans les différents espaces de travail.
Lorsque vous faites un clic-droit sur un élément dans l'onglet Espace de travail, un menu contextuel s'ouvre. Voir le paragraphe Options dans le menu contextuel pour plus d'explications.
- Alias de commandes
-
Personnalisez les alias et ajoutez-les à différentes commandes.
Lorsque vous faites un clic-droit sur un élément dans l'onglet Alias de commande, un menu contextuel s'ouvre. Voir le paragraphe Options dans le menu contextuel pour plus d'explications.
Note: Si vous sélectionnez Ajouter un alias ou Éditer un alias dans le menu contextuel, la boîte de dialogue Ajouter un alias ou Éditer un alias s'affiche et vous permet d'ajouter ou d'éditer un alias.
- Commandes Shell
-
Créer et modifier des commandes Shell. Les commandes Shell exécutent des programmes externes à BricsCAD®.
Lorsque vous faites un clic-droit sur un élément dans l'onglet Commandes Shell, un menu contextuel s'ouvre. Voir le paragraphe Options dans le menu contextuel pour plus d'explications.
Note: Si vous sélectionnez Ajouter une commande Shell ou Éditer une commande Shell dans le menu contextuel, la boîte de dialogue Ajouter une commande shell ou Éditer une commande Shell s'affiche et vous permet d'ajouter ou d'Éditer une commande Sshell.
- Options dans le menu contextuel
- Les options suivantes s'affichent lorsque vous faites un clic-droit sur un élément :
Gérer vos personnalisations
Affiche la boîte de dialogue Gérer les personnalisations pour confirmer et annuler les modifications apportées à l'interface utilisateur.

