COTSTYLE (commande)
Ouvre l'Explorateur de dessin avec la catégorie Styles de cotation sélectionnée.

Icône : 
Alias : CST, CSTY
Description
Ouvre l'Explorateur de dessin avec la catégorie Styles de cotation sélectionnée pour visualiser et modifier les styles de cotation dans le dessin actuel.
Méthode
Il existe deux méthodes pour utiliser la commande COTSTYLE :
- <Remplacements>: remplace les valeurs des variables de cotation individuelles sans créer de nouveau style.
- Standard : liste les paramètres de dimension pour le style de cotation nommé « standard ».
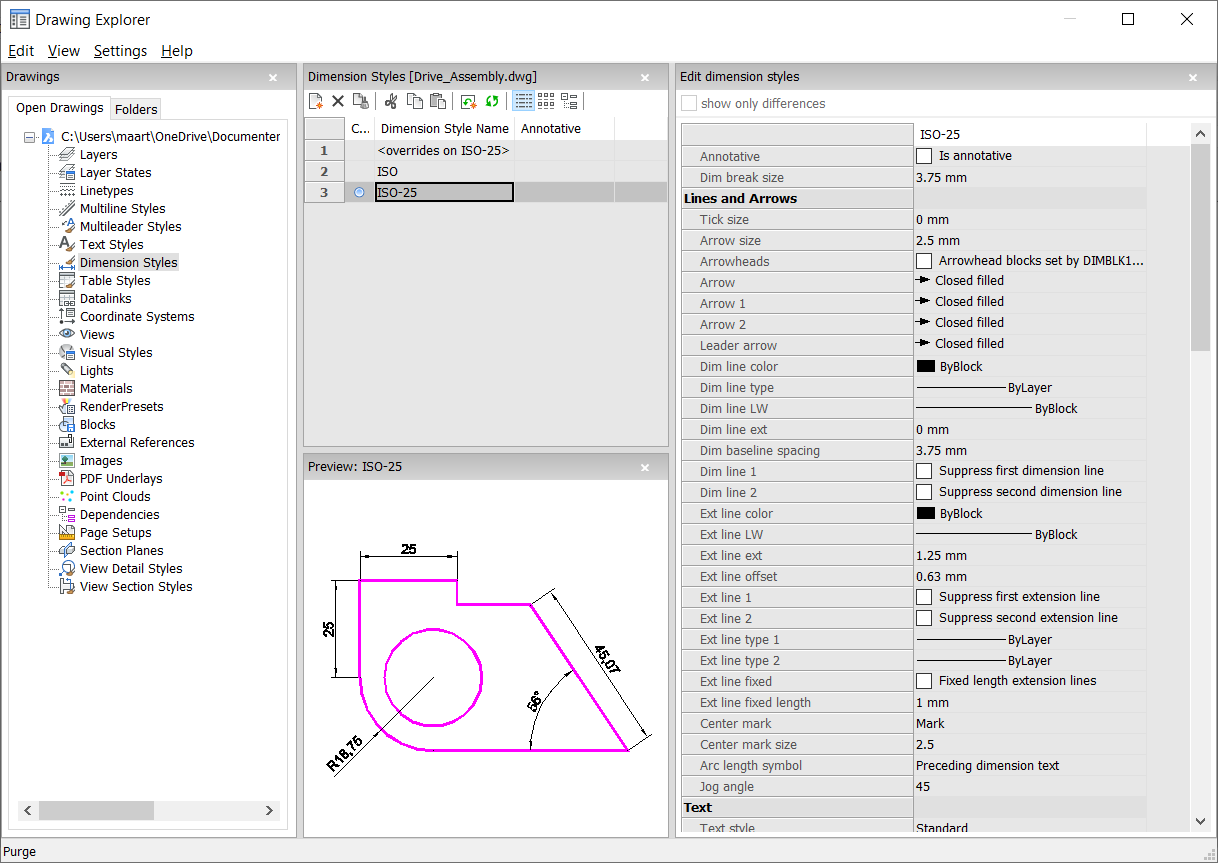
Options du menu contextuel
Les options suivantes s'affichent lorsque vous faites un clic droit sur un style de cotation :
- Nouveau
- Charge d'autres définitions de styles de cotation dans le dessin.
- Supprimer
- Supprime les définitions des styles de cotation du dessin. Les styles de cotation suivants ne peuvent pas être supprimés :
- <remplacements sur ISO-25> / <remplacements sur standard>
- ISO-25/standard
- Renommer
-
Renomme les styles de cotation. Les styles de cotation suivants ne peuvent pas être renommés :
- <remplacements sur ISO-25>
- ISO-25
- Tout sélectionner
- Sélectionne toutes les définitions de styles de cotation.
- Inverser la sélection
- Inverse la sélection en cours.
- Définir courant
- Définit le style de cotation sélectionné comme courant.
- Enregistrer les paramètres dans le style actif
- Enregistre les variables de remplacement du style de cotation sélectionné dans le style de cotation courant.
- Enregistrer sous un nouveau style
- Crée un nouveau style de cotation basé sur le style de cotation sélectionné.
- Nouveau style enfant
-
Crée un nouveau style de cotation enfant. Un style de cotation peut avoir jusqu'à 6 styles enfants : Linéaire, Angulaire, Rayon, Diamètre, Ordonnée et Lignes de repère. Si défini, alors le style enfant est utilisé pour le type de cotation correspondant.
Les styles de cotation enfants partagent tous les paramètres avec le style parent, à l'exception des propriétés qui sont définies explicitement de manière différente.
Options du panneau Modifier les styles de cotation
- Afficher seulement les différences
- Si plusieurs styles sont sélectionnés, compare les styles sélectionnés et affiche uniquement les différences.
- Annotatif
- Définit la propriété annotative du style de cotation.
- Taille de la coupure de cote
- Définit la valeur de l'écart créé par la commande COUPURECOTE.
- Lignes et flèches
-
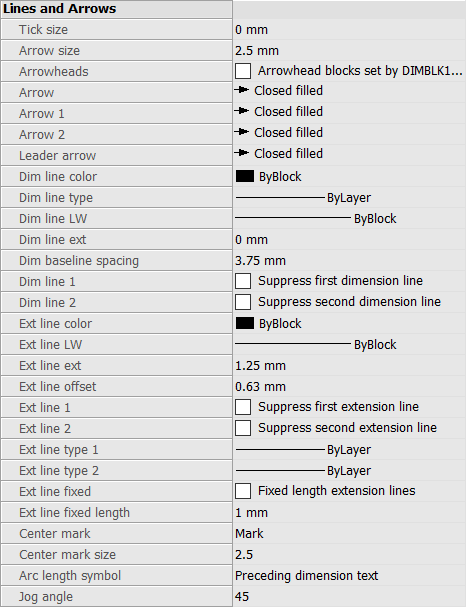
- Taille de marque
- Détermine la taille des marques dessinées au lieu des flèches, pour la cotation linéaire, de rayon et de diamètre. Si la valeur est 0, des flèches sont dessinées. Si la valeur est nulle, des pointes de flèches sont dessinées.
- Taille de la flèche
- Détermine la taille des flèches de cotes pour les cotes linéaires et les lignes de repère.
- Pointes de flèches
- Contrôle si les blocs de pointe de flèche de cote sont définis par DIMBLK ou DIMBLK1 ou DIMBLK2.
- Flèche
- Détermine le nom du bloc affiché aux extrémités des lignes de cotation et des lignes de repère. Le nom du bloc peut être un nom standard ou faire référence à un bloc de flèche défini par l'utilisateur.
- Flèche 1
- Spécifie le style de la pointe de flèche pour l'extrémité de départ de la ligne de cotation.
- Flèche 2
- Spécifie le style de la pointe de flèche pour l'autre extrémité de la ligne de cotation.
- Flèche de la ligne de repère
- Spécifie le style de la pointe de flèche pour l'extrémité de départ de la ligne de repère.
- Couleur de la ligne de cote
-
Spécifie la couleur de la ligne de cotation ; choisissez parmi les options suivantes :
- Couleurs indexées
- Couleurs vraies
- Parbloc
- Par calque
- Type de ligne de cote
- Spécifie le type de ligne pour la ligne de cote. Choisissez n'importe quel type de ligne chargé dans le dessin actuel. Pour accéder à des types de lignes supplémentaires, cliquez sur Charger..., puis choisissez-en un dans la boîte de dialogue Charger les types de lignes. Voir la commande TYPELIGNE.
- Épaisseur de la ligne de cote
- Spécifie l'épaisseur de la ligne de la de ligne de cotation. Choisissez parmi n'importe quelle épaisseur de ligne prise en charge par le programme.
- Extension de la ligne de cote
- Spécifie la distance sur laquelle la ligne de cote s'étend au-delà des lignes d'attache.
- Espacement par rapport à la ligne de base
- Spécifie la distance par défaut entre les cotes ajoutées avec la commande COTLIGN.
- Ligne de cote 1
- Active ou désactive l'affichage de la première moitié de la ligne de cote (entre la ligne d'attache de départ et le texte).
- Ligne de cote 2
- Permet d'afficher la seconde moitié de la ligne de cote (entre l'autre ligne d'attache et le texte).
- Couleur de la ligne d'attache
-
Spécifie la couleur pour la ligne de cotation. Pour sélectionner des couleurs supplémentaires, cliquez sur Sélectionner une couleur... et sélectionnez-en une dans la boîte de dialogue Couleur.
Voir la commande COULEUR.
- Épaisseur de la ligne d'attache
- Spécifie l'épaisseur de ligne pour les lignes d'attache. Choisissez parmi n'importe quelle épaisseur de ligne prise en charge par le programme.
- Extension de la ligne d'attache
- Spécifie l'extension des lignes d'attache au-delà de la ligne de cote.
- Décalage de la ligne d'attache
- Spécifie la distance de décalage entre l'objet et le début des lignes d'attache.
- Ligne d'attache 1
- Permet de basculer l'affichage de la première ligne d'attache.
- Type de ligne d'attache 1
-
Spécifie le type de ligne de la première ligne d'attache. Choisissez tout type de ligne chargé dans le dessin actuel.
Pour accéder à d'autres types de lignes, cliquez sur Charger... La boîte de dialogue Charger les types de lignes s'affiche pour vous permettre de choisir un type de ligne.
- Type de ligne d'attache 2
-
Spécifie le type de ligne de la deuxième ligne d'attache. Choisissez tout type de ligne chargé dans le dessin actuel.
Pour accéder à d'autres types de lignes, cliquez sur Charger... La boîte de dialogue Charger les types de lignes s'affiche pour vous permettre de choisir un type de ligne.
- Ligne d'attache 2
- Active ou désactive l'affichage de la deuxième ligne d'attache.
- Ligne d'attache fixe
- Détermine si les lignes d'attache de longueur fixe sont utilisées.
- Ligne d'attache de longueur fixe
- Spécifie la longueur totale des lignes d'attache.
- Marque de centre
-
Spécifie le type de marque de centre :
- Marquer
- Ligne
- Aucune
- Taille de la marque de centre
- Spécifie la taille de la marque de centre.
- Symbole de la longueur d'arc
-
Spécifie l'emplacement du symbole de longueur d'arc :
- Précédant le texte de cote.
- Au-dessus du texte de cote.
- Non affiché.
- Angle du raccourci
- Spécifie l'angle du raccourci (par défaut, 45 degrés). Entrez un autre angle.
- Texte
-
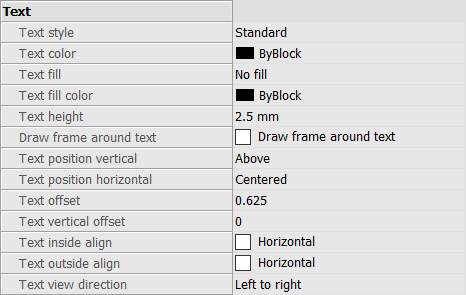
- Style de texte
- Spécifie le style du texte de la cote ; ne peut utiliser que les styles créés avec la commande STYLE.
- Couleur de texte
- Spécifie la couleur du texte. Cliquez sur Sélectionner une couleur... pour sélectionner une couleur supplémentaire dans la boîte de dialogue Couleur.
- Remplissage du texte
-
Détermine si le texte de cotation a un arrière-plan rectangulaire rempli de couleur.
- Aucun remplissage : n'applique pas de remplissage d'arrière-plan.
- Arrière-plan : utilise la couleur d'arrière-plan du dessin, généralement blanc ou noir.
- Couleur : utilise la couleur spécifiée par l'option Couleur de remplissage du texte.
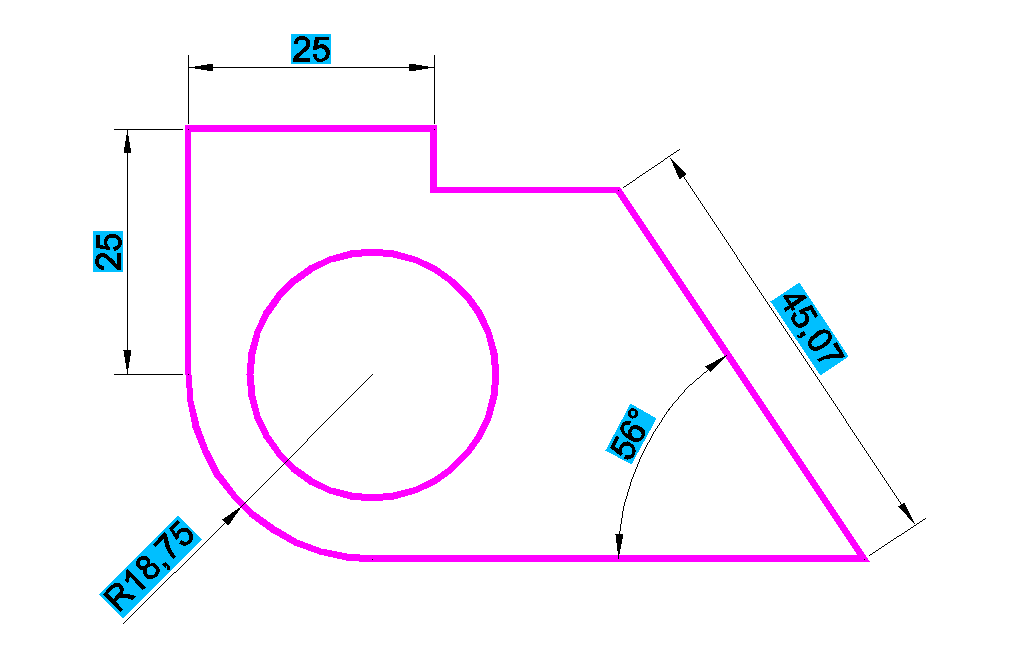
- Texte rempli de couleur
- Spécifie la couleur de remplissage de l'arrière-plan lorsque Remplissage de texte est défini sur Couleur. Vous pouvez choisir une couleur dans la liste déroulante ou Sélectionner une couleur..., pour sélectionner une couleur dans la boîte de dialogue Couleur.
- Hauteur du texte
- Spécifie la hauteur du texte.
- Dessiner un cadre autour du texte
- Dessine un rectangle autour du texte.
- Position du texte verticale
-
Justifie le texte verticalement par rapport à la ligne de cote :
- Centré : centre le texte sur la ligne de cote.
- Au-dessus : place le texte au-dessus de la ligne de cote.
- À l'extérieur : place le texte en dehors des lignes d'attache.
- JIS : place le texte au-dessus de la ligne de cote, conformément à la norme japonaise de l'industrie.
- Ci-dessous : place le texte sous la ligne de cote.
- Position du texte horizontale
-
Justifie le texte horizontalement par rapport aux lignes d'attache :
- Centré : centre le texte entre les lignes d'attache.
- Première ligne d'attache : place le texte près de la première ligne d'attache.
- Seconde ligne d'attache : place le texte près de la deuxième ligne d'attache.
- Au-dessus de la ligne d'attache : place le texte sur la première ligne d'attache.
- Au-dessus de la deuxième ligne d'attache : place le texte sur la deuxième ligne d'attache.
- Décalage du texte
- Spécifie la taille de l'espace entre la ligne de cotation et le texte.
- Décalage vertical du texte
- Position verticale du texte contre ou sous la ligne de cote
- Alignement intérieur du texte
-
Justifie le texte lorsqu'il se trouve entre les lignes d'attache :
- Aligné sur la ligne de cote : aligne le texte sur la ligne de cote.
- Horizontal : force le texte à être toujours horizontal.
- Alignement extérieur du texte
-
Justifie le texte lorsqu'il est situé en dehors des lignes d'attache :
- Aligné sur la ligne de cote : aligne le texte sur la ligne de cote.
- Horizontal : force le texte à être toujours horizontal.
- Sens de lecture du texte
- Défini le sens de lecture du texte de cote.
- Ajuster
-
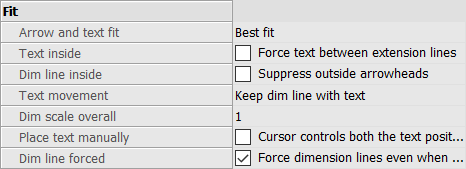
- Ajuster la flèche et le texte
-
Spécifie l'emplacement du texte et des flèches lorsque l'espace est insuffisant pour les deux entre les lignes d'attache :
- Texte et flèches : force le texte et les flèches entre les lignes d'attache.
- Flèches uniquement : force les flèches à rester entre les lignes d'attache ; déplace le texte à l'extérieur lorsque l'espace est insuffisant.
- Texte uniquement : force le texte à rester entre les lignes d'attache ; déplace les flèches à l'extérieur en cas d'espace insuffisant.
- Meilleur ajustement : demande au programme de trouver où placer le texte et les flèches, en fonction de l'espace entre les lignes d'attache.
- Texte à l'intérieur
-
Spécifie si le texte est forcé entre les lignes d'attache :
- Option activée : place le texte entre les lignes d'attache.
- Option désactivée : dessine le texte à l'extérieur si l'espace entre les lignes d'attache est insuffisant.
- Ligne de cote à l'intérieur
-
Spécifie si la ligne de cote est placée entre les lignes d'attache :
- Actif : force la ligne de cote toujours entre les lignes d'attache.
- Inactif : dessine la ligne de cote à l'extérieur si l'espace entre les attaches est insuffisant.
- Mouvement du texte
-
Spécifie ce qui se passe lorsque le texte est déplacé par rapport à son emplacement par défaut :
- Conserver la ligne de cotation avec le texte : déplace la ligne de cote avec le texte, en étirant les lignes d'attache.
- Déplacer le texte et ajouter une ligne de repère : dessine une ligne de repère entre le texte et la ligne de cotation.
- Déplacer le texte, mais pas la ligne de repère : ne dessine pas de ligne de repère.
- Échelle générale de cotation
-
Spécifie le facteur d'échelle global pour les cotes. Cela affecte uniquement la taille des flèches et du texte.
Ce paramètre n'est pas modifiable pour les styles de cotation annotatifs. Il est recommandé de définir Échelle générale de cotation sur 1 pour les styles de cotation annotatifs.
- Placer manuellement le texte
- Détermine si l'utilisateur doit toujours spécifier l'emplacement du texte lors de la création des cotes.
- Ligne de cote forcée
- La ligne de cote doit toujours être dessinée ; force à dessiner les lignes de repère avec les commandes COTDIA et COTRAYON.
- Unités primaires
-
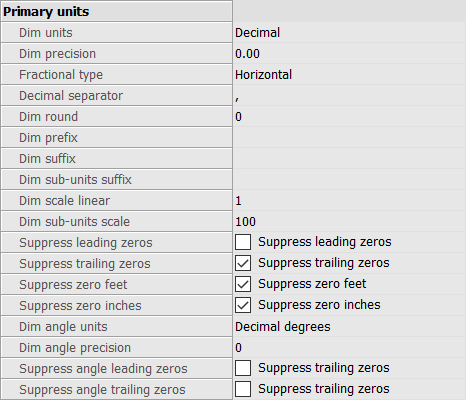
- Unités de cotation
-
Spécifie les unités d'affichage des cotes :
- Scientifique : notation scientifique, telle que 1.2345E+01
- Décimal : métrique, tel que 1,2345
- Ingénierie : pieds et pouces décimaux, tels que 1'-2.3456"
- Architecturale : pieds et pouces fractionnés, tels que 1'-2 1/16"
- Fractionnel : pouces fractionnés seulement; pas de pieds, comme 14 1/16"
- Feuille Bureau Windows : utilise les unités définies par Windows
- Précision cotation
- Spécifie la précision des unités, soit des décimales, soit une précision fractionnelle.
- Type fractionnel
-
Spécifie comment les fractions sont empilées :
- Horizontale : empile les fractions verticalement, avec une ligne de séparateur horizontal.
- Diagonale : empilable en diagonale, avec une ligne de séparation diagonale.
- Aucun : n'empile pas les fractions, placées horizontalement avec un séparateur de barres obliques.
- Séparateur décimal
-
Spécifie le caractère utilisé pour indiquer le point décimal ; peut être n'importe quel caractère.
Les pays d'Amérique du Nord utilisent le point ; les pays Européens utilisent la virgule.
- Arrondi des cotes
- Spécifie l'arrondi des nombres décimaux. La fourchette s'étend de zéro à huit décimales.
- Préfixe de cotation
- Spécifie un préfixe qui apparaît devant le texte de cotation, le cas échéant.
- Suffixe de cotation
- Spécifie un texte de suffixe qui apparaît après le texte de cotation, le cas échéant.
- Suffixe sous-unités cotation
-
Spécifie le texte du suffixe en cas d'utilisation de la sous-unité. Par exemple, saisissez « cm » pour afficher 0.96 comme 96 cm.
Remarque : Supprimer les zéros de début doit être réglé sur Oui pour afficher les distances de cotation inférieures à une unité en sous-unités.
- Échelle linéaire des cotes
-
Spécifie le facteur d'échelle pour les valeurs de cote linéaire, telles que 25.4 pour changer les pouces en millimètres.
Les valeurs positives s'appliquent aux cotes à la fois dans l'espace modèle et dans l'espace papier. Les valeurs négatives s'appliquent uniquement aux cotes de l'espace papier.
- Échelle des sous-unités cotation
-
Définit le facteur d'échelle pour les sous-unités. Par exemple, entrez 10 si l'unité de dessin est cm, et le suffixe de sous-unité est mm.
Remarque : Supprimer les zéros de début doit être défini sur Oui pour afficher les distances de cotation inférieures à une unité en sous-unités.
- Supprimer les zéros du début
-
Active ou désactive l'affichage des zéros devant le point décimal. Par exemple, 0.23 s'affiche comme suit :
- Option activée : supprime le zéro principal, tel que .23
- Option désactivée : autorise les zéros de début, tels que 0.23
- Supprimer les zéros de fin
-
Permet de basculer l'affichage des zéros après le point décimal. Par exemple, 1.2300 s'affiche comme :
- Option activée : supprime les zéros de fin, comme 1,23
- Option désactivée : autorise les zéros de fin, tels que 1,2300
- Supprimer les zéros en pieds
-
Bascule l'affichage des pieds zéro. Par exemple, 0.23 s'affiche comme suit :
- Option activée : supprime les zéros en pied, comme 3"
- Option désactivée : autorise les pieds en zéro, comme 0'-3"
- Supprimer les zéros en pouces
-
Bascule l'affichage des pouces zéro ; par exemple, 1'-0" s'affiche comme :
- Option activée : supprime l'affichage des pouces zéro, comme 1'.
- Option désactivée : autorise les zéros en pouce, tel que 1'-0"
- Unités des angles des cotes
-
Spécifie le format des unités dans les cotes angulaires :
- Degrés décimaux : 360 degrés dans un cercle. Par exemple, 123.45 degrés
- Deg/Min/Sec : degrés, minutes, secondes. Par exemple, 123d 12' 45.67"
- Gradients : 400 gradients dans un cercle. Par exemple, 230 g
- Radians : 2pi radians pour un cercle. Par exemple, 1.5 r
- Précision de l'angle des cotes
- Spécifie le nombre de décimales. La fourchette va de 0 à 8.
- Supprimer les zéros de début pour les angles
-
Bascule l'affichage des pieds zéro. Par exemple, 0.1234 s'affiche comme suit :
- Option activée : supprime le zéro des degrés, tels que .1234
- Option désactivée : autorise le zéro des degrés, par exemple 0.1234
- Supprimer les zéros de fin pour les angles
-
Affiche ou supprime les zéros de fin des degrés. Par exemple, 0.1200 s'affiche comme suit :
- Option activée : supprime les zéros de fin, tels que 0.12
- Option désactivée : autorise les zéros de fin, tels que 1.200
- Unités alternatives
-
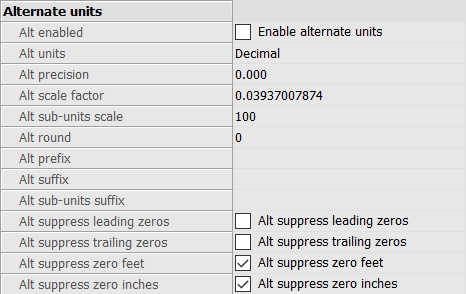
- Alternative activée
-
Affiche ou supprime les unités alternatives :
- Option activée : seconde, unités alternatives affichées à droite des unités principales.
- Option désactivée : seules les unités principales s'affichent.
- Unités alternatives
-
Spécifie le type d'unité alternative pour une cote linéaire :
- Scientifique : notation scientifique, telle que 1.2345E+01
- Décimal : métrique, tel que 1,2345
- Ingénierie : pieds et pouces décimaux, tels que 1'-2.3456"
- Empilé architectural : comme 4'-6.61''
- Empilé fractionné : par exemple 54 1/2
- Architecturale : pieds et pouces fractionnés, tels que 1'-2 1/16"
- Fractionnel : pouces fractionnés seulement; pas de pieds, comme 14 1/16"
- Feuille Bureau Windows : utilise les unités définies par Windows
- Précision alternative
- Spécifie la précision des unités, soit des décimales, soit une précision fractionnelle.
- Facteur d'échelle alternatif
- Spécifie le multiplicateur pour les valeurs alternatives, comme 25.4 pour afficher les millimètres (unités alternatives) à côté des pouces (unités primaires).
- Échelle de la sous-unité alternative
- Spécifie le multiplicateur pour les valeurs alternatives, comme 25.4 pour afficher les millimètres (unités alternatives) à côté des pouces (unités primaires).
- Arrondi alternatif
- Spécifie l'arrondi des nombres alternatifs décimaux. La fourchette va de zéro à huit décimales.
- Préfixe alternatif
- Spécifie un préfixe qui apparaît devant le texte de dimension, le cas échéant.
- Suffixe alternatif
- Spécifie un texte de suffixe qui apparaît après le texte alternatif de la cote, le cas échéant.
- Suffixe de la sous-unité alternative
-
Spécifie le texte du suffixe en cas d'utilisation de la sous-unité.
Remarque : Supprimer les zéros de début doit être défini sur Oui pour afficher les distances de cotation inférieures à une unité en sous-unités.
- Supprimer les zéros de début alternatifs
-
Active ou désactive l'affichage des zéros devant le point décimal. Par exemple, 0.23 s'affiche comme suit :
- Option activée : supprime le zéro principal, tel que .23
- Option désactivée : autorise les zéros de début, tels que 0.23
- Supprimer les zéros de fin alternatifs
-
Active ou désactive l'affichage des zéros devant le point décimal. Par exemple, 1.2300 s'affiche comme :
- Option activée : supprime les zéros de fin, comme 1,23
- Option désactivée : autorise les zéros de fin, tels que 1,2300
- Supprimer les zéros en pieds alternatifs
-
Affiche ou supprime les zéros en pieds. Par exemple, 0'-3" s'affiche comme suit :
- Option activée : supprime les zéros en pieds, comme 3" Option désactivée : autorise les zéros en pieds, comme 0'-3"
- Supprimer les zéro en pouces alternatifs
-
Affiche ou supprime des zéros en pieds. Par exemple, 1'-0" s'affiche comme :
- Option activée : supprime l'affichage des pouces zéro, comme 1'.
- Option désactivée : autorise les zéros en pouce, tel que 1'-0"
- Tolérances
-
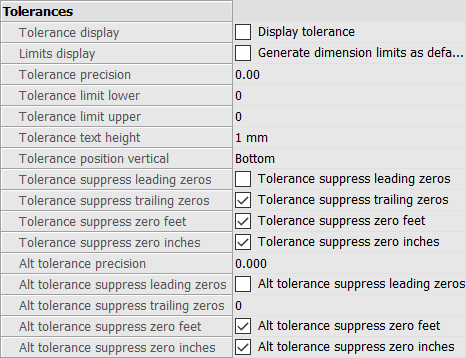
- Affichage de la tolérance
- Active ou désactive l'affichage du texte de tolérance.
- Limites d'affichage
- Définit le texte par défaut des limites de cotation.
- Précision de la tolérance
- Spécifie la précision d'affichage du texte de tolérance. La fourchette s'étend de zéro à huit décimales ou de 1/1 à 1/256 de pouce.
- Limite de tolérance inférieure
- Spécifie la valeur de la tolérance inférieure.
- Limite de tolérance supérieure
- Spécifie la valeur de la tolérance supérieure.
- Hauteur du texte de tolérance
- Spécifie la hauteur du texte de tolérance.
- Tolérances en position verticale
-
Localise le texte de tolérance par rapport au texte de cotation :
- Bas : aligne le texte de tolérance sur le bas du texte de cotation.
- Milieu : aligne le texte de tolérance sur le centre du texte de cote.
- Haut : aligne le texte de la tolérance sur le haut du texte de la dimension.
- Supprimer les zéros de tolérance de début
-
Active ou désactive l'affichage des zéros devant le point décimal. Par exemple, 0.23 s'affiche comme suit :
- Option activée : supprime le zéro principal, tel que .23
- Option désactivée : autorise les zéros de début, tels que 0.23
- Supprimer les zéros de tolérance de fin
-
Affiche ou supprime les zéros après le point décimal. Par exemple, 1.2300 s'affiche comme :
- Option activée : supprime les zéros de fin, comme 1,23
- Option désactivée : autorise les zéros de fin, tels que 1,2300
- Supprimer les zéros de tolérance en pieds
-
Affiche ou supprime les zéros en pieds. Par exemple, 0'-3" s'affiche comme suit :
- Option activée : supprime les zéros en pied, comme 3"
- Option désactivée : autorise les pieds en zéro, comme 0'-3"
- Supprimer les zéros de tolérance en pouces
-
Affiche ou supprime des zéros en pieds. Par exemple, 1'-0" s'affiche comme :
- Option activée : supprime l'affichage des pouces zéro, comme 1'.
- Option désactivée : autorise les zéros en pouce, tel que 1'-0"
- Précision de la tolérance alternative
- Spécifie le nombre de décimales pour les tolérances en unités alternées.
- Supprimer les zéros de début de tolérance alternative
-
Active ou désactive l'affichage des zéros devant le point décimal. Par exemple, 0.23 s'affiche comme suit :
- Option activée : supprime le zéro principal, tel que .23
- Option désactivée : autorise les zéros de début, tels que 0.23
- Supprimer les zéros de fin de tolérance alternative
-
Affiche ou supprime les zéros après le point décimal. Par exemple, 1.2300 s'affiche comme :
- Option activée : supprime les zéros de fin, comme 1,23
- Option désactivée : autorise les zéros de fin, tels que 1,2300
- Supprimer les zéros en pieds de tolérance alternative
-
Affiche ou supprime les zéros en pieds. Par exemple, 0'-3" s'affiche comme suit :
- Option activée : supprime les zéros en pied, comme 3"
- Option désactivée : autorise les pieds en zéro, comme 0'-3"
- Supprimer les zéros en pouces de tolérance alternative
-
Affiche ou supprime des zéros en pieds. Par exemple, 1'-0" s'affiche comme :
- Option activée : supprime l'affichage des pouces zéro, comme 1'.
- Option désactivée : autorise les zéros en pouce, tel que 1'-0"

