ATTACHEIMAGE (commande)
Ouvre la boîte de dialogue Sélectionner un fichier image.

Icône : 
Alias : ATI
Description
Ouvre la boîte de dialogue Sélectionner un fichier image pour choisir un fichier image à utiliser comme référence dans le dessin courant. Après avoir sélectionné le fichier et sélectionné Ouvrir, la boîte de dialogue Attacher une image raster s'affiche. Elle vous permet de spécifier où et comment attacher l'image.
La boîte de dialogue Attacher une image raster vous permet d'attacher des images raster au dessin.
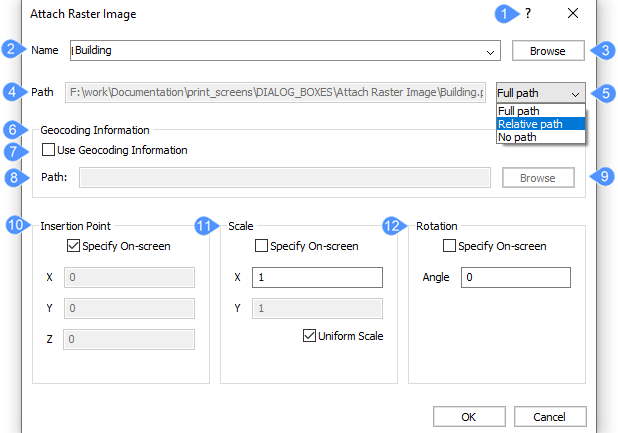
- Aide
- Nom
- Parcourir
- Chemin
- Type de chemin
- Informations de géocodage
- Utiliser des informations de géocodage
- Chemin
- Parcourir (fichier de position de l'image)
- Point d'insertion
- Échelle
- Rotation
Aide
Ouvre l'article de l'aide Bricsys sur la commande ATTACHEIMAGE.
Nom
Spécifie le nom du fichier à attacher.
Parcourir
Ouvre la boîte de dialogue Sélectionner un fichier image pour vous permettre de choisir un autre fichier image.
Chemin
Affiche le chemin du fichier image.
Type de chemin
Spécifie la part du chemin qui est stockée.
- Chemin complet
- Enregistre le chemin d'accès complet au fichier image sous la forme d'une référence absolue telle que : C:\non_dossier\non_image.jpg
- Chemin relatif
- Enregistre le chemin de l'emplacement du dessin à l'emplacement de l'image. Par exemple : ..\non_dossier\non_image.jpg. Le '..' fait référence au dossier au-dessus du dossier actuel. Le dessin doit être enregistré avant de pouvoir utiliser cette option.
- Aucun chemin
- Supprime les noms de lecteur et de dossier, ne laissant que le nom du fichier image tel que fichier_image.jpg.
Informations de géocodage
Les fichiers de position ou de géo-référencement ont une extension qui dépend du type de fichier d'image auquel ils sont associés.
- Utiliser des informations de géocodage
- Active/désactive l'utilisation d'un fichier de positionnement, qui spécifie la taille, l'emplacement et la rotation du fichier image.
- Oui : utilise un fichier de positionnement
- Non : n'utilise pas de fichier de positionnement.
- Chemin
- Affiche le chemin du fichier de positionnement.
- Parcourir (fichier de position de l'image)
- Ouvre la boîte de dialogue Sélectionner un fichier de positionnement d'image.
Point d'insertion
Spécifie l'emplacement du coin inférieur gauche de l'image.
- Spécifier à l'écran
- Détermine la façon dont vous spécifiez le point d'insertion.
- Option activée : spécifiez le point d'insertion dans le dessin après la fermeture de la boîte de dialogue.
Option désactivée : spécifiez le point d'insertion dans la boîte de dialogue à l'aide des champs X, Y et Z.
- Option activée : spécifiez le point d'insertion dans le dessin après la fermeture de la boîte de dialogue.
- X, Y, Z
- Spécifie les coordonnées x, y et/ou z du point d'insertion de l'image.
Échelle
Spécifie la taille de l'image.
- Spécifier à l'écran
- Détermine comment vous spécifiez les facteurs d'échelle.
- Option activée : spécifiez les facteurs d'échelle dans le dessin après la fermeture de la boîte de dialogue.
Option désactivée : spécifiez les facteurs d'échelle dans la boîte de dialogue à l'aide des champs X, Y et Z.
- Option activée : spécifiez les facteurs d'échelle dans le dessin après la fermeture de la boîte de dialogue.
- XY
- Spécifie les facteurs d'échelle le long des axes X et Y.
- Mise à l'échelle uniforme
- Rend les facteurs d'échelle y égaux à x.
Rotation
Spécifie l'angle de rotation de l'image.
- Spécifier à l'écran
- Détermine la façon dont vous spécifiez l'angle de rotation.
- Option activée : spécifiez l'angle dans le dessin après la fermeture de la boîte de dialogue.
- Option désactivée : spécifiez l'angle dans la boîte de dialogue à l'aide du champ Angle.
Angle
Spécifie l'angle de rotation de l'image autour du point d'insertion. Les valeurs positives font tourner le profil dans le sens anti horaire. Les angles négatifs font tourner la face dans le sens horaire. Utilisez 0 pour garder l'image à son orientation originale.

