INSERER (commande)
Ouvre la boîte de dialogue Insérer un bloc.

Icône : 
Alias : I
Description
Ouvrez la boîte de dialogue Insérer un bloc pour insérer une instance de bloc à partir d'une définition de bloc. La définition du bloc peut figurer dans le dessin actuel ou dans un fichier dwg externe.
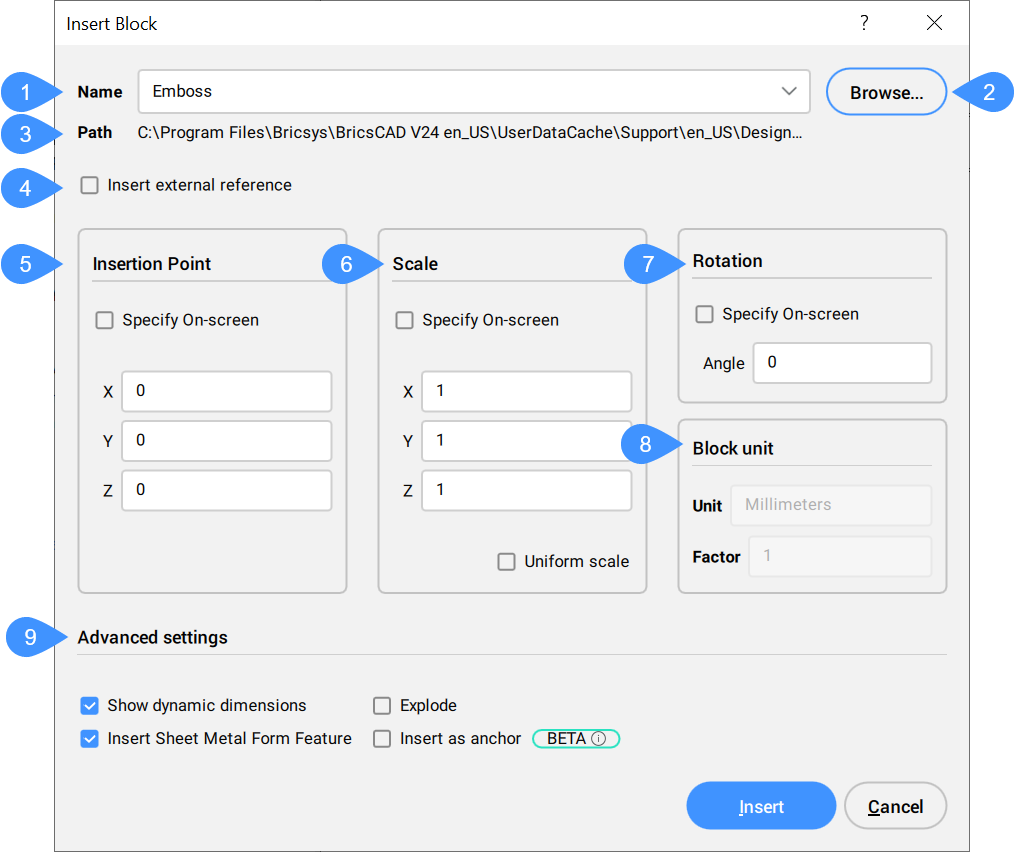
- Nom
- Parcourir
- Chemin
- Insérer une référence externe
- Point d'insertion
- Échelle
- Rotation
- Unité de bloc
- Paramètres avancés
Nom
Spécifie le nom du bloc, dont la définition existe dans le dessin ou est un fichier DWG ou DXF sur l'ordinateur ou le réseau.
Parcourir
Sélectionne un fichier DWG ou DXF sur votre ordinateur ou sur le réseau. Ouvre la boîte de dialogue Sélectionner un fichier de dessin.
Chemin
Affiche le chemin d'accès au bloc, si le bloc a été ouvert à partir d'un fichier DWG ou DXF.
Insérer une référence externe
Active/Désactive si le bloc est inséré en tant que référence locale ou externe.
Point d'insertion
Spécifie le point d'insertion dans le dessin.
Échelle
Mettez le bloc à l'échelle :
- X, Y, Z : définit la mise à l'échelle du bloc :
- X spécifie le facteur d'échelle le long de l'axe x. Saisissez une valeur négative pour inverser le bloc autour de l'axe y.
- Y spécifie le facteur d'échelle le long de l'axe y. Saisissez une valeur négative pour inverser le bloc autour de l'axe x.
- Z spécifie le facteur d'échelle le long de l'axe z.
- Échelle uniforme : permet de déterminer si le même facteur d'échelle est utilisé pour tous les axes.
- Les chiffres supérieurs à 1 agrandissent le bloc.
- 1 insère le bloc à sa taille réelle.
- Les chiffres inférieurs à 1 rendent le bloc plus petit.
- Valeurs inférieures à zéro - inverser le bloc, comme s'il s'agissait d'un miroir.
Rotation
Spécifie l'angle de rotation du bloc autour de son point d'insertion, en commençant par l'axe x à 0 degré.
Unité de bloc
Contrôle la mise à l'échelle automatique du bloc par rapport à la variable système INSUNITS du dessin courant.
Paramètres avancés
Affiche les paramètres avancés disponibles.
- Afficher les cotes dynamiques
- Permet d'afficher ou non les cotes dynamiques dans le dessin.
- Insérer une fonction de forme de tôlerie
- Permet d'indiquer s'il faut insérer une fonction de forme de tôlerie. L'option Insérer une fonction de forme de tôlerie n'est disponible que si l'espace modèle contient des tôles.
- Insérer un composant BIM
- Permet d'insérer ou non des composants BIM.Remarque : L'option Insérer un composant BIM n'est disponible que si l'espace objet contient des entités BIM.
- Utiliser des courbes de référence pour l'insertion
- Active ou désactive l'utilisation de courbes de référence pour l'insertion.
- Décomposer
- Permet d'insérer ou non le bloc éclaté.
- Insérer comme ancrage
- Ancre un bloc sur la face d'un solide. Cette ancre relie le bloc à la face. Le bloc reste sur la face lorsque le solide hôte est déplacé ou modifié.
Options de la commande
Lorsque le de la boîte de dialogue Insérer un bloc est activée, les options suivantes apparaissent dans la ligne de commande.
- Modifier l'entité insérée
- Permet de modifier les expressions de paramètres de l'entité insérée. Continuez à éditer les paramètres individuels jusqu'à ce que vous appuyiez sur TERMINER pour mettre fin à l'option. Cette option est également disponible dans l'assistant raccourcis.
- Entrez le nom du paramètre
- Spécifie le nom du paramètre.
- Entrez une expression
- Spécifie l'expression pour le paramètre.
- TERMINER
- Termine l'édition des paramètres individuels.
- Insertion intelligente
- Permet de connecter une pièce de tuyauterie standard à une autre pièce de tuyauterie standard existante. Cette opération crée automatiquement des contraintes 3D appropriées entre les deux pièces et copie les expressions des paramètres de la pièce existante dans la nouvelle pièce. Cette option est également disponible dans l'Assistant raccourcis.
- Rotation du composant
- Permet de modifier l'angle de rotation de l'entité insérée.
- Définir le point de base
- Permet de modifier le point de base de l'entité insérée.Remarque : La valeur par défaut est <0,0,0>.
- Nom
- Permet de modifier le nom de l'insertion du composant.
- Type d'insertion
- Spécifie le type d'insertion.
- Inverser
- Permet d'inverser la direction de l'entité insérée.
- Changer les solides 3D cibles
- Vous permet d'appliquer l'entité insérée aux solides 3D existants dans le dessin actuel.
- Sélectionnez les solides 3D cibles
- Sélectionne les solides 3D cibles.
- Effacer
- Efface le jeu de sélection pour s'assurer qu'aucun solide n'est affecté par l'entité insérée.
- Sélectionner tous les solides 3D affectés
- Tous les solides qui croisent ou touchent des solides dans les calques BC_SUBTRACT et BC_UNITE de l'entité insérée sont affectés.
- Multiple
- Permet d'insérer plusieurs copies de la même entité en spécifiant un point d'insertion pour chaque instance.Remarque : Continuez à insérer des entités jusqu'à ce que vous appuyiez sur Entrée pour terminer la commande.
- Réseau
- Permet de créer un réseau associatif de l'entité insérée en spécifiant le point de base, la distance entre les colonnes, la distance entre les rangées et le point final du réseau.
- Direction
- Permet de sélectionner une entité axiale existante pour définir la direction.
- 2 points
- Sélectionne deux points pour définir la direction.
- Axe Z
- Sélectionne l'axe Z comme direction.
- Objet
- Permet de sélectionner une entité axiale.
- Dernier
- Utilise l'axe précédent.
- Vue
- Permet de spécifier un point dans la direction de la vue.
- Axe X
- Sélectionne l'axe X comme direction.
- Axe Y
- Sélectionne l'axe Y comme direction.
- Rangée unique
- Répartit les copies d'entités sur une seule ligne.
- Rectangulaire
- Distribue les copies d'entités dans un nombre quelconque de lignes.
- Colonnes
- Spécifie le nombre de colonnes.
- Rangées
- Spécifie le nombre de rangées.
- Placement
- Définit la distance entre les entités.
- Accepter
- Accepte le réseau résultant.
- Échelle
- Permet de mettre à l'échelle le bloc inséré.
- Échelle en X
- Permet de mettre à l'échelle le bloc inséré sur l'axe X.
- Échelle en Y
- Permet de mettre à l'échelle le bloc inséré sur l'axe Y.
- Échelle en X
- Permet de mettre à l'échelle le bloc inséré sur l'axe Z.

