Modelli per la generazione dei disegni
Informazioni
BricsCAD® BIM contiene una serie di modelli per personalizzare i disegni generati. Questi modelli sono memorizzati nella cartella Support nel seguente percorso:
C:\Users\<NomeUtente>\AppData\Roaming\Bricsys\BricsCAD\V26x64\it_IT\Support\Bim\Sections
La cartella AppData è una cartella nascosta per impostazione predefinita, potrebbe quindi essere necessario rendere visibili le cartelle nascoste. È possibile accedere a questo percorso anche tramite il comando SUPPORTFOLDER.
Per capire come funziona, è necessario sapere in che modo BricsCAD® crea layer, tratteggi, etichette e blocchi di richiamo.
Capire i layer creati
- Aprire un modello in millimetri BIM-mm.dwt e salvare il disegno.
- Disegnare due parallelepipedi da 500x500x400, uno leggermente sovrapposto all'altro.
- Mettere il primo parallelepipedo sul layer Layer1 (con il colore del layer verde) e il secondo sul layer Layer2 (con il colore rosso).
- Creare una Sezione BIM, allineata con la faccia anteriore del primo parallelepipedo verde, tagliandolo al centro, ma senza tagliare il secondo parallelepipedo.
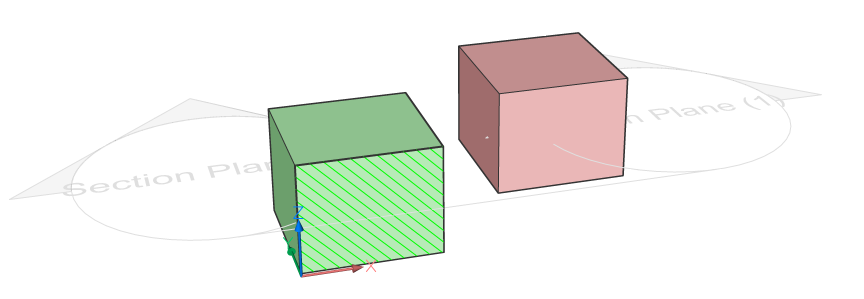
- Generare e aprire il disegno di sezione.
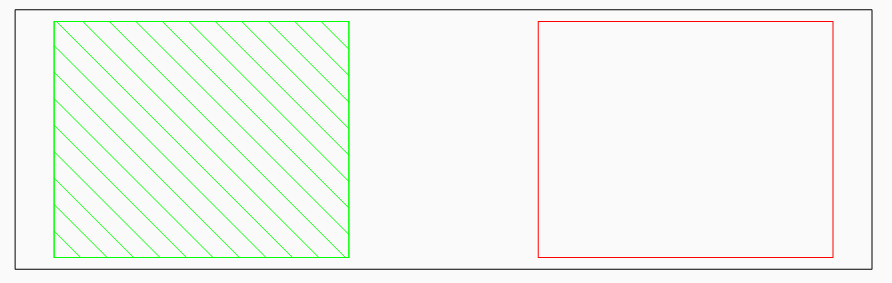
- Dare un'occhiata al pannello Layer: sono stati creati tre gruppi di layer: Background, Boundary, e Fill.
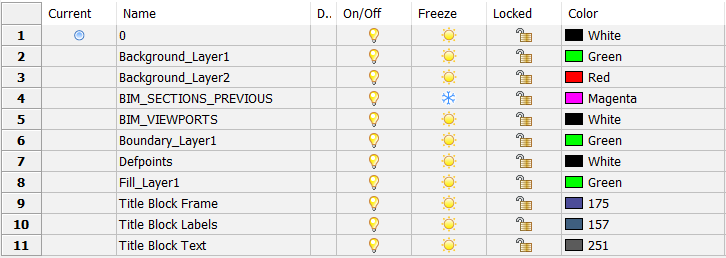
- I layer generati per il solido verde sono:
- Boundary_Layer1: il contorno della sezione attraverso il parallelepipedo.
- Fill_Layer1: il tratteggio della sezione.
- Background_Layer1: mostra le entità secondarie (ad es., vertici dei solidi) che non sono sezionati.
- Tutti i layers ereditano il colore del layer Layer1.
- Poiché il solido rosso non è sezionato, viene creato solo il layer Background_Layer2. Eredita il colore del layer Layer2.
- Trascinare la composizione Cavità del Muro, Mattoni dal pannello Composizioni sul parallelepipedo verde.Nota: Impostare la variabile di sistema LEVELOFDETAIL su 1 o 2 per visualizzare i materiali dello strato.Nota: La composizione ha sempre la priorità quando viene assegnata a un solido posizionato su un layer colorato. Ciò significa che i colori impostati per impostazione predefinita per i layer della composizione hanno la priorità, non il colore assegnato al layer del solido.
- Fare doppio clic sulla composizione Cavità del Muro, Mattoni nel pannello Composizioni.
Questa composizione è composta da 4 strati, ciascuno con il proprio materiale. Un materiale fisico è associato a un modello di tratteggio, utilizzato per piante e sezioni. Un altro modello di tratteggio è specificato per i prospetti.
- Assegnare la composizione Calcestruzzo, Cemento armato al parallelepipedo rosso.
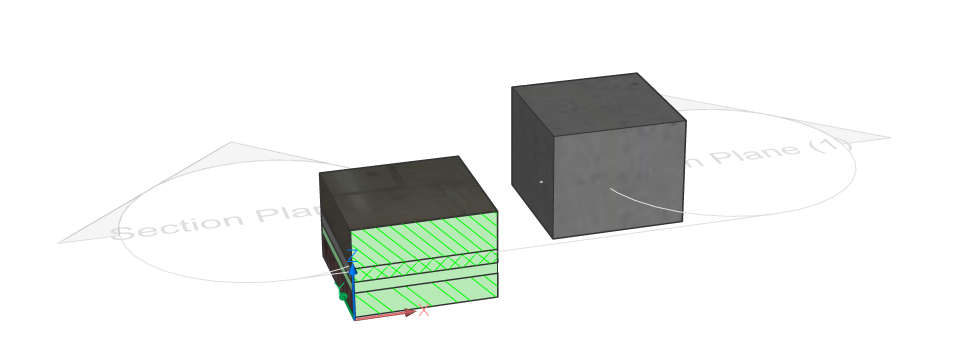
- Aggiornare e aprire la sezione.
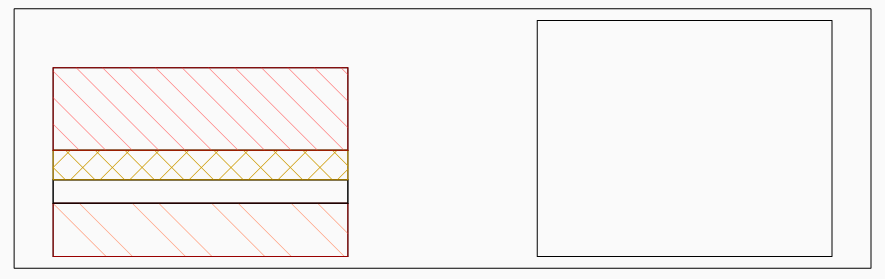
- Andare nei layer ed eseguire il comando ELIMINA per rimuovere i layer non utilizzati.
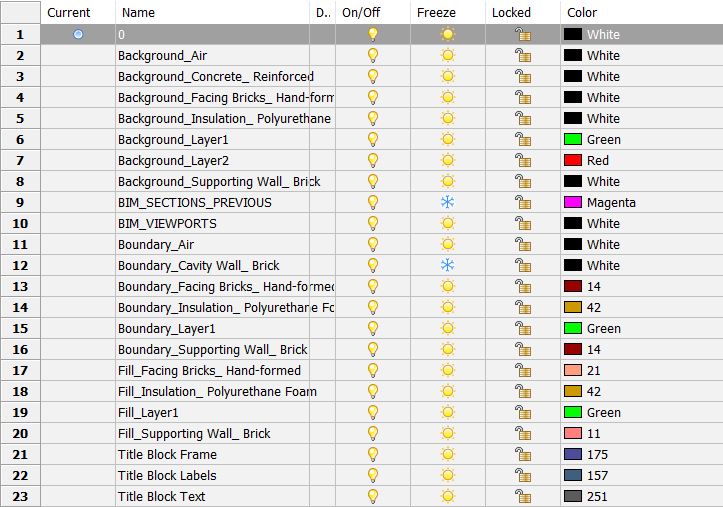
È possibile vedere di nuovo le tre categorie (Background, Boundary, e Fill). La seconda parte del nome del layer è il nome del materiale fisico utilizzato nel solido, anziché il nome del layer del parallelepipedo:
- Background_Mattoni faccia a vista Formati-a-mano, Background_Isolamento Poliuretano Espanso, e Background_Muro Portante Mattoni.
- Boundary_Mattoni faccia a vista Formati-a-mano, Boundary_Isolamento Poliuretano Espanso, e Boundary_Muro Portante Mattoni.
- Fill_Mattoni faccia a vista Formati-a-mano, Fill_Isolamento Poliuretano Espanso, e Fill_Muro Portante Mattoni.
- Nelle proprietà della Sezione impostare Genera riempimento di elevazione su ON per aggiungere un tratteggio in elevazione.
- Aggiornare la sezione.
- Il contorno del secondo parallelepipedo viene ora tratteggiato e viene aggiunto il layer Elevation_Calcestruzzo, Cemento armato.
Capire i livelli BRX_2D
Questi simboli 2D sostituiranno la sezione 3D solida effettiva della finestra o della porta o verranno aggiunti alla sezione 3D solida, a seconda del layer:
- I simboli su un layer con prefisso BRX_2D_ o BRX_2D+_ verranno aggiunti al blocco di sezione:
- Senza essere elaborati dalla rimozione analitica della linea nascosta (HLR) quando il piano di sezione interseca i componenti.
Non è possibile che questa geometria sia occupata da altre geometrie. Ad esempio, si hanno un tavolo e delle sedie. Entrambi hanno un simbolo 2D, ma il tavolo è al di sotto del piano di sezione mentre le sedie vengono tagliate da esso (lo schienale posteriore è più alto del tavolo). Quindi non è possibile che il piano del tavolo (BRX_2D_ del tavolo) nasconda parti delle sedie sottostanti.
- Dopo aver esaminato la procedura di rimozione della linea nascosta analitica (HLR) quando il piano di sezione non interseca i componenti.
- Senza essere elaborati dalla rimozione analitica della linea nascosta (HLR) quando il piano di sezione interseca i componenti.
- I simboli su un layer con prefisso BIM_2D_SECT_ o BIM_2D_SECT+_ verranno aggiunti solo quando il piano di sezione interseca i componenti. Tutta la geometria passa attraverso la procedura analitica di rimozione delle linee nascoste (HLR). Può essere usato per avere una rappresentazione diversa del componente quando viene tagliato, ad esempio per le scale.
- I simboli su un layer con prefisso BIM_2D_BACK_ o BIM_2D_BACK+_ verranno sempre aggiunti e tutta la geometria passa sempre attraverso la procedura di rimozione delle linee nascoste analitica (Hidden Line Removal, HLR). Permette di risolvere il problema tavolo-sedia citato in precedenza.
- Nome layer simboli
- con +: il simbolo 2D verrà aggiunto alla sezione solida 3D del componente.
- senza +: i simboli 2D sostituiranno la sezione 3D solida effettiva del componente.
Aggiunta di entità 2D
- Aprire un modello in millimetri BIM-mm.dwt e salvare il disegno.
- Trascinare il componente Mobile Libreria nel disegno. È possibile trovare il componente nella categoria Elementi di Arredamento nel pannello Libreria (comando APRIPANNELLOLIBRERIA).
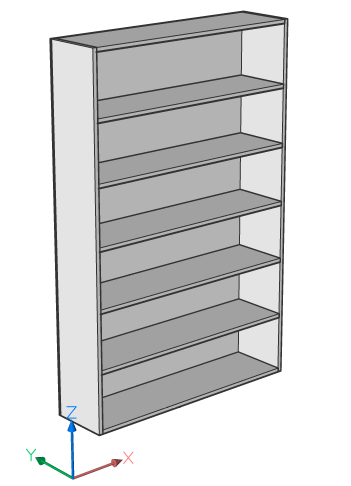
- Se ora si attiva e si isola il layer BRX_2D_Symbols, si vedrà un simbolo disegnato nel punto di inserimento dello scaffale.
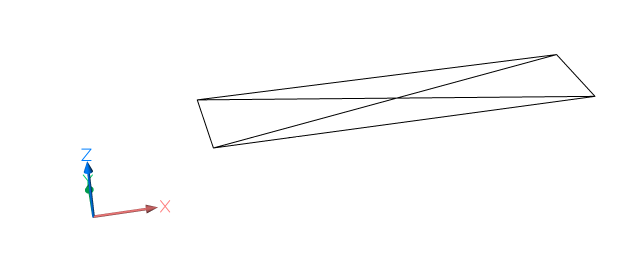
- Mostrare di nuovo tutti i livelli (comando RIMISOLAY) e creare una sezione attraverso la libreria.
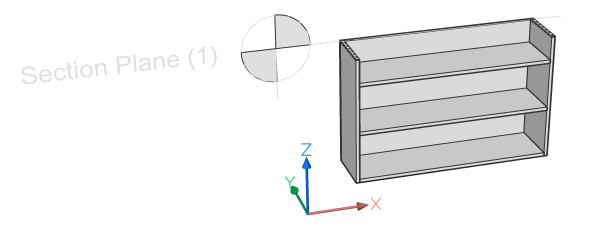
- Generare e aprire il disegno Piante.
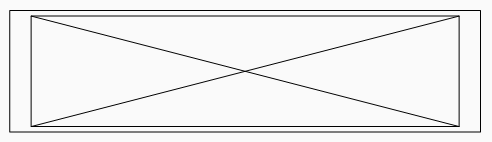
- Si vedrà (se il layer Boundary_BRX_2D_Symbols è attivo) che solo il simbolo viene disegnato in pianta, e non la sezione reale. Questo succede perché al componente è associato un simbolo 2D sul layer BRX_2D.
- Ora tornare al modello 3D e aprire una copia della libreria.
- Nascondere lo scaffale e assicurarsi che il layer BRX_2D_Symbols sia attivo.
- Eliminare una delle linee (della croce).
- (Opzionale) Disegnare ulteriori linee 2D sul layer BRX_2D_Symbols.
- Salvare il disegno.
- Tornare al modello 3D originale e digitare BMINSER nella Barra dei comandi e andare al percorso della cartella dove si è appena salvata la nuova libreria. Cliccare su OK e scegliere un punto per inserire lo scaffale.
- Rigenerare la sezione e aprirla. Allargare la finestra di layout se necessario trascinando l'esistente.

- Il secondo scaffale mostra il simbolo adattato.
- Disegnare un muro nel proprio modello 3D e inserire la porta Porte - Portoncino Ingresso Semplice in questo muro.
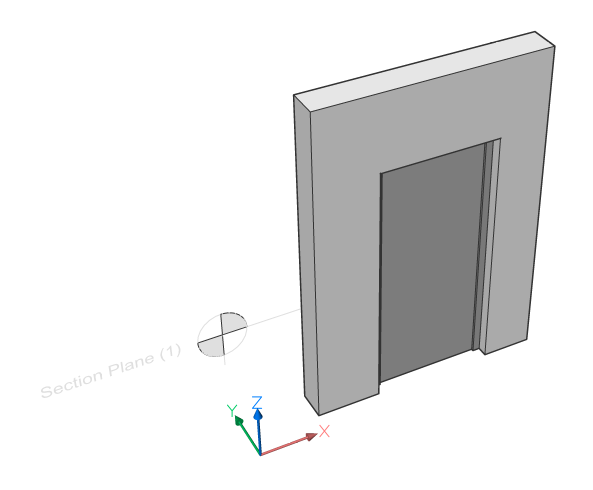
- Ripetere i passaggi da 3 a 5 ma ora utilizzare il layer BRX_2D +_Swing anziché BRX_2D_Symbols.
- La pianta generata mostra il simbolo di apertura della porta e la sezione della porta stessa. Il layer BRX_2D+ di un componente consente di mostrare la sezione reale insieme a un simbolo.
- I simboli sui layer con prefisso BRX_2D_ verranno utilizzati per sostituire la geometria risultante dalla sezione effettiva,
- I simboli su un layer con prefisso BRX_2D+_ verranno aggiunti al risultato della sezione. Sono presenti solo le entità 2D in un piano parallelo al piano di sezione.
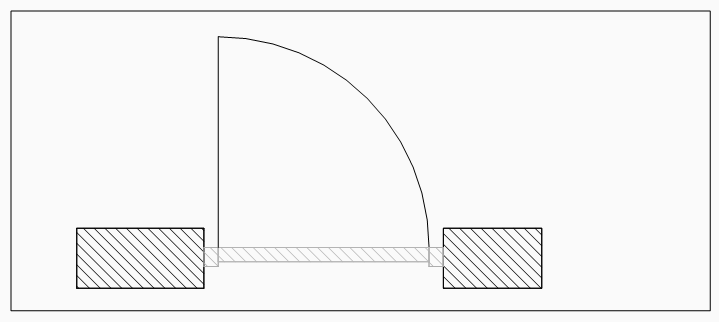
Personalizzare i colori e lo spessore delle linee generate e dei tratteggi
- Nella procedura precedente Comprendere i layer creati, è stato osservato che per gli oggetti senza composizione, i colori e gli spessori di linea dei layer Fill_, Background_, e Boundary_ vengono copiati dalle proprietà del layer nel modello 3D.
- Tuttavia, per gli oggetti con una composizione, i colori predefiniti sono impostati in un template trovato digitando SUPPORTFOLDER e aprendo il file Bim/Sections/_SectionsSetting.dwg.
- Aprire questo disegno.
- Andare sul pannello Layer, vi si troverà un elenco di tutti i possibili layer che possono essere creati per ogni materiale presente nella libreria dei materiali. Tutti hanno un colore e uno spessorelinea. La modifica del colore o dello spessore della linea e il salvataggio del file modificheranno lo spessore/colore predefinito delle linee per questo layer nei disegni generati in futuro. È possibile personalizzare completamente l'aspetto del proprio disegno per ogni tipo di linea (Fill, Background, Boundary, o Elevation) per ogni materiale.
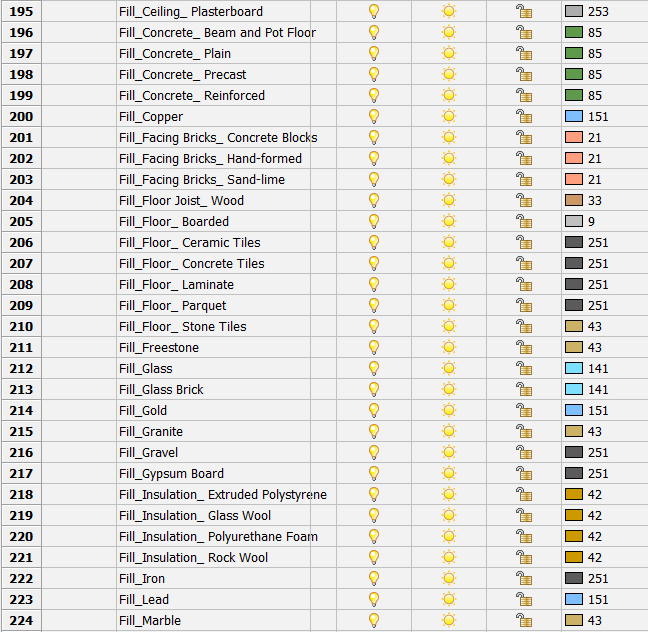
Personalizzazione dei modelli di tratteggio
- Aprire il disegno realizzato nella procedura 'Comprendere i layers creati nei disegni generati'.
- Aprire il Pannello Composizioni.
- Doppio clic sulla composizione Cavità del Muro, Mattoni.
- Nella procedura Comprendere i layer creati, è stato indicato che è possibile modificare i modelli di tratteggio dei materiali qui. Seguire i seguenti passaggi per vedere come fare.
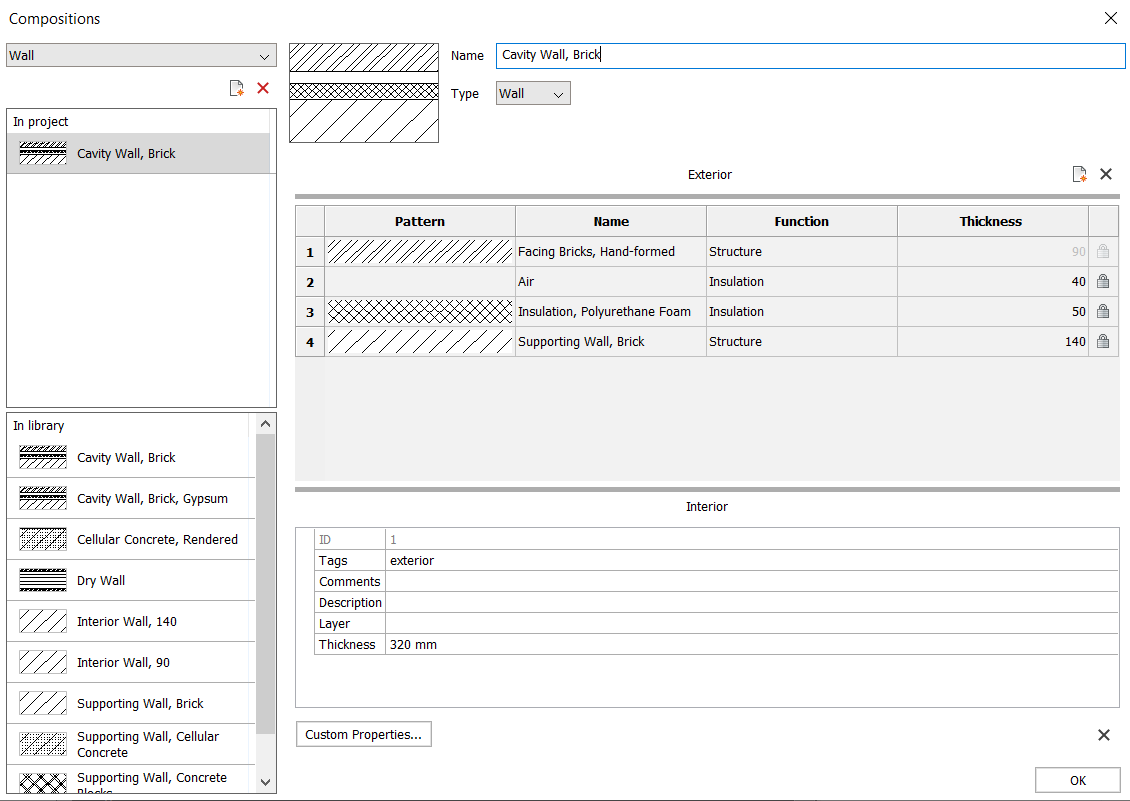
- Fare doppio clic sulla riga Mattoni faccia a vista, Formati-a-mano. Verrà visualizzata la finestra di dialogo Materiali Fisici sul materiale Mattoni faccia a vista, Formati-a-mano. Eventualmente è possibile entrare in questa finestra di dialogo digitando il comando BLMATERIALI, e successivamente selezionando il materiale Mattoni faccia a vista, Formati-a-mano.
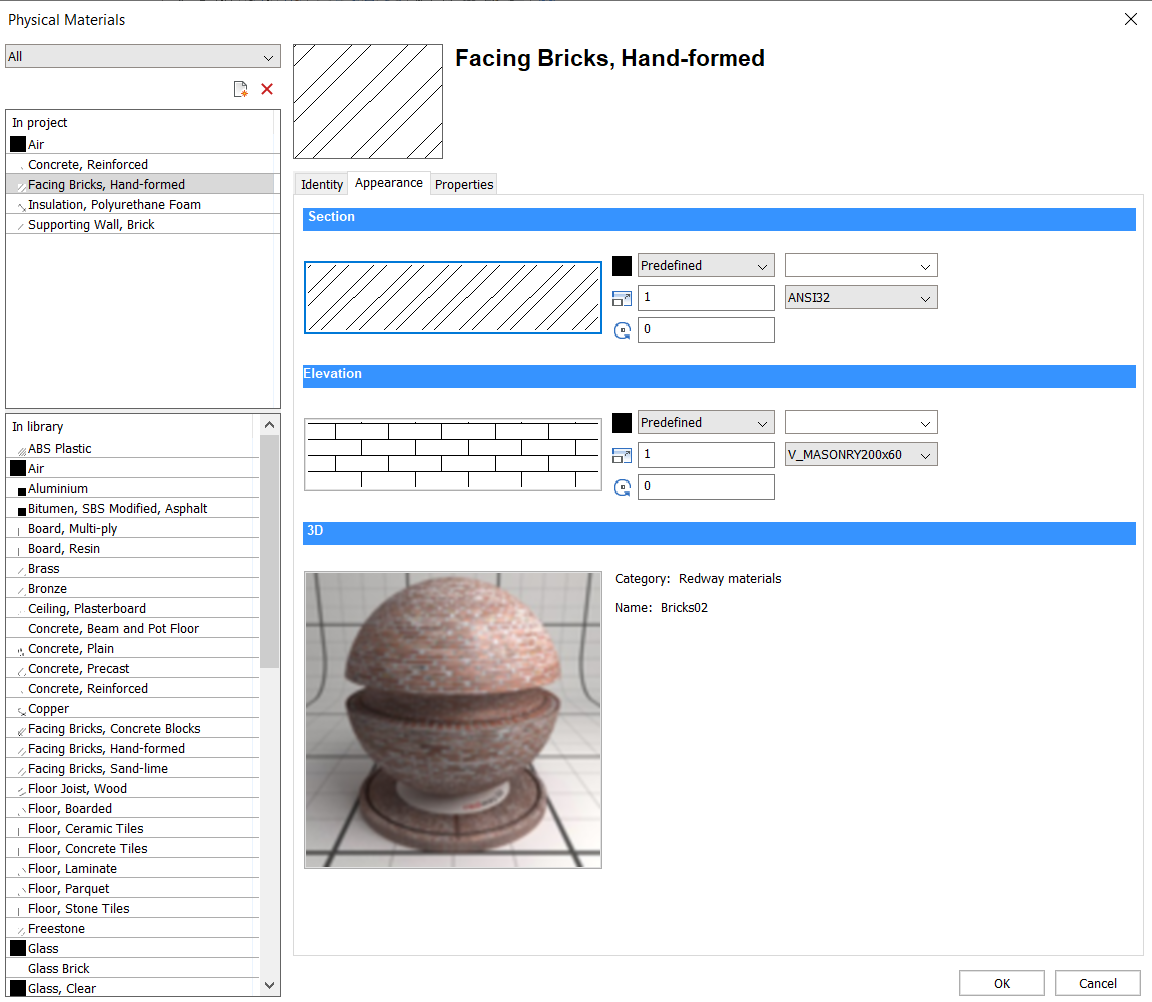
- Andare sulla scheda Aspetto.
- Sotto il titolo Sezione, fare doppio clic sul modello di tratteggio.
- Scegliere la nuova rappresentazione del tratteggio di sezione standard per questo particolare materiale. In ogni composizione con questo materiale, verrà utilizzata la stessa rappresentazione di tratteggio.
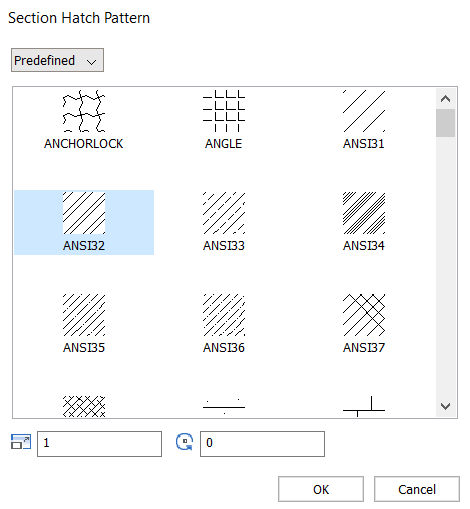
- Se si desidera modificare l'aspetto di un tratteggio in elevazione, è possibile fare doppio clic sul modello di tratteggio sotto il titolo Elevazione. Il materiale dello strato esterno di una composizione verrà utilizzato per determinare il tratteggio in elevazione.
- Notare che la rappresentazione di questi tratteggi non verrà copiata nei nuovi disegni poiché la finestra di dialogo Materiali Fisici non è un template, ma piuttosto un modo per definire la rappresentazione in un disegno specifico.
Se si desidera memorizzare queste informazioni, si consiglia di avviare una libreria di composizioni. Il modo migliore per farlo è quello di realizzare un disegno in cui attaccare le composizioni che si desidera memorizzare in piccoli cubetti. Assicurarsi che ogni composizione abbia l'aspetto del tratteggio desiderato eseguendo la procedura sopra descritta.
- Al termine, digitare BIMINFOPROGETTO nella Barra dei comandi. Si accederà alla finestra di dialogo Info Progetto BIM.
- Nella scheda DB Progetto, cambiare il valore per il database da Incorporato a Esterno. Verrà chiesto di salvare il database sul tuo computer e dargli un nome, ad esempio TemplateComposizioni.bsyslib.
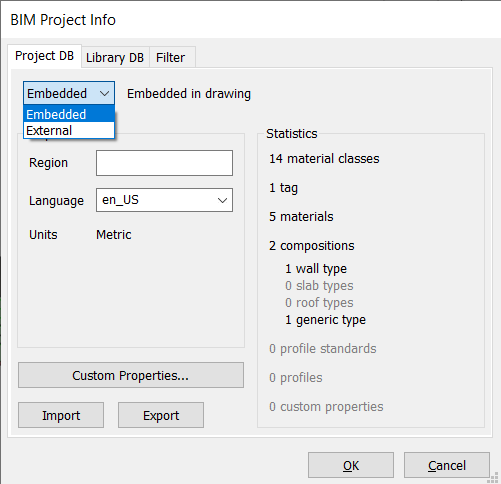
- Per utilizzare questo database (DB Progetto) in un nuovo disegno, cambiare il valore per il database da Incorporato a Esterno, quindi selezionare il file BSYSLIB creato.
Personalizzare le etichette per tipo di entità per tutti i disegni di sezione
- Creare i dati di origine per un tipo di entità BIM.
- Personalizzare i blocchi delle etichette.
- Modificare i dati di origine per personalizzare le etichette BIM per tutti i disegni delle sezioni.
Per modificare le etichette nel disegno corrente, leggere la procedura Personalizzare le etichette dei blocchi solo per il disegno corrente.
Personalizzare i blocchi dei richiami
- I file di origine dei vari blocchi delle didascalie e delle linee di sezione sono collocati nella sottocartella ..\Support\Bim\Sections della cartella Roamable Root. Per impostazione predefinita, questa è: C:\Utenti\%nomeutente%\AppData\Roaming\Bricsys\BricsCAD\V26x64\it_IT\Support\Bim\Sections. È possibile accedere a questo file digitando SUPPORTFOLDER nella barra dei comandi e navigando fino a .
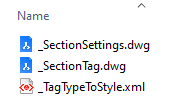
- È possibile modificare il file _SectionSettings.dwg per personalizzare il layout dei richiami e dei blocchi del riferimento di sezione.
- Quando viene generato un disegno, i blocchi dei richiami necessari vengono creati a partire dai file di origine dei blocchi dei richiami. Quando viene aggiornata una sezione BIM, vengono utilizzati i blocchi dei richiami esistenti nel disegno di destinazione (digitare MODIFBLOC per sceglierne uno da modificare).
Personare il template gruppo di fogli
- I modelli del gruppo di fogli sono memorizzati nella cartella C:\%username%\AppData\Local\Bricsys\BricsCAD\V26x64\it_IT\Templates.
- Se si desidera modificare un modello esistente, si hanno due opzioni. O lo si modifica direttamente o se ne fa una copia.
- Per modificarlo direttamente, è possibile andare su Apri sotto l'icona di BricsCAD, scegliere .dwt nel menu a discesa Tipo file e scegliere il file che si desidera modificare. È quindi possibile apportare le modifiche e salvare il file.
- Per creare una copia, doppio clic sul file DWT che si desidera copiare. Si aprirà un nuovo file DWG con questo modello. Apportare le modifiche e salvare il file come DWT. Salvarlo nella cartella dei template per utilizzare facilmente il modello copiato in un nuovo disegno.
- Se si desidera iniziare da zero, utilizzando una procedura guidata, seguire la procedura Creare un disegno utilizzando una procedura guidata. Dopo la creazione e la modifica del DWG, salvarlo come file DWT nella cartella dei modelli del gruppo di fogli.
- Se il modello DWT è stato salvato nella cartella dei modelli dei gruppi di fogli, verrà visualizzato quando si utilizza Nuovo procedura guidata per aprire un nuovo disegno. È possibile selezionarlo come modello per la creazione di disegni generati nella configurazione del gruppo di fogli del Navigatore Progetto.
- Cosa è possibile archiviare in un template?È possibile creare un cartiglio per il modello, con le proprietà del gruppo di fogli, seguendo la procedura Utilizzare le proprietà del gruppo di fogli in un cartiglio. Questa procedura deve essere eseguita per ogni layout nel tuo modello. È inoltre possibile memorizzare le seguenti cose nel file DWT:
- Layer
- Colori
- Tipilinea
- Modelli tratteggio
- Blocchi
- Stili di Testo
- Stili di quota
- Impostazioni della pagina

