Lavorare con le tabelle
Una tabella è un'entità composta da righe e colonne, proprio come un foglio di calcolo Microsoft Excel. Un'entità tabella può essere creata come una tabella vuota oppure è possibile importare dati da un file CSV (Comma Separated Values). L'aspetto del testo della tabella e della griglia è controllato da uno stile di tabella. Gli stili tabella vengono salvati nel file DWG.
Una tabella predefinita è composta da:
- una cella Titolo (A)
- una riga di celle di Intestazione (B)
- una o più righe di celle contenenti i Dati (C).
Una tabella può avere una delle seguenti due direzioni:
- Giù (riga del titolo in alto)
- Su (riga del titolo in basso).
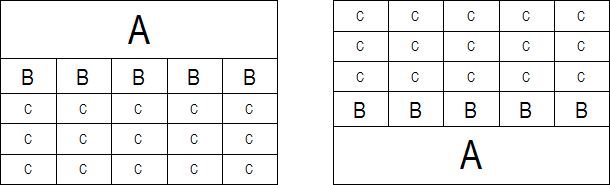
Creare una tabella vuota
- Eseguire una delle seguenti operazioni:
- Cliccare sul pulsante dello strumento Tabella (
 ) sulla barra degli strumenti Disegno o sul pannello Inizio / Annotazioni della barra multifunzione.
) sulla barra degli strumenti Disegno o sul pannello Inizio / Annotazioni della barra multifunzione. - Scegliere Tabella... nel menu Disegna.
- Avviare il comando TABELLA.
Viene visualizzata la finestra di dialogo Inserisci Tabella.
- Cliccare sul pulsante dello strumento Tabella (
- Scegliere uno Stile Tabella dalla lista Stile Tabella.
- (opzionale) Impostare lo stile della cella per la prima, la seconda e le altre righe.
Per impostazione predefinita, lo stile della cella per la prima riga è Titolo, lo stile della cella per la seconda riga è Intestazione e lo stile della cella per le altre righe è Dati.
- In Opzioni tabella, scegliere Inizia da una Tabella Vuota.
- Sotto Modalità di Inserimento, eseguire una delle seguenti operazioni:
- Scegliere Specificare il Punto di Inserimento, quindi specificare il numero di colonne, la larghezza delle colonna, il numero di righe per i dati e l'altezza delle righe.
- Scegliere Specificare Finestra, quindi eseguire una delle seguenti operazioni:
- Specificare il numero di colonne e righe di dati.
- Specificare la larghezza della colonna e l'altezza della riga.
- Specificare la larghezza della colonna ed il numero di righe di dati.
- Specificare il numero di colonne e l'altezza delle righe.
- Cliccare sul pulsante OK.
A seconda della scelta nel passaggio 5, viene richiesto di specificare un punto di inserimento o una finestra.
Viene creata la tabella e viene visualizzata la barra degli strumenti Formattazione Testo (vedere Creare i testi).
- Eseguire una delle seguenti operazioni:
- Iniziare ad aggiungere testo nella tabella.
- Cliccare all'esterno della tabella per chiudere la barra degli strumenti Formattazione Testo.
Creare una tabella di dati
Quando si importano i dati da un file CSV (Comma Separated Values), assicurarsi che il carattere separatore di elenco sul vostro sistema sia uguale a quello utilizzato nel file CSV (vedi Definire il carattere separatore di elenco).
- Eseguire una delle seguenti operazioni:
- Cliccare sul pulsante dello strumento Tabella (
 ) sulla barra degli strumenti Disegno o sul pannello Inizio / Annotazioni della barra multifunzione.
) sulla barra degli strumenti Disegno o sul pannello Inizio / Annotazioni della barra multifunzione. - Scegliere Tabella... nel menu Disegna.
- Avviare il comando TABELLA.
Viene visualizzata la finestra di dialogo Inserisci Tabella.
- Cliccare sul pulsante dello strumento Tabella (
- Sotto Opzioni Tabella, scegliere Da Dati.
- Cliccare sul pulsante Sfoglia (
 ).
). - Viene visualizzata la finestra di dialogo Apri.
Scegliere un file CSV, quindi cliccare sul pulsante Apri.
- Cliccare sul pulsante OK nella finestra di dialogo Inserisci Tabella.
- Cliccare su un punto nel disegno per posizionare la tabella.
Viene creata la tabella e viene visualizzata la barra degli strumenti Formattazione Testo (vedere Creare i testi).
- Eseguire una delle seguenti operazioni:
- Iniziare a modificare il testo nella tabella.
- Cliccare all'esterno della tabella per chiudere la barra degli strumenti Formattazione Testo.
- (opzionale) Selezionare la tabella e trascinare i grip per regolare le dimensioni della tabella.
Creare una tabella da un foglio Excel
- Aprire il foglio di calcolo in Microsoft Office Excel.
- Selezionare le celle da cui si desidera creare una tabella.
- Per copiare la selezione negli appunti, effettuate una delle seguenti operazioni:
- Premere Ctrl + C.
- Cliccare il pulsante destro del mouse, quindi selezionare Copia nel menu contestuale.
- In BricsCAD, scegliere Incolla Speciale... nel menu Modifica o avviare il comando INCOLLASPEC.
- Viene visualizzata la finestra di dialogo Incolla Speciale.
- Scegliere Foglio di calcolo XML nell'elenco delle opzioni Come.
- Cliccare nel disegno per inserire la tabella.
Modificare una tabella utilizzando i grip
Quando viene selezionata una tabella, vengono visualizzate più grips:
- Sposta la tabella.
- Modifica la larghezza in modo uniforme.
- Modifica l'altezza in modo uniforme.
- Modifica la larghezza e l'altezza in modo uniforme.
- Modifica la larghezza di una colonna.
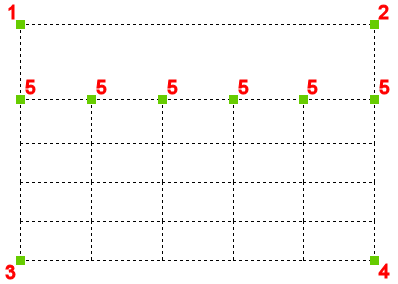
Modificare una tabella utilizzando la barra degli strumenti Tabella
- Per aprire la barra degli strumenti Tabella effettuare una delle seguenti operazioni:
- Cliccare sulla cella che si desidera modificare.
- Premere e tenere premuto il pulsante sinistro del mouse, quindi definire un rettangolo per selezionare più celle.
- Vengono visualizzate le lettere delle colonne e i numeri delle righe.
Le colonne e le righe della selezione sono evidenziate.
Intorno alla selezione verrà disegnato un rettangolo con quattro grips.
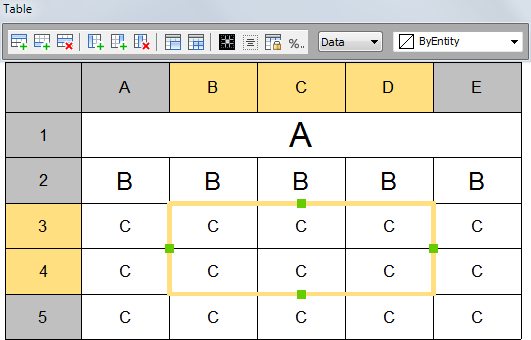
- (opzionale) Trascinare i grip della selezione per modificare le dimensioni.
- (opzionale) Cliccare su uno strumento nella barra degli strumenti Tabella.
- (opzionale) Cliccare il pulsante destro del mouse per aprire un menu contestuale:
- Elimina contenuto della cella: elimina il testo nelle celle selezionate.
- Pulisci modifiche locali cella: reimposta tutte le proprietà delle celle selezionate con le impostazioni dello Stile Cella come definito nello Stile Tabella.
- Pulisci modifiche locali tabella: reimposta tutte le proprietà di tutte le celle con le impostazioni dello Stile Cella come definito nello Stile Tabella.
- (opzionale) Ripetere i passaggi 3 e 4 per continuare a modificare la tabella.
- (opzionale) Doppio clic su una cella per modificare il testo della cella.
- (opzionale) Eseguire una delle seguenti operazioni:
- Cliccare su un'altra cella.
- Tenere premuto il tasto sinistro del mouse, quindi trascinare il cursore per selezionare più celle.
- Cliccare all'esterno della tabella per chiudere la barra degli strumenti Tabella.
Strumenti Tabella
| Icona | Nome strumento | Descrizione |
|---|---|---|

|
Inserisci Riga Sopra | Inserisce una riga vuota sopra la selezione. |

|
Inserisci Riga Sotto | Inserisce una riga vuota sotto la selezione. |

|
Elimina Riga | Elimina le righe selezionate. |

|
Inserisci Colonna a Sinistra | Inserisce una colonna vuota a sinistra della selezione. |

|
Inserisci Colonna a Sestra | Inserisce una colonna vuota a destra della selezione. |

|
Elimina colonna | Elimina le colonne selezionate. |

|
Unisci | Unisce le celle selezionate. |

|
Separa Celle | Divide celle precedentemente unite. |

|
Stile Bordo | Imposta lo stile del bordo della selezione (non ancora implementato). |
|
|
Allineamento testo | Consente di impostare l'allineamento del testo della selezione. |
|
|
Blocca / Sblocca | Blocca / Sblocca la selezione. |

|
Imposta Formato Cella | Imposta il formato delle celle selezionate (non ancora implementato). |

|
Imposta Stile Cella | Imposta lo stile delle celle selezionate: Titolo, Intestazione o Dati. |
|
|
Imposta sfondo cella | Imposta il colore di sfondo della selezione. |
Modificare una tabella nel pannello Proprietà
- Cliccare su una delle linee della griglia.
Le proprietà della tabella vengono visualizzate nel pannello Proprietà.
- (opzionale) Applicare un diverso Stile Tabella.
- (opzionale) Modificare la direzione della tabella.
- (opzionale) Modificare la larghezza e/o l'altezza della tabella.
- (opzionale) Modificare il margine verticale e/o orizzontale delle celle.
- Premere Esc per interrompere le modifiche.
Modificare una cella nella barra delle Proprietà
- Cliccare sulla cella.
Le proprietà della cella vengono visualizzate nel pannello Proprietà.
- (opzionale) Modificare la larghezza e/o l'altezza della tabella.
La larghezza e l'altezza della colonna e/o della riga della cella vengono modificate.
- (opzionale) Modificare la rotazione del testo.
Le opzioni sono: 0°, 90°, 180° e 270°.
- (opzionale) Modificare il contenuto della cella.
- (opzionale) Scegliere una diversa opzione di allineamento del testo.
- Premere Esc per interrompere le modifiche.
Valutare le formule
Attualmente le formule sono supportate solo parzialmente. Esistono formule più complesse che non sono ancora supportate, ma nella maggior parte dei casi le formule nei fogli Excel rimarranno funzionanti quando il foglio Excel viene importato come tabella. La modifica e la creazione di formule tramite la finestra di dialogo Campo non è ancora supportata, ma è possibile modificarle/crearle sul posto. Ad esempio: se si digita =SUM(A2:A4) in una cella, verrà interpretato come una formula e verrà calcolata la somma del valore nelle celle dalla A2 alla A4.
Modificare il contenuto della tabella
- Eseguire una delle seguenti operazioni:
- Doppio clic sulla cella che si desidera modificare.
- Avviare il comando MODIFTABELLA.
Viene richiesto: Selezionare una cella di una tabella da modificare.
Cliccare sulla cella che si desidera modificare.
La barra degli strumenti Formattazione Testo viene visualizzata sopra la cella selezionata (vedere Creare i testi).
- Modificare la cella.
(opzionale) Premere Alt + Invio per creare una seconda linea nella stessa cella.
- Modificare un'altra cella:
- Premere il tasto Tab per passare alla cella successiva nella stessa riga.
- Premere Maiusc + Tab per passare alla cella precedente nella stessa riga.
- Premere Invio per passare alla cella successiva nella stessa colonna.
- Premere Maiusc + Invio per passare alla cella precedente nella stessa colonna.
- Premere uno dei tasti freccia.
- Cliccare all'esterno della tabella per interrompere la modifica.
Esportare una tabella
Durante l'esportazione di dati in un file CSV (Comma Separated Values), viene utilizzato il carattere separatore di elenco definito nel tuo sistema (vedi Definizione del carattere separatore di elenco).
- Avviare il comando ESPORTATABELLA.
Viene richiesto: Seleziona Tabella da esportare:
- Cliccare sulla tabella di cui si desidera esportare i dati.
Viene visualizzata la finestra di dialogo Esporta Dati.
- Selezionare una cartella per il salvataggio del file di dati.
- Digitare un nome nel campo Nome file.
- Cliccare sul pulsante Salva.
I dati nella tabella selezionata vengono salvati come file CSV.
Impostare il carattere separatore elenco
- Aprire la finestra di dialogo Impostazioni di Windows.
- Aprire la categoria delle impostazioni Area Geografica.
- Cliccare su Impostazioni Data e ora.
- Cliccare su Cambia i formati di data e ora.
- Cliccare su Impostazioni aggiuntive.
- Imposta il carattere separatore di elenco.
- Cliccare su OK per confermare.




