Creare una Superficie TIN
Comandi
TIN, TINASSEGNAIMMAGINE, TINPROIETTA
Panoramica
In BricsCAD®, la Superficie TIN (Triangulated Irregular Network) viene creata utilizzando il comando TIN.
Una superficie TIN utilizza due tipi di dati di inserimento: punti e linee di discontinuità (polilinee).
- I punti contengono le coordinate X, Y ed il valore Z. Tutti i punti vengono utilizzati per stabilire una connessione tra i due punti più vicini per creare triangoli. La triangolazione della superficie si basa sull'algoritmo Delaunay, che assicura che nessun punto si trovi all'interno della circonferenza circoscritta di qualsiasi triangolo.
- Le Linee di discontinuità rappresentano le caratteristiche di un'infrastruttura lineare come cordoli, muri di contenimento, ecc. Queste linee definiscono anche i bordi dei triangoli. Le Linee di Discontinuità possono essere create da entità lineari come linea, polilinea, arco, cerchio.
- I contorni sono le caratteristiche per definire superfici 3D delimitate. I contorni della superficie possono essere creati con polilinee chiuse. La definizione di contorni esterni su una grande superficie 3D migliora le prestazioni di un piano Superficie TIN.
La creazione di una superficie TIN è un processo che deve essere seguito per mappare in dettaglio una particolare area. Nei modelli BIM, queste superfici vengono utilizzate per rappresentare il sito. La superficie TIN può essere generata da grandi insiemi di dati come nuvole di punti, da entità di disegno, da facce 3D, da file di punti ASCII personalizzati, da superfici Civil 3D.
Impostare le preferenze della Superficie TIN


- Distanza di approssimazione centrale dell'arco
-
Nota: La distanza media centrale è la distanza massima tra il segmento di arco e il segmento di corda (diritto) utilizzato per l'approssimazione dell'arco.
Definisce quanti punti lungo la curva si desidera aggiungere. Quando si hanno polilinee con curve, questo parametro consente di tassellare gli archi nella polilinea. Il valore predefinito di questo parametro è variabile nei modelli predefiniti di BricsCAD. Ad esempio, nei vari template il valore della distanza è impostato su 0,01 in BIM-m, 1 in BIM-cm, 10 in BIM-mm e 0,4 in BIM-imperial.
- Consente incroci di linee di discontinuità
-
Definisce se è consentito o meno l'incrocio di linee di discontinuità. Per impostazione predefinita, è impostato su Attivo. Se gli incroci tra linea di discontinuità sono consentiti, le intersezioni tra i segmenti di linee di discontinuità vengono calcolati e aggiunti come punti alla superficie TIN.
- Elevazione agli incroci delle linee di discontinuità
- Definisce come determinare l'elevazione negli incroci delle linee di discontinuità. Esistono tre opzioni (ovvero minima, massima e media) per definire l'elevazione delle linee di discontinuità nelle intersezioni.
- Associatività
-
Abilita/disabilita l'associatività delle scarpate, superfici e corridoi.
Per impostazione predefinita, la variabile di sistema è impostata su 15.
0: L'associatività non è abilitata, per le superfici TIN, scarpate e neppure per corridoi.
1: Abilita l'associatività della superficie TIN.
2: L'associatività è abilitata per le scarpate.
3: L'associatività è abilitata sia per le superfici TIN, sia per le scarpate.
4: L'associatività è abilitata per le superfici volume TIN.
5: L'associatività è abilitata sia per le superfici TIN, sia per le superfici volume TIN.
6: L'associatività è abilitata sia per le scarpata che per le superfici volume TIN.
7: L'associatività è abilitata per le superfici TIN, le scarpate e per le superfici volume TIN.
8: L'associatività è abilitata per i corridoi.
9: L'associatività è abilitata sia per le superfici TIN, sia per i corridoi.
10: L'associatività è abilitata sia per le scarpate, sia per i corridoi.
11: L'associatività è abilitata per le superfici TIN, le scarpate e per i corridoi.
12: L'associatività è abilitata sia per le superfici volume TIN, sia per i corridoi.
13: L'associatività è abilitata per le superfici TIN, le superfici Volume TIN e per i corridoi.
14: L'associatività è abilitata per le scarpate, le superfici volume TIN e per i corridoi.
15: L'associatività è abilitata per le superfici TIN, le scarpate, le superfici volume TIN e per i corridoi.
Proprietà di una Superficie TIN
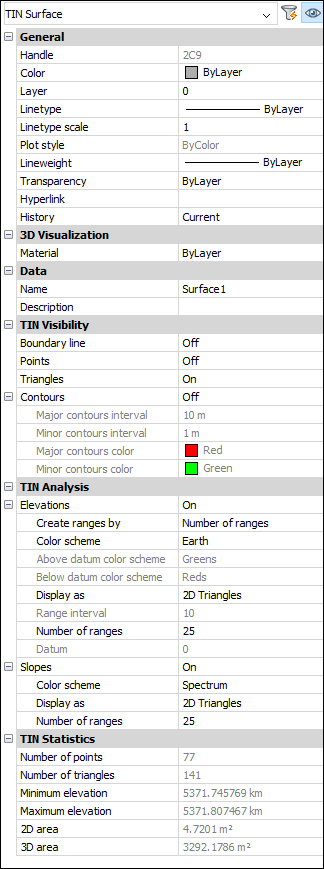
- Visibilità TIN
- Definisce la visibilità degli elementi della superficie TIN.
- Linea di contorno
-
Modifica la visibilità del contorno esterno su una superficie TIN.
- Punti
-
Modifica la visibilità dei punti su una superficie TIN.
- Triangoli
-
Modifica la visibilità dei triangoli su una superficie TIN.
- Curve di Livello
-
Definisce la visibilità dei contorni su una superficie TIN.
- Intervallo curve di livello principali
-
Imposta l'intervallo delle curve di livello principali.
- Intervallo curve di livello secondarie
-
Imposta l'intervallo delle curve di livello minori.
- Colore curve di livello principali
-
Definisce il colore della curva di livello principale.
- Colore curve di livello secondarie
-
Definisce il colore della curva di livello minore.
- Analisi TIN
- Definisce i parametri per la visualizzazione delle analisi delle elevazioni altimetriche e delle pendenze.
- Elevazioni
- Se ON, questa opzione definisce i parametri per la visualizzazione delle analisi delle elevazioni altimetriche.
- Crea intervallo da
- Imposta il tipo di intervallo (Numero di intervalli, Range intervallo, Range intervallo con riferimento).
- Schema colori
- Imposta una combinazione di colori per l'analisi dell'elevazione altimetrica.
- Sopra lo schema colori di riferimento
- Imposta la combinazione di colori del riferimento precedente.
- Sotto lo schema colori di riferimento
- Imposta la combinazione di colori del riferimento seguente.
- Visualizza come
- Imposta il tipo di entità che verranno utilizzate per la visualizzazione dell'analisi dell'elevazione (Triangoli, Curve di Livello, Punti, Triangoli 2D, Curve di Livello 2D)
- Range intervallo
- Imposta il range dell'intervallo.
- Numero di intervalli
- Imposta il numero di intervalli.
- Riferimento
- Imposta il riferimento.
- Pendenza
- Se ON, questa opzione definisce i parametri per la visualizzazione delle analisi delle pendenze.
- Schema colori
- Imposta la combinazione di colori per le pendenze.
- Visualizza come
- Imposta il tipo di entità che verranno utilizzate per la visualizzazione dell'analisi delle pendenze
- Numero di intervalli
- Imposta il numero di intervalli.
- Statistiche TIN
- Visualizza le Statistiche TIN.
- Il numero di punti
-
Visualizza il numero di punti della Superficie TIN.
- Il numero di triangoli
-
Visualizza il numero di triangoli della Superficie TIN.
- Elevazione minima
-
Mostra il valore di elevazione minimo trovato nella superficie TIN.
- Elevazione massima
-
Mostra il valore di elevazione massimo trovato nella superficie TIN.
- Area 2D
-
Visualizza l'area 2D della Superficie TIN.
- Area 3D
-
Visualizza l'area 3D della Superficie TIN.
Procedura: creazione di una Superficie TIN da entità di disegno
- Aprire il disegno che contiene entità di disegno, ad esempio punti, blocchi e polilinee CAD.
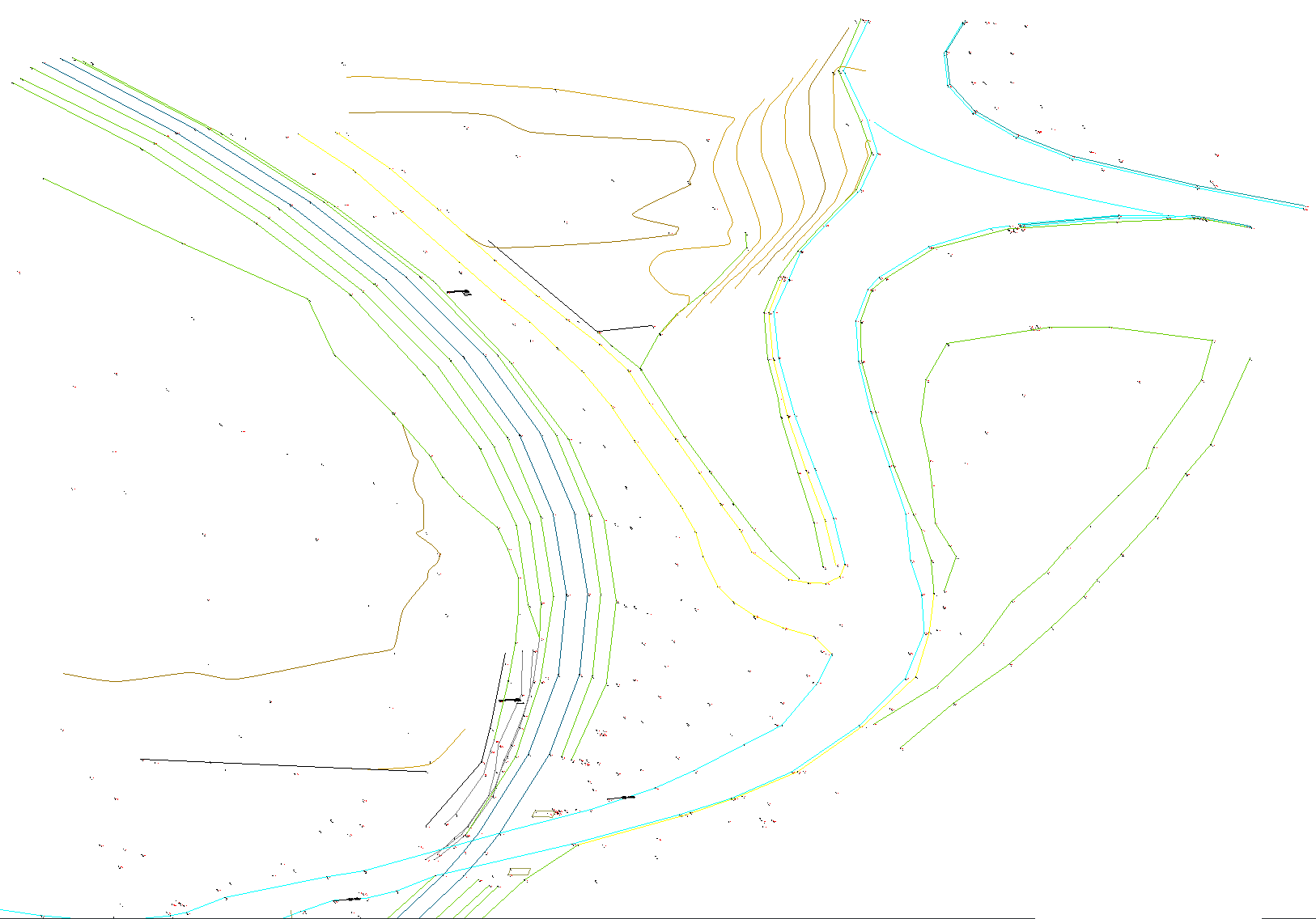
- Avviare il comando TIN.
- Selezionare tutte le entità nel disegno.
- Premere INVIO
- Selezionare un'opzione nella barra dei comandi per applicare le entità lineari selezionate alle linee di discontinuità.
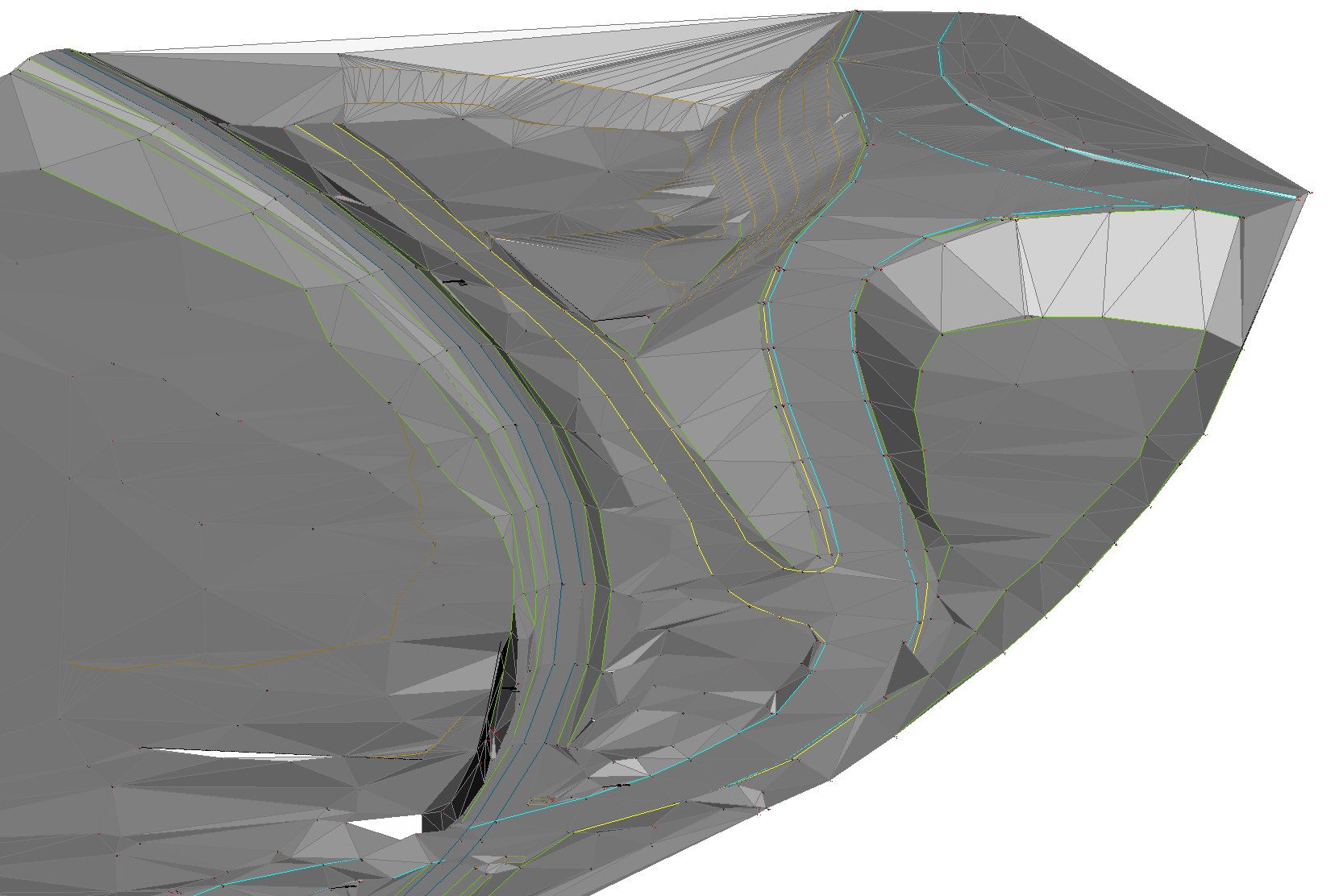
Procedura: creazione di una superficie TIN da un file di punti
- Avviare il comando TIN.
- Selezionare Importa da file nella Barra dei comandi.
- Nella finestra di dialogo Crea Superficie da File Punti, scegliere il file di dati dei punti che si desidera aprire, oppure selezionare più file da importare contemporaneamente.
- Specificare il formato del file di punti dall'elenco a discesa.Nota: Cliccare sul pulsante Sfoglia nella sezione Specificare il formato file di punti per gestire i formati di file di superficie.
-
Selezionare Solo formati applicabili per filtrare automaticamente i formati di file di punti appropriati, in base ai file di punti di input selezionati.
-
Cliccare OK per creare una superficie TIN da un file di punti.
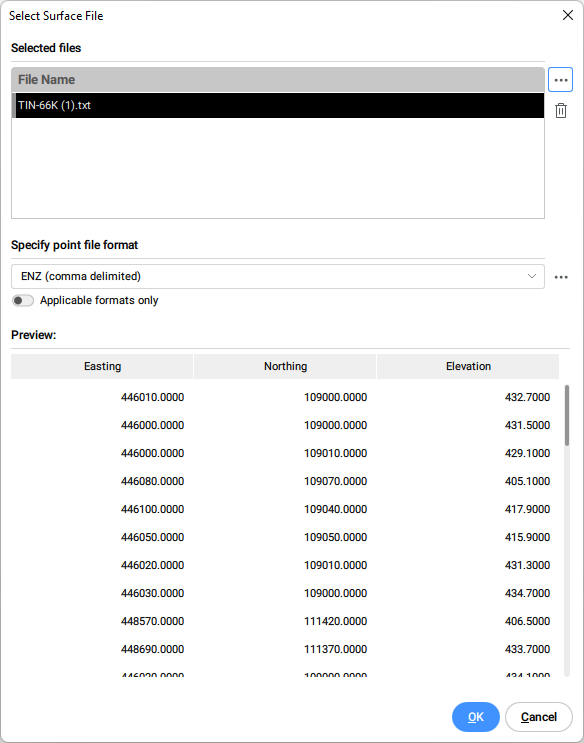
- Selezionare No nella barra dei comandi per creare una superficie TIN senza semplificare i punti.Nota: Consultare la descrizione dell'algoritmo Semplifica TIN per una spiegazione dettagliata dei parametri.
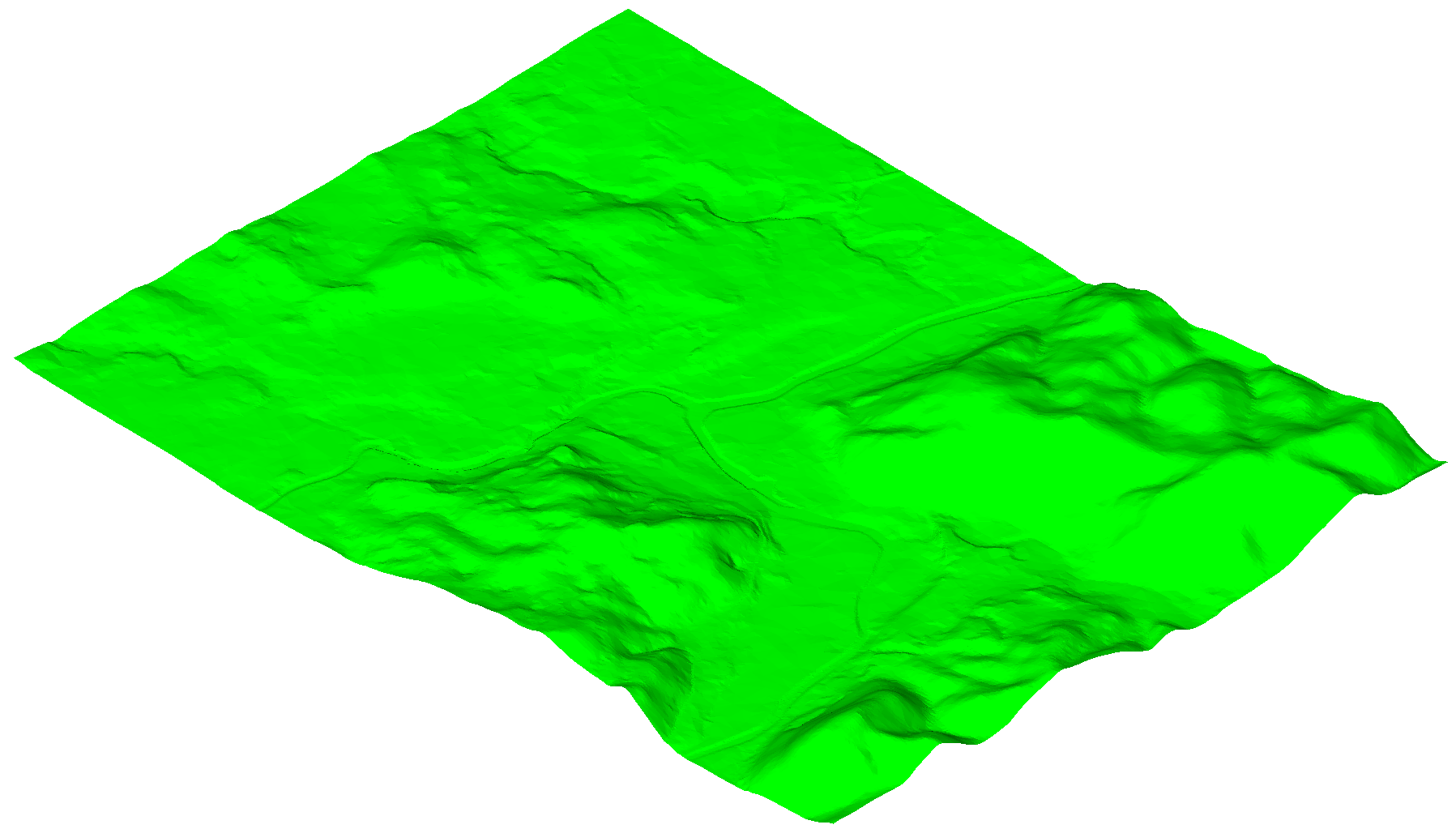
Procedura: Creare una superficie TIN da un file di punti utilizzando il poligono di Ritaglio
- Utilizzare una polilinea esistente o crearne una nuova chiusa per creare una superficie TIN all'interno di tale area.
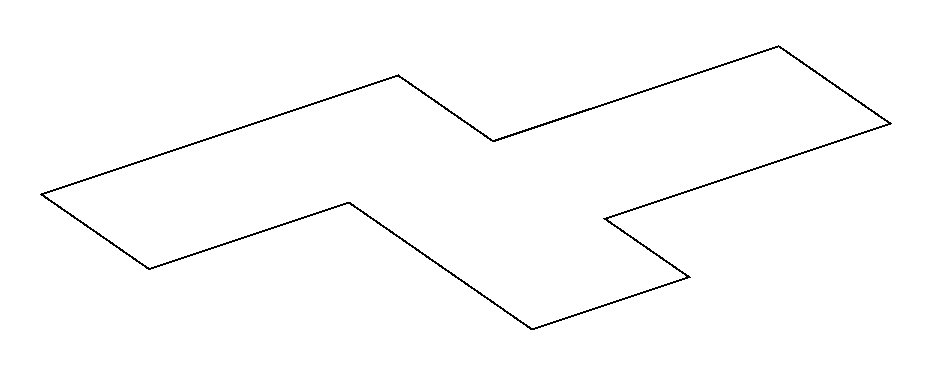
- Avviare il comando TIN.
- Selezionare l'opzione poligono di Ritaglio nella Barra dei comandi.
- Selezionare una polilinea chiusa in un disegno da utilizzare come poligono di ritaglio.
- Selezionare l'opzione Importa da file nella barra dei comandi per creare una superficie TIN da un file di punti all'interno del poligono di ritaglio selezionato.Nota: Selezionare un'altra opzione: selezionare entità di disegno, Crea da Facce, Crea da Nuvola di Punti, Crea da Gruppi di Punti.
- Seguire la procedura descritta in questo articolo per la creazione di una superficie TIN da un file di punti.
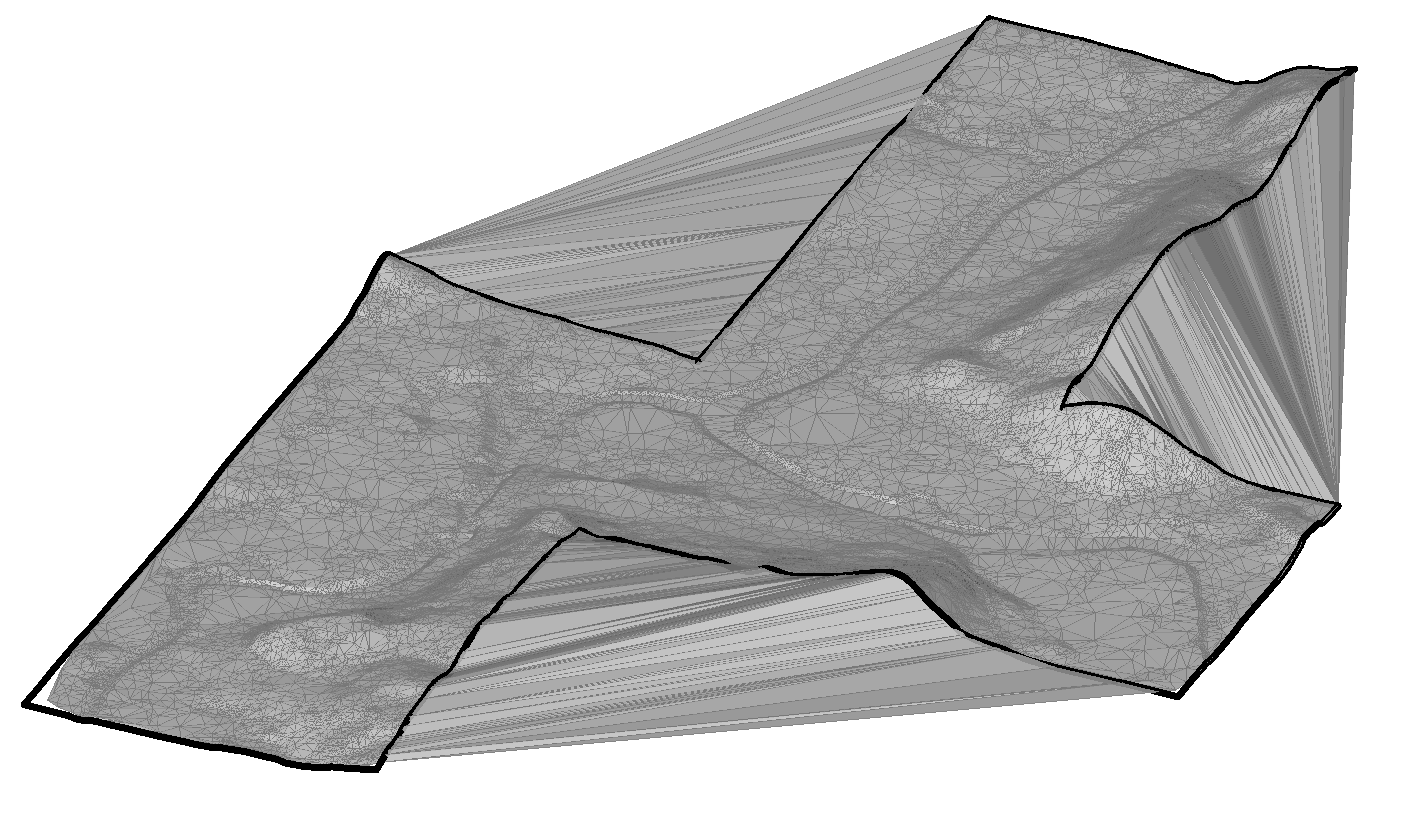 Nota: L'algoritmo della superficie TIN connette i triangoli all'esterno del contorno del poligono di ritaglio concavo. In tali aree, vengono creati triangoli lunghi e stretti, che possono essere rimossi con il comando TINEDITA.
Nota: L'algoritmo della superficie TIN connette i triangoli all'esterno del contorno del poligono di ritaglio concavo. In tali aree, vengono creati triangoli lunghi e stretti, che possono essere rimossi con il comando TINEDITA. - Avviare il comando TINEDITA e selezionate l'opzione Rimuovi spigoli esterni. Specificare quindi la lunghezza massima del triangolo. I triangoli più lunghi del valore specificato verranno rimossi.
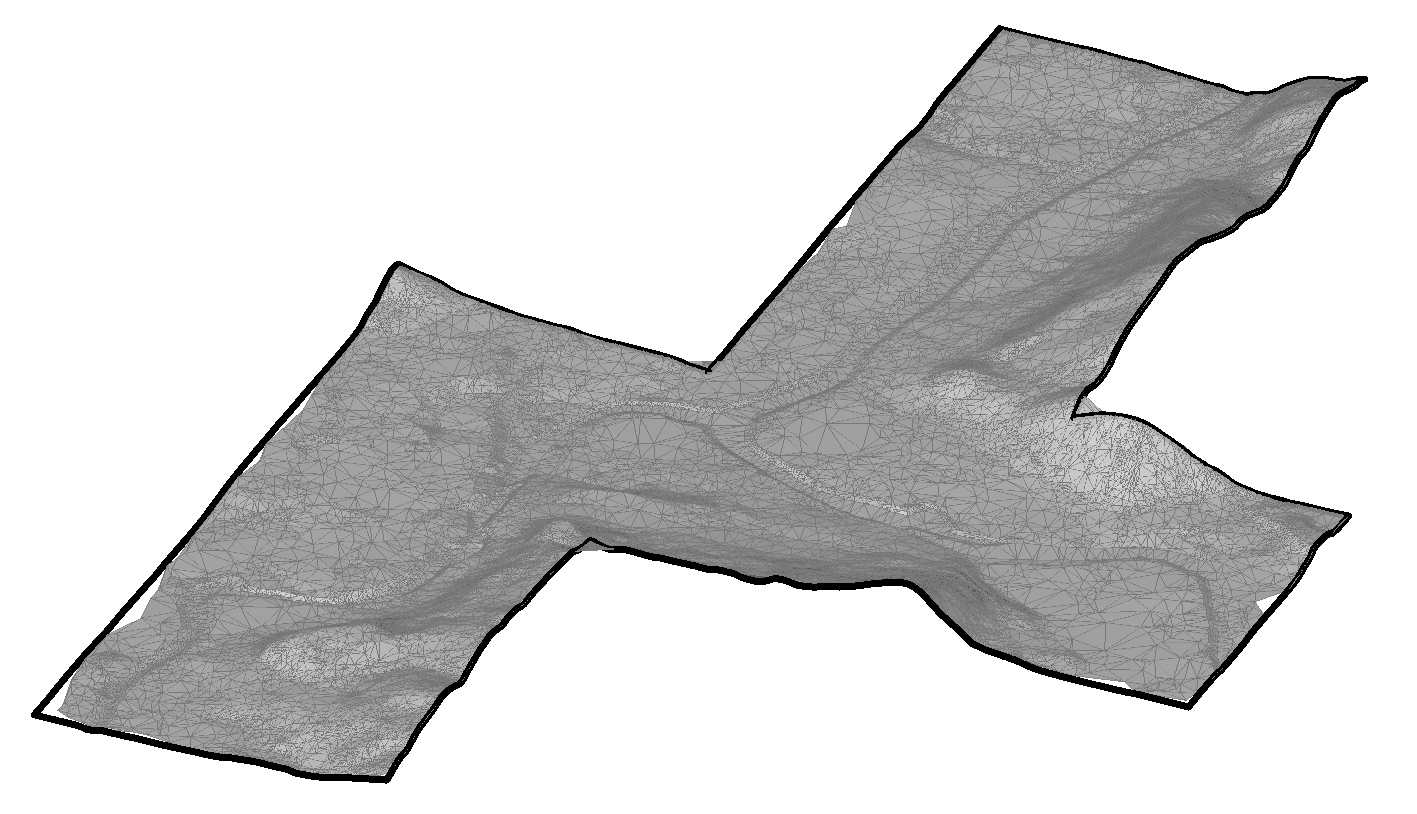
Procedura: Creazione di una Superficie TIN posizionando punti
- Aprire un disegno.
- Avviare il comando TIN.
- Seleziona l'opzione Posiziona punti nella Barra dei comandi.
- Scegliere un punto in cui si desidera iniziare a creare la superficie TIN.
Specificare il valore di elevazione altimetrica di ciascuno di questi punti, quindi premere INVIO per accettare.
Nota: Sono necessari almeno tre punti per creare una superficie TIN.
Procedura: Creare una Superficie TIN da Facce
- Aprire il file di disegno contenente Facce 3D.
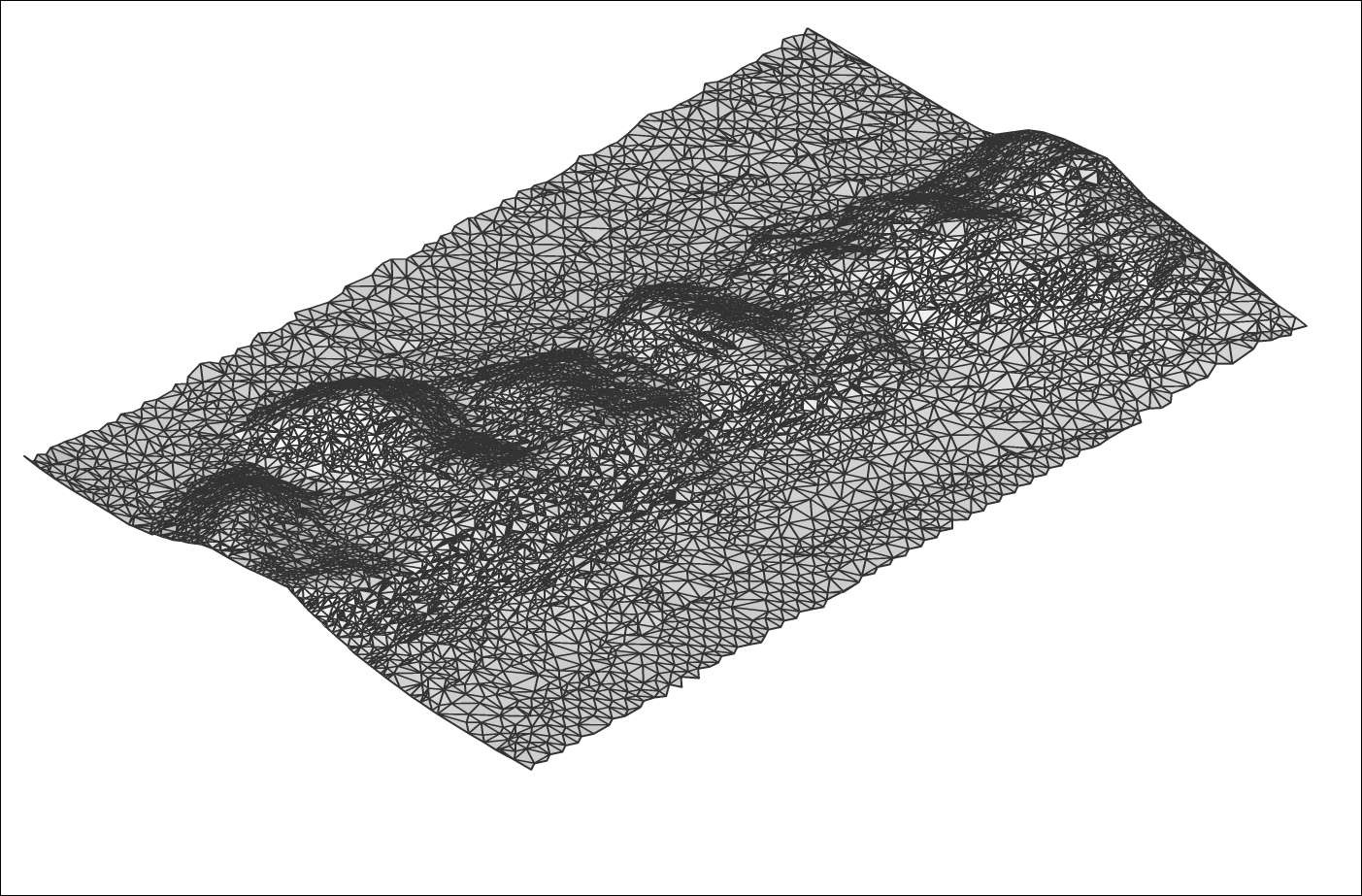
- Avviare il comando TIN.
- Selezionare l'opzione crea da Facce nella Barra dei comandi.
- Selezionare le facce 3D desiderate.
- Selezionare un'opzione per stabilire se applicare o meno le Facce 3D come spigoli (e visibilità).Nota: Se questa opzione è selezionata, gli spigoli e i vertici delle facce 3D vengono utilizzati per creare la superficie TIN. In caso contrario, solo i vertici delle facce 3D vengono utilizzati per creare la superficie TIN. Di conseguenza, la superficie TIN non segue gli spigoli delle facce 3D.
Procedura: Creare una superficie TIN da una Nuvola di Punti
- Aprire il file di disegno che contiene una nuvola di punti.
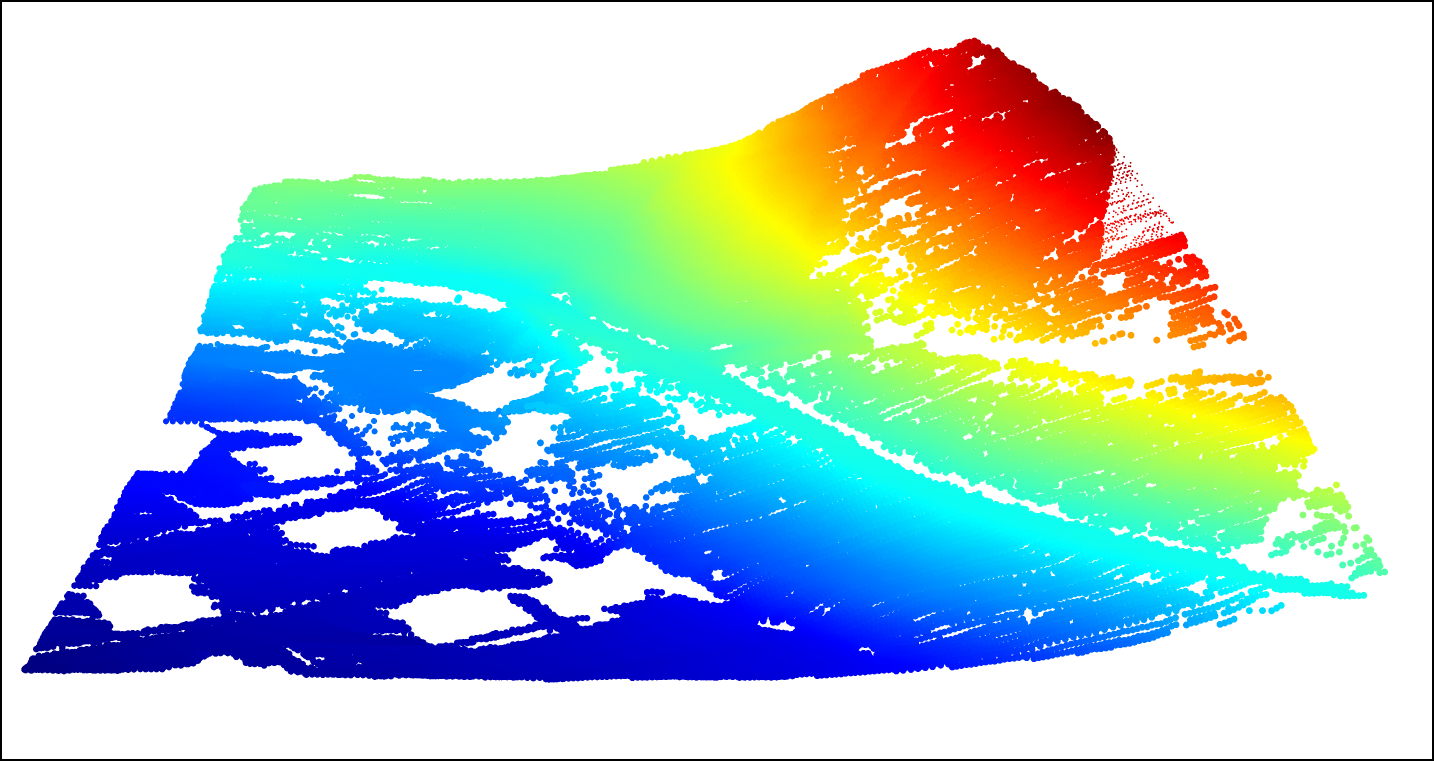
- Avviare il comando TIN.
- Selezionare l'opzione Crea da nuvola di punti nella barra dei comandi.
- Selezionare una nuvola di punti nella disegno.
- Premere INVIO.
- Selezionare No per creare una superficie TIN senza utilizzare il metodo di semplificazione.
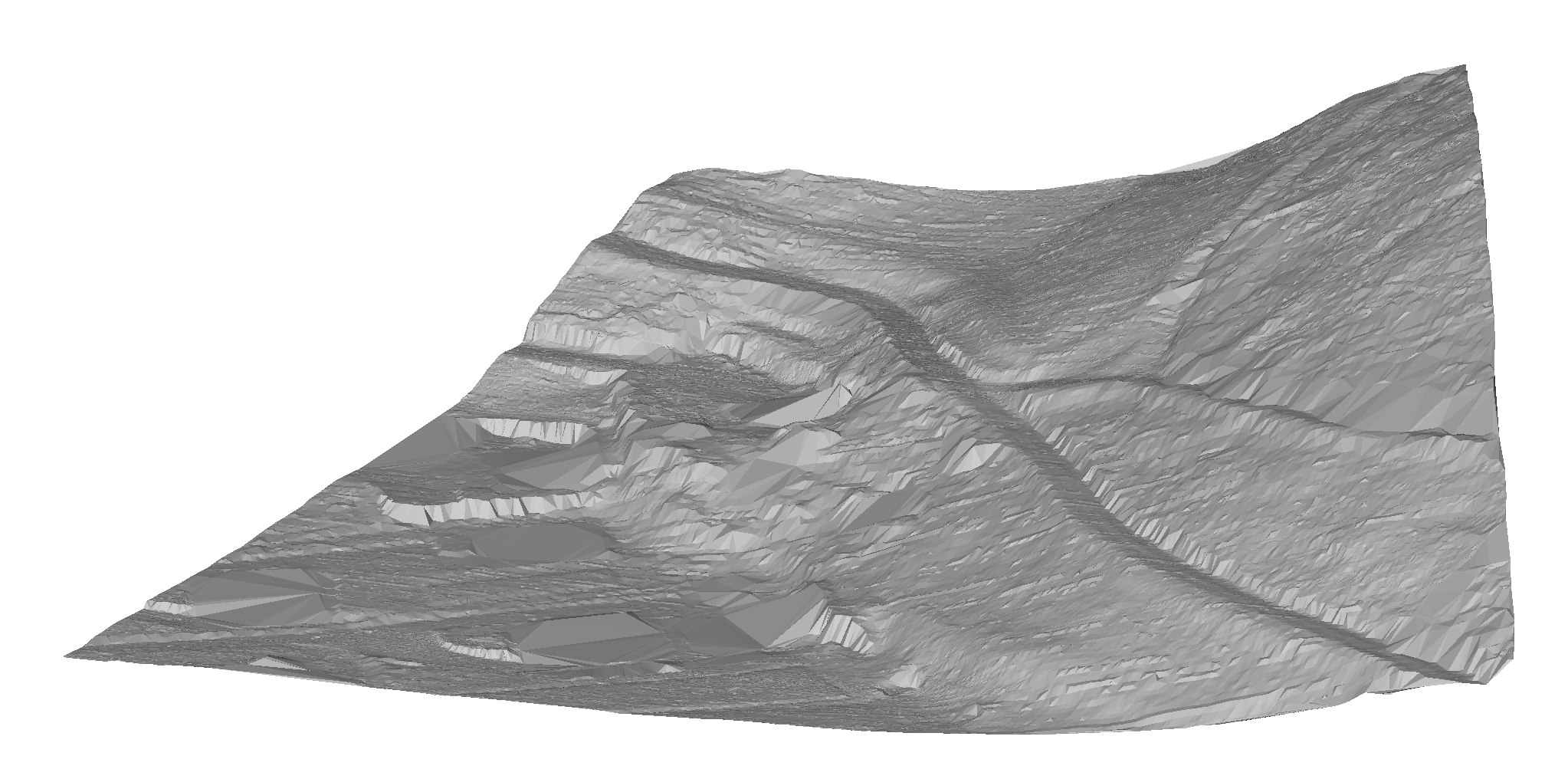
L'immagine mostra la superficie TIN originale creata da una Nuvola di Punti con 87350 punti.
Procedura: utilizzare le opzioni Semplifica TIN e Densifica TIN durante la creazione di una superficie TIN da una Nuvola di Punti
In questa sezione viene descritta la procedura per la creazione di una superficie TIN da una nuvola di punti, in cui vengono utilizzate anche le opzioni Semplifica TIN Simplify e Densifica TIN.
Seguire i passaggi da 1 a 5 della procedura descritta in precedenza per creare una superficie TIN da una Nuvola di Punti. Quindi, seguire la procedura riportata di seguito per utilizzare le opzioni Semplifica TIN e Densifica TIN.
- Selezionare Sì quando la barra dei comandi offre l'opzione per semplificare la superficie TIN.
- Immettere il raggio per il passaggio della semplificazione.
- Immettere la differenza di elevazione.Nota: Consultare la descrizione dell'algoritmo Semplifica TIN per una spiegazione dettagliata dei parametri.
- Selezionare l'opzione Crea superficie tin nella Barra dei comandi.
In alternativa, selezionare nuovamente l'opzione Semplifica per modificare i parametri di semplificazione.
Nota: La barra dei comandi riporta il numero di punti prima e dopo la semplificazione in modo che l'utente possa prendere una decisione migliore per i passaggi successivi.
- Selezionate Sì per densificare la superficie TIN.
In alternativa, selezionare No per creare una Superficie TIN semplificata.
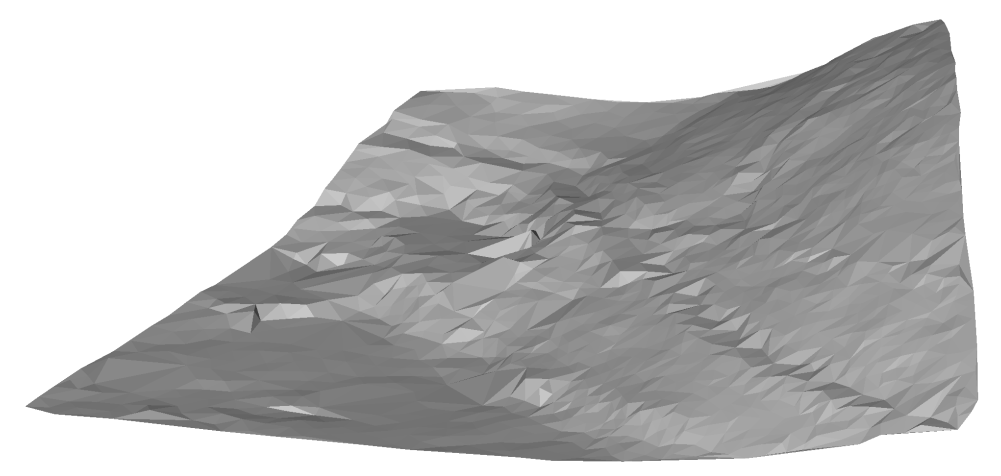
L'immagine mostra la superficie TIN semplificata con 1562 punti.
- Immettere la differenza di elevazione.
- Selezionare una delle opzioni per specificare l'area per il processo di densificazione TIN: selezionare i poligoni esistenti in un disegno, disegnare un nuovo poligono o premere INVIO per utilizzare l'intera superficie TIN.Nota: Consultare la descrizione dell'algoritmo Densifica TIN per una spiegazione dettagliata dei parametri.
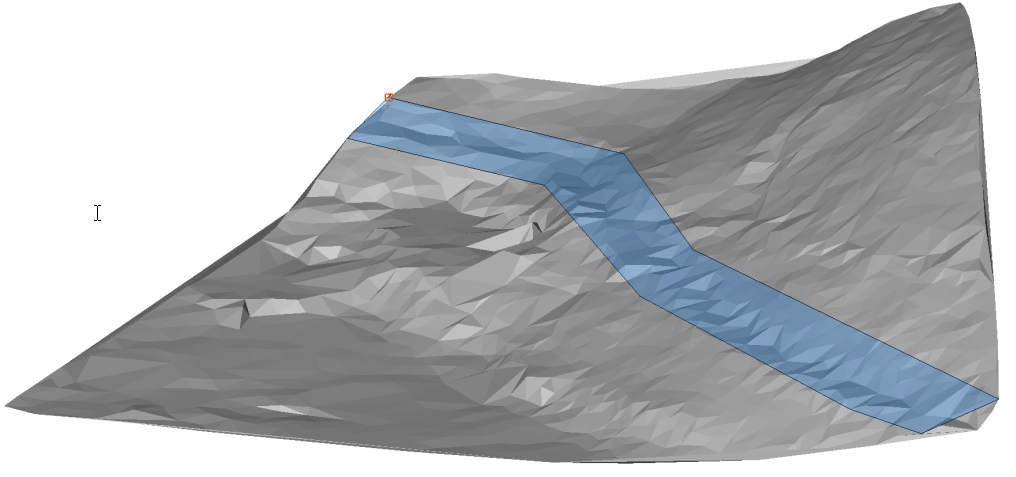
L'immagine mostra un poligono che definisce un'area per la densificazione TIN.
Nota: Il risultato finale rappresenta una superficie TIN semplificata a cui vengono restituiti i singoli punti all'interno del poligono specificato. Utilizzando l'opzione Densifica TIN su un'area specifica dell'intera superficie TIN, si raggiunge l'obiettivo che in quell'area la differenza di elevazione altimetrica tra la superficie TIN originale e quella finale non sia mai maggiore del valore specificato della "differenza di elevazione" nel passaggio 6.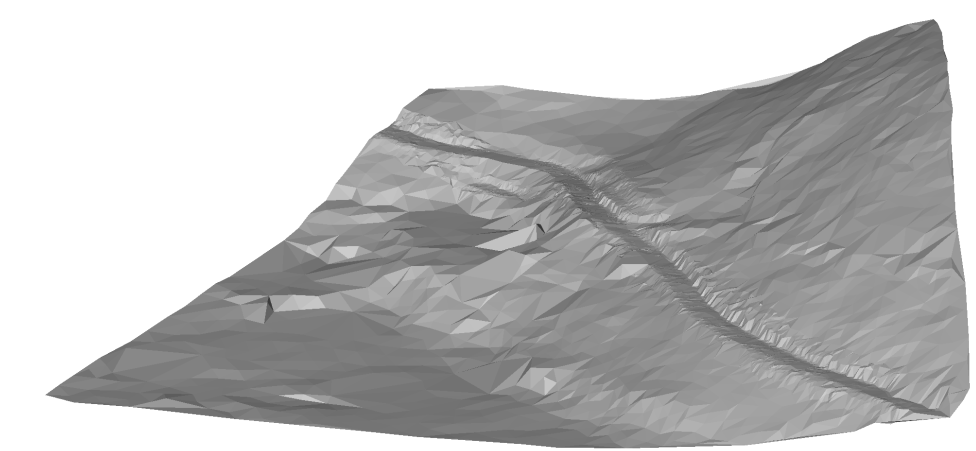
L'immagine mostra una superficie TIN finale con 6536 punti. La superficie TIN originale è composta da 87350 punti.
Nota: È possibile modificare i parametri Semplifica TIN e Densifica TIN in qualsiasi momento in Esplora Civile. Selezionare la superficie TIN appropriata, cliccare il pulsante destro del mouse sulla definizione Aggiungi punti e selezionare l'opzione Modifica dal menu contestuale. Viene visualizzata la finestra di dialogo Definizione superficie, in cui è possibile modificare tutti i parametri necessari.
Procedura: Creazione di una Superficie TIN da una superficie Civil 3D
- Aprire un disegno con una superficie Civil 3D.
- Avviare il comando IMPORTACIVIL3D.
- Nella finestra di dialogo Importa Civil 3D, selezionare Converti da disegno corrente.
-
Nota: Selezionare le superfici di AutoCAD® Civil 3D che verranno convertite in superfici TIN di BricsCAD Civil.Nota: Nella finestra di dialogo Importa Civil 3D, è inoltre possibile selezionare altri oggetti di Civil 3D, ad esempio Gruppi di Punti, Allineamenti e Profili, che verranno convertiti in elementi BricsCAD Civil.
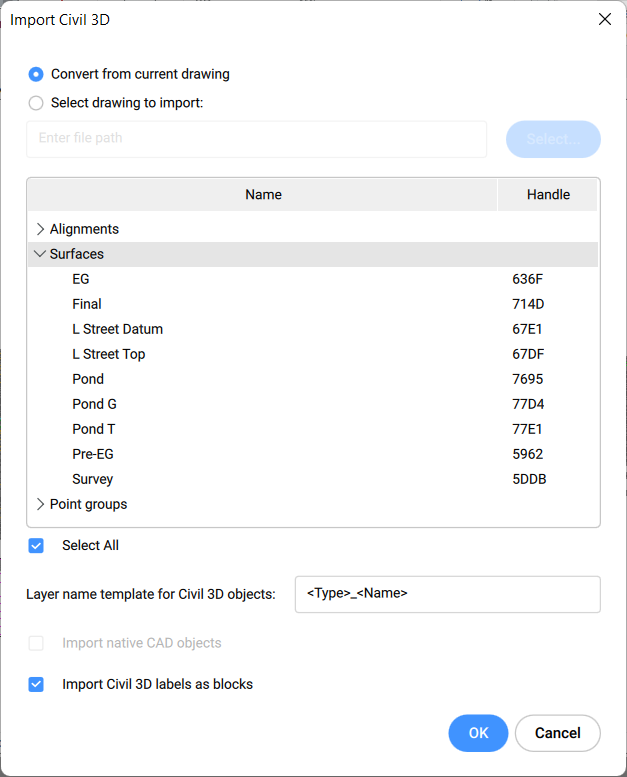
- Specificare il modello di nome per gli oggetti di Civil 3D.
- Selezionare l'opzione Importa etichette Civil 3D come blocchi.
- Cliccare sul pulsante OK.
- Viene creata la definizione Crea da superficie Civil 3D.
Informazioni su TIN Assegna Immagine
- Aprire il file di disegno contenente una superficie TIN e un'immagine.
- Avviare il comando TINASSEGNAIMMAGINE.
- Selezionare la superficie TIN.

- Selezionare l'immagine raster.
 Nota: Se l'immagine non viene visualizzata sulla superficie TIN, modificate lo Stile di Visualizzazione in Modellazione o Realistico e impostate i triangoli della superficie TIN su ON.
Nota: Se l'immagine non viene visualizzata sulla superficie TIN, modificate lo Stile di Visualizzazione in Modellazione o Realistico e impostate i triangoli della superficie TIN su ON.
Informazioni su TIN Proietta
- Aprire il file di disegno che contiene la superficie TIN e le entità (punti, blocchi, testo, linee, polilinee, cerchi...).
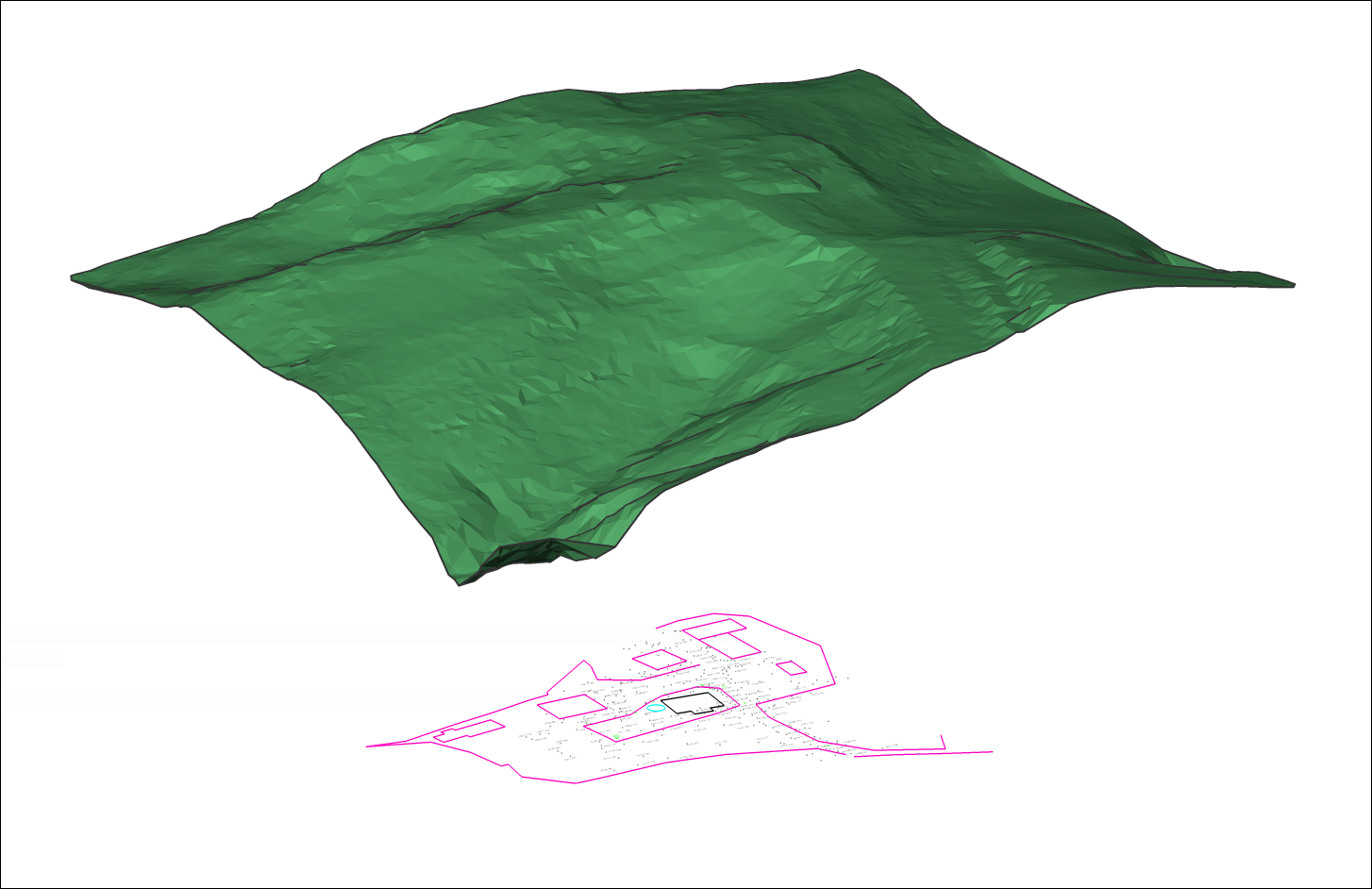
- Avviare il comando TINPROIETTA.
- Seleziona le entità da proiettare.
- Selezionare se eliminare le entità originali.


