Usare i vincoli geometrici
Vincoli geometrici:
- Specificare una relazione geometrica tra 2 entità (coincidente, concentrico, collineare, parallelo, perpendicolare, tangente, uniforme, simmetrico, uguale).
- Specificare un angolo fisso (orizzontale, verticale).
- Specificare una posizione fissa (fisso).
Quando un vincolo geometrico è applicato ad un'entità:
- La posizione dell'entità viene regolata in base al vincolo applicato.
- Accanto all'entità viene visualizzata un'icona per indicare il vincolo applicato. Se vengono applicati più vincoli geometrici, le icone vengono unite in una barra dei vincoli.
Creare vincoli geometrici
Gli strumenti per creare vincoli dimensionali si trovano:
- Nella barra degli strumenti Vincoli 2D.
- Nella scheda Parametrico della Barra Multifunzione.
- Nel sottomenu Vincoli 2D del menu Parametrico.
Nell'immagine seguente:
- I punti finali delle tre linee e dell'arco sono uniti da vincoli di coincidenza.
- Il punto medio del cerchio e l'arco sono resi concentrici.
- Due linee sono obbligate ad essere tangenti all'arco.
- Una linea possiede un vincolo verticale (= parallelo all'asse Y del sistema di coordinate corrente), una linea ha un vincolo orizzontale (= parallelo all'asse X del sistema di coordinate corrente).
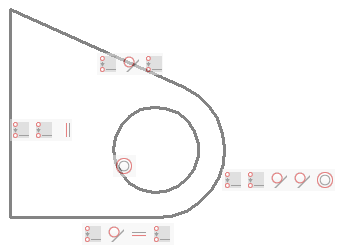
Visualizzare le barre dei vincoli
Le barre dei vincoli vengono nascoste quando un disegno viene chiuso e riaperto.
Gli strumenti per controllare la visualizzazione delle barre dei vincoli si trovano:
- Nella barra degli strumenti Vincolo Geometrico.
- Nella scheda Parametrico della Barra Multifunzione.
- Nel sottomenu Mostra/Nascondi Vincoli 2D del menu Parametrico.
Questi strumenti eseguono il comando BARRAVINC utilizzando un'opzione specifica.
Le opzioni sono:
- Mostra/Nascondi: richiede di selezionare le entità.
- Mostra tutto: mostra tutti i vincoli dimensionali nel disegno.
- Nascondi tutto: consente di nascondere tutti i vincoli dimensionali nel disegno.
- Il valore della variabile di sistema CONSTRAINTBARDISPLAY controlla la visibilità dei vincoli geometrici
- 1: Visualizza le barre dei vincoli durante l'aggiunta di vincoli geometrici.
- 2: visualizza i vincoli dimensionali nascosti durante la selezione di entità vincolate.
- Quando si passa il mouse su un'entità con un vincolo dimensionale, il glifo di vincolo blu (
 ) viene visualizzato se la variabile di sistema SELECTIONPREVIEW è impostata su 1 o 3 o quando il Quad è attivo.
) viene visualizzato se la variabile di sistema SELECTIONPREVIEW è impostata su 1 o 3 o quando il Quad è attivo.
Controllare la posizione di una barra dei vincoli
Per impostazione predefinita, le barre dei glifi dei vincoli vengono create vicino al punto centrale dell'entità e vengono mantenute in quella posizione relativa quando la posizione dell'entità cambia. È possibile trascinare la barra dei vincoli in una posizione diversa. Questa nuova posizione relativa viene mantenuta fino a quando l'opzione Ripristina del comando BARRAVINC non ripristina la posizione predefinita della barra dei vincoli.
Riposizionare una barra dei vincoli
- Posizionare il cursore sulla barra dei vincoli.
- Premere e tenere premuto il pulsante sinistro del mouse per spostare la barra dei vincoli.
- Rilasciare il tasto sinistro del mouse nella posizione desiderata.
Ripristinare la posizione predefinita delle barre dei vincoli
-
Eseguire una delle seguenti operazioni:
- Cliccare sullo strumentoMostra/Nascondi Vincolo Geometrico.
- Avviare il comando BARRAVINC.
Viene richiesto: Selezionare entità.
-
Selezionare le entità, quindi cliccare il tasto destro del mouse oppure premere Invio.
BricsCAD® riporta il numero di entità selezionate.
Viene richiesto: Selezionare un opzione per i vincoli [Mostra/Nascondi/Ripristina] <Mostra>:
-
Eseguire una delle seguenti operazioni:
- Scegliere Ripristina nel menu contestuale.
- Digitare R nella barra dei comandi, quindi premere Invio.
Utilizzare le barre dei vincoli
Controllare un vincolo
- Spostare il cursore sopra l'icona del vincolo.
- Viene visualizzata un'etichetta che indica il tipo di vincolo.
- L'entità (o le entità) associate vengono evidenziate.
- Viene evidenziata l'icona corrispondente sulla barra dei vincoli dell'entità associata.
Eliminare un vincolo
- Spostare il cursore sull'icona del vincolo nella barra dei vincoli.
- Cliccare il pulsante destro del mouse, quindi Elimina.
- Il vincolo viene eliminato e l'icona viene rimossa dalla barra dei vincoli e dalla barra dei vincoli dell'entità associata.
Nascondere la barra dei vincoli di un'entità
Spostare il cursore sulla barra dei vincoli, quindi cliccare sul pulsante Chiudi (x).
Eliminare i vincoli
Per eliminare tutti i vincoli di un gruppo di selezione:
-
Eseguire una delle seguenti operazioni:
- Cliccare sullo strumento Elimina Vincoli 2D.
- Avviare il comando ELIMVINC.
Viene richiesto: Selezionare le entità per eliminare tutti i vincoli:
- Selezionare le entità a cui si desidera rimuovere i vincoli.
- Tasto destro del mouse per interrompere la selezione delle entità e rimuovere tutti i vincoli del gruppo di selezione.
Alcuni esempi
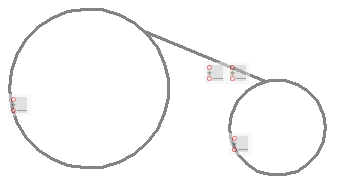
Vincoli coincidenti tra il punto finale di una linea e due cerchi.
Se i punti finali o centrali delle entità sono già coincidenti, l'opzione Vincolo auto del comando VGCOINCIDENTE applica automaticamente i vincoli coincidenti a tali punti.
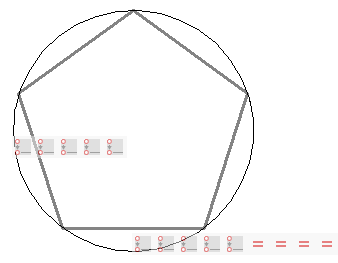
Applicando vincoli coincidenti tra i vertici del pentagono ed il cerchio, e vincoli uguale tra un lato e gli altri quattro lati, il raggio del cerchio definisce la dimensione del pentagono.
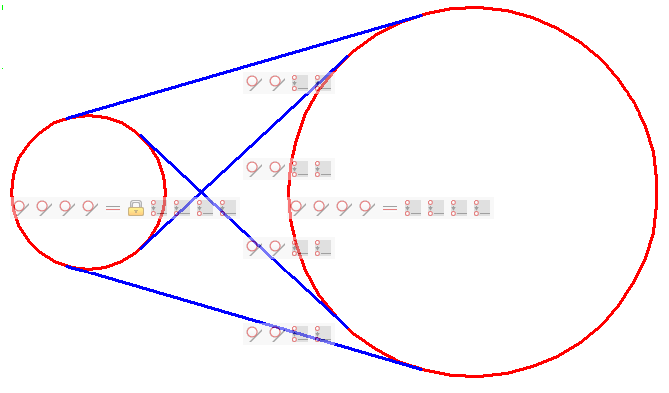
Vincoli coincidenti tra i punti finali delle linee tangenti ed i cerchi impediscono alle linee tangenti di estendersi al di là dei punti di tangenza.
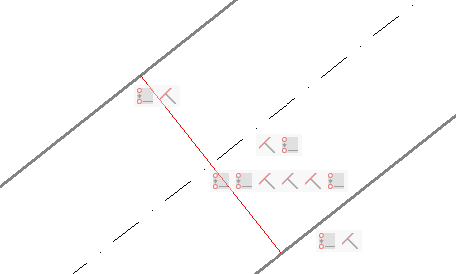
I vincoli coincidenti vengono utilizzati per:
- Vincolare i punti finali della linea rossa a giacere sulle linee grosse.
- Vincolare il punto medio della linea rossa a giacere sulla linea tratto-punto.
Le linee grosse e la linea tratto-punto possiedono un vincolo di perpendicolarità con la linea rossa. Di conseguenza, la linea tratteggiata si trova sempre al centro tra le due linee in grassetto.

