La pagina Inizio
La pagina Inizio si apre dopo la finestra di dialogo Avvio di BricsCAD, quando la variabile di sistema GETSTARTED è attiva o all'inizio di una sessione BricsCAD®.
Inoltre, è possibile accedere alla pagina Inizio cliccando sulla scheda Inizio nelle Schede Documento, che si trovano nella parte superiore dell'area di disegno.
La pagina Inizio include le sezioni: Inizio, Cloud, Impara, Applicazioni e Statistiche.
La pagina Inizio è attiva per impostazione predefinita (STARTUP == 3). Se la scheda Inizio è stata chiusa accidentalmente dalle schede del documento, è possibile accedere nuovamente alla pagina iniziale con la scorciatoia da tastiera Ctrl+Home o con il comando VAIASTART.
- La variabile di sistema SHOWDOCTABS deve essere attivata per visualizzare le Schede Documento (Attivata per impostazione predefinita).
- Quando si apre un file DWG facendo doppio clic dal browser dei file del sistema operativo, la scheda Avvio viene caricata in Schede Documento se la variabile di sistema STARTUP è impostata su 2 o 3.
Scheda Inizio
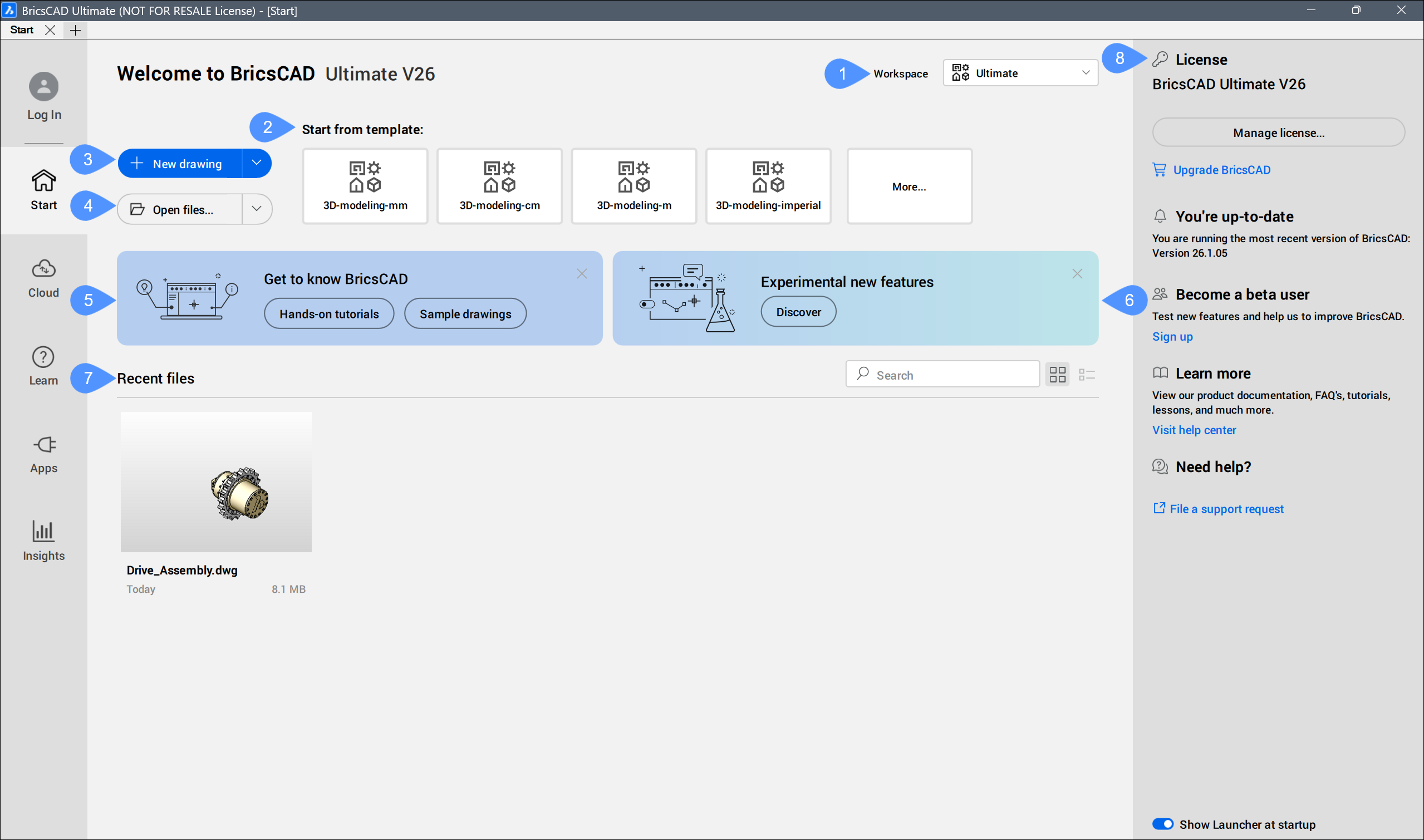
- Area di Lavoro
- Iniziare dal modello:
- Nuovo disegno
- Apri file
- Conoscere BricsCAD®
- Nuove funzionalità sperimentali
- File recenti
- Scheda sul lato destro
- Area di Lavoro
- Consente di scegliere l'area di lavoro dal menu a discesa.
- Iniziare dal modello:
- Mostra gli ultimi modelli utilizzati. Cliccare sul pulsante Di più... per aprire la finestra di dialogo Crea Nuovo Disegno Da Modello. È possibile selezionare un modello dall'elenco o cercare un modello personalizzato per creare un nuovo disegno. Ogni area di lavoro dispone di alcuni modelli predefiniti per i nuovi disegni.
- Nuovo disegno
- Crea un nuovo disegno utilizzando il template di disegno corrente.Nota: Utilizzando l'area di lavoro BIM, si può scegliere se creare un nuovo progetto o un nuovo disegno.
Cliccare sulla freccia a destra per visualizzare altre opzioni:
- Creare un nuovo gruppo di fogli
- Apre la finestra di dialogo Crea Nuovo Gruppo di Fogli.
- Avviare una nuova procedura guidata
- Apre la finestra di dialogo Crea un Nuovo Disegno.
- Apri file
- Apre la finestra di dialogo Apri file per cercare un disegno esistente.
Cliccare sulla freccia a destra per visualizzare altre opzioni:
- Apri file (sola lettura)
- Apre il file selezionato dalla finestra di dialogo Apri file (sola lettura) solo per la lettura.
- Aprire un gruppo di fogli
- Apre la finestra di dialogo Seleziona un file di Gruppo di Fogli per cercare un file di gruppo di fogli.
- Recupera
- Apre la finestra di dialogo Apri Disegno per scegliere un file da recuperare.
- Conoscere BricsCAD®
- Fornisce una guida passo-passo per l'utilizzo di BricsCAD® nell'area di lavoro selezionata. Viene avviato il comando APRITUTORIAL.Nota: La variabile di sistema TUTORIALSONSTARTPAGE controlla la visualizzazione di questa opzione.
- Nuove funzionalità sperimentali
- Consente di accedere alla finestra di dialogo Caratteristica Sperimentale premendo il pulsante Scopri o Gestisci.Nota:
- La variabile di sistema EXPERIMENTALONSTARTPAGE controlla la visualizzazione di questa opzione nella scheda Inizio. Il nuovo valore verrà considerato solo dopo il riavvio del programma.
- I pulsanti Gestisci e Inviaci un feedback sono disponibili quando le funzionalità sperimentali sono abilitate.
- Inviaci un feedback apre una pagina Web in cui è possibile inviare il proprio feedback sulle funzionalità sperimentali.
- File recenti
- Visualizza un elenco dei file aperti di recente. Cliccare sull'immagine in miniatura del file per aprirlo facilmente.Nota:
- Il numero di file recenti disponibili è controllato dal valore della variabile di sistema RECENTFILES.
- È possibile organizzare il file in modalità Vista Griglia o Vista Tabella e cercare un file specifico.
- Scheda sul lato destro
- Raggruppa informazioni su BricsCAD®.
Scheda Cloud
La scheda Cloud consente agli utenti CAD di collaborare e gestire i documenti.
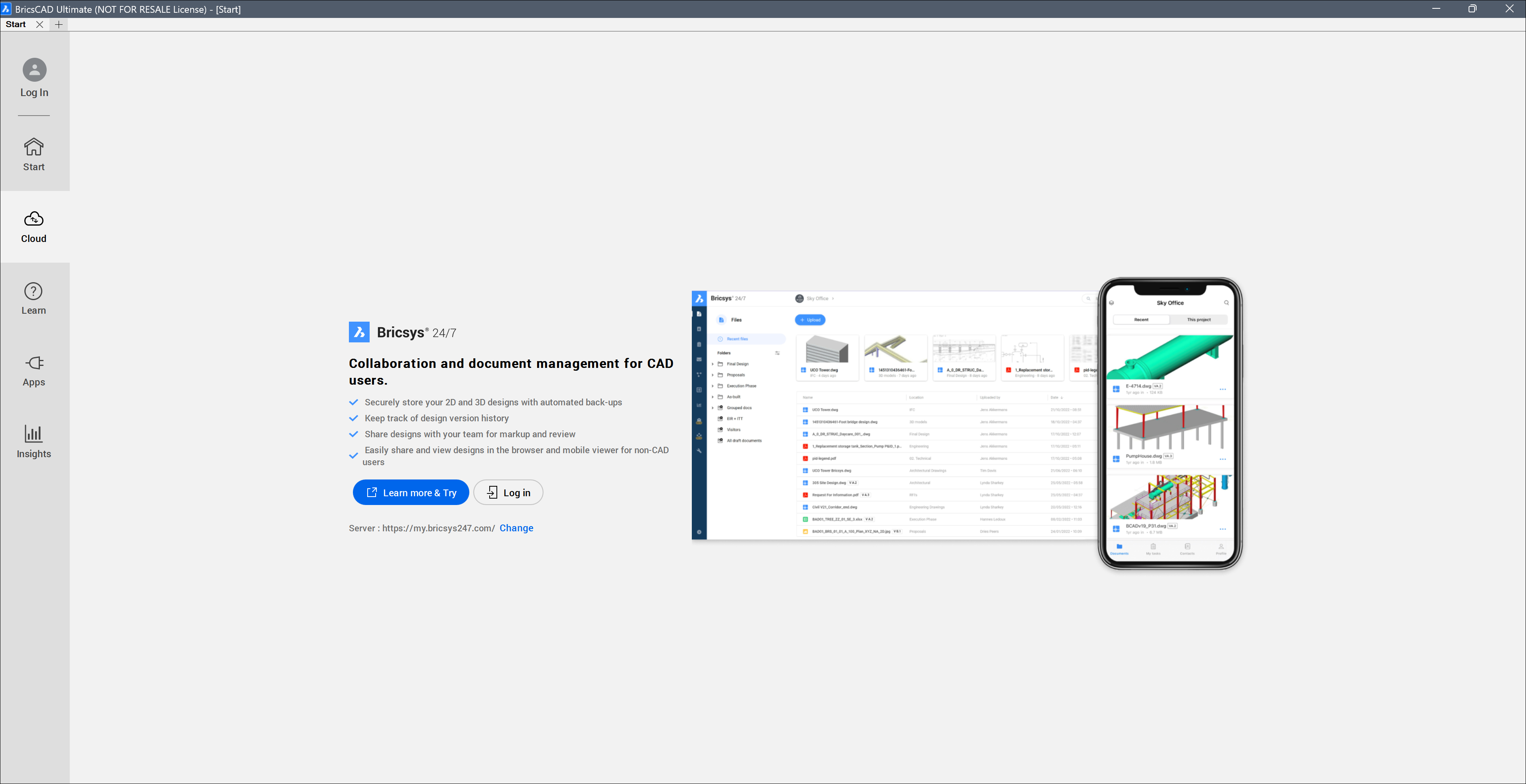
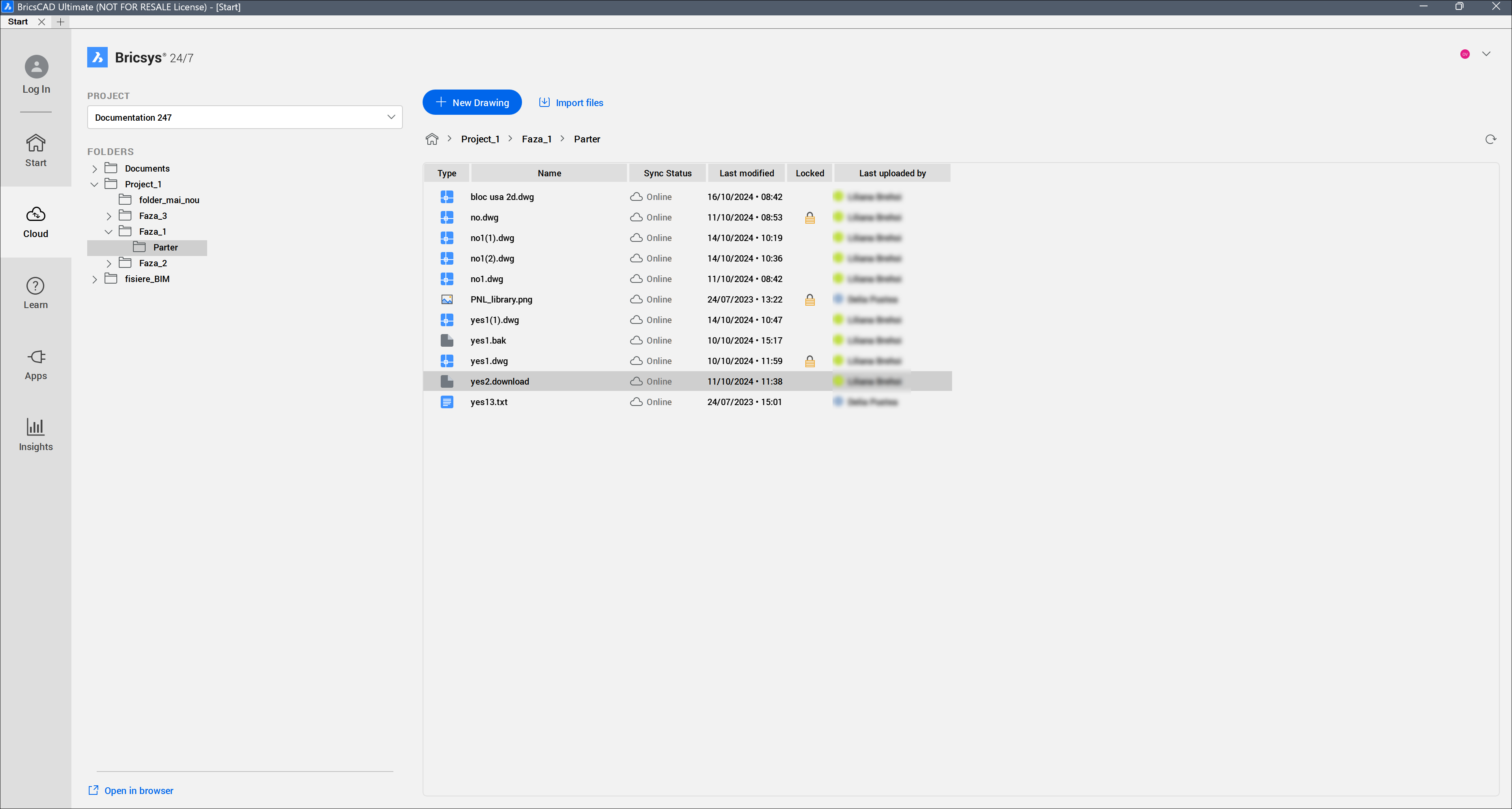
Per ulteriori informazioni sulla funzione Cloud, consultare l'articolo sul Pannello Cloud.
Scheda Impara
Offre video lezioni gratuite per imparare BricsCAD® e disegni di esempio da utilizzare.
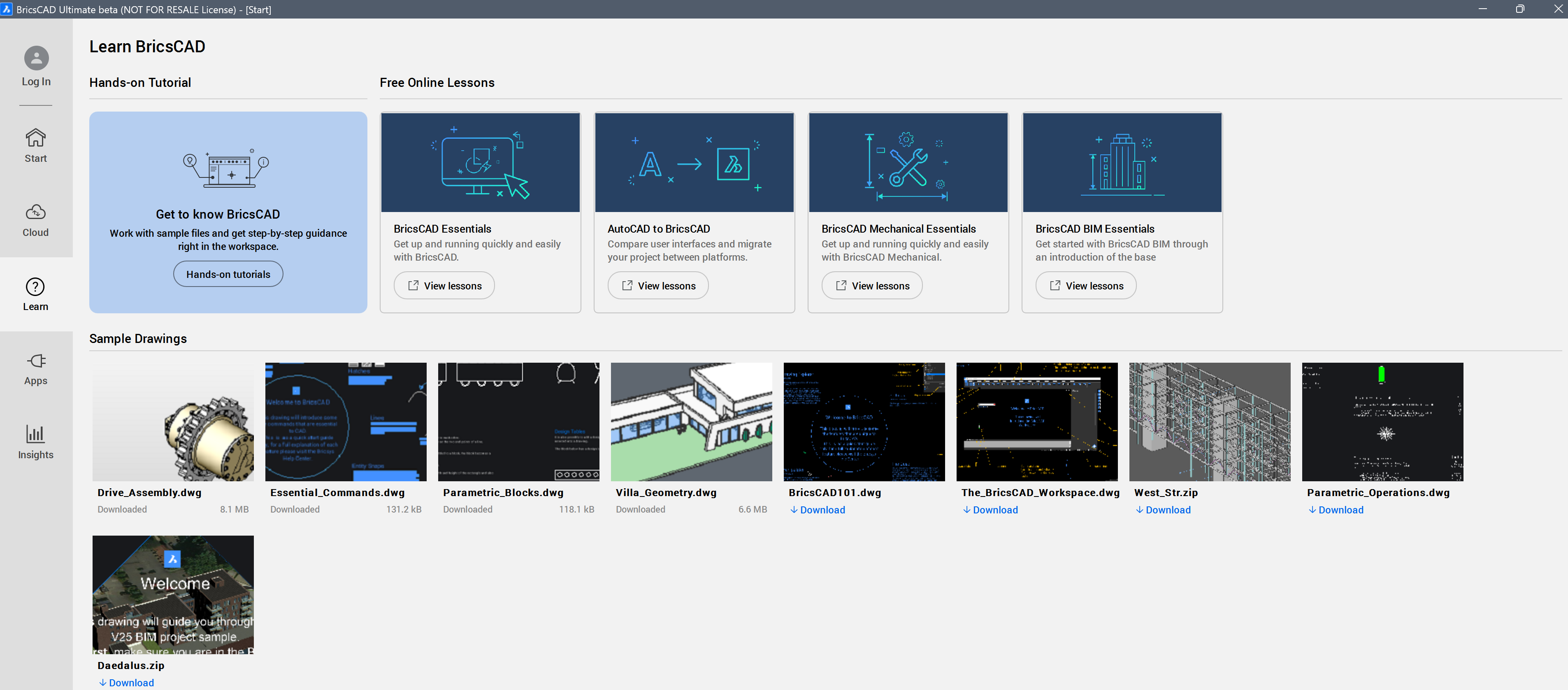
Scheda Applicazioni
Il Catalogo delle Applicazioni BricsCAD® offre 400 applicazioni partner, con soluzioni di settore specializzate in molte discipline, che consentono di svolgere il lavoro in modo più semplice, veloce e accurato.
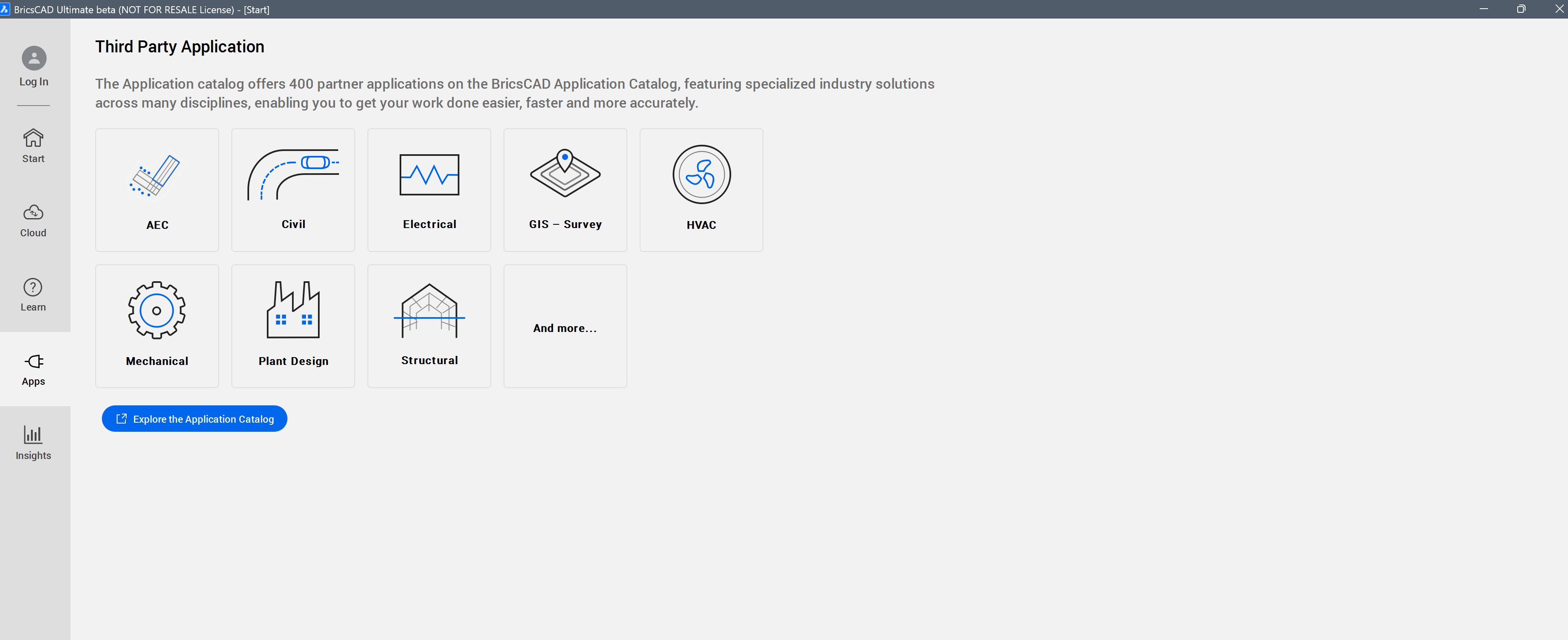
- Quando si clicca su una categoria, si apre il Catalogo Applicazioni BricsCAD® e le applicazioni vengono filtrate in base alla categoria selezionata.
- Cliccare su Esplora il Catalogo Applicazioni per aprire il Catalogo Applicazioni completo BricsCAD®.
Scheda Intuizioni
Permette di vedere le statistiche di riepilogo sui dati condivisi con i server Bricsys.
La scheda Intuizioni contiene una panoramica dei comandi più utilizzati, dei comandi che potrebbero essere interessanti per l'utente e degli obiettivi.
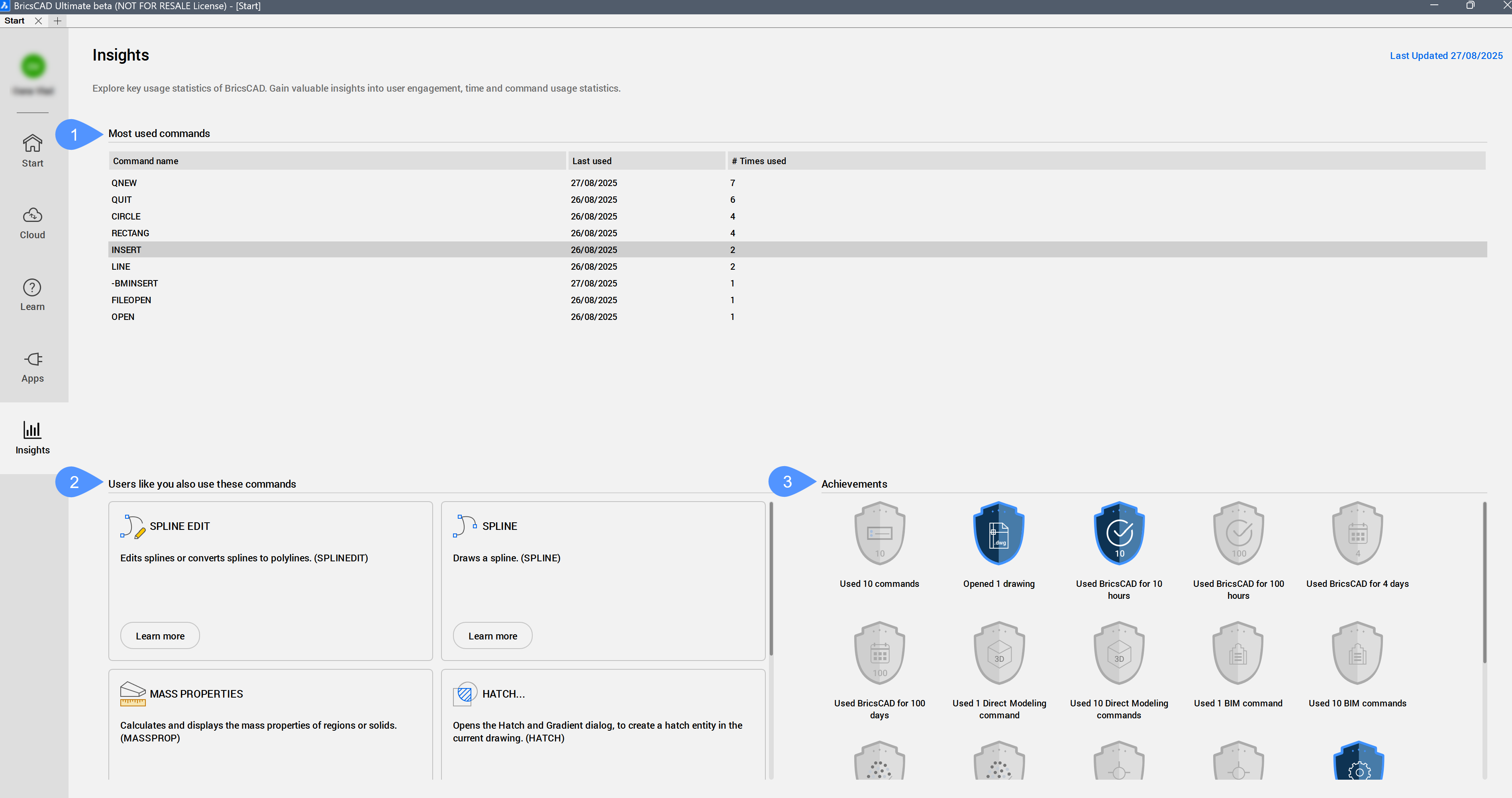
- Comandi più utilizzati
- Elenca il nome dei comandi più utilizzati, la data dell'ultimo utilizzo e il numero di volte in cui è stato utilizzato.
- Gli utenti come te usano anche questi comandi
- Elenca i comandi in base al modo in cui utenti simili all'utente utilizzano l'applicazione.
Cliccare sul pulsante Per saperne di più per aprire l'articolo del Centro Assistenza pertinente.
- Successi
- I risultati hanno due stati: blu e grigio.
Blu: significa che l'obiettivo è stato completato.
Grigio: significa che l'obiettivo non è stato ancora completato.

