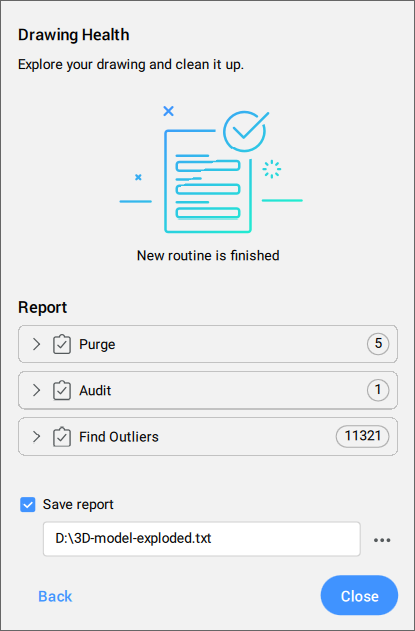SALUTEDWG
Combina la funzionalità di più comandi BricsCAD® autonomi che consentono di migliorare le dimensioni e la precisione complessive del disegno.

Icona: 
Descrizione
Combina la potenza di più comandi (ELIMINA, VERIFICA, TROVAENTITAESTERNE, SOLIDIFICA, SEMPLIFICA, ELIMINADUPLICATI, RILEVABLOCCHI, OTTIMIZZA, RILEVASERIE) in un'unica posizione. Riduce la dimensione del disegno, rimuove stili, entità e layer inutilizzati e migliora la qualità del disegno.
È possibile eseguire il comando SALUTEDWG in Modalità interattiva.
Quando si esegue il comando per la prima volta, viene visualizzata una finestra di dialogo di esercitazione che illustra il comando SALUTEDWG in due passaggi.
Il comando SALUTEDWG apre il pannello Contesto Comandi Salute del Disegno:
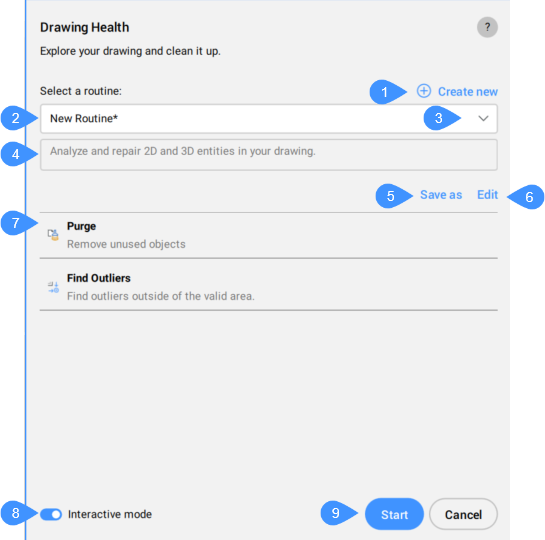
- Crea nuovo
- Seleziona una routine
- Elenco a discesa
- Descrizione della routine
- Salva come
- Modifica
- Elenco delle attività incluse nella routine
- Modalità interattiva
- Inizio
Crea nuovo
Apre la finestra di dialogo Crea Routine che consente di aggiungere una nuova routine. Vedere l'articolo correlato finestra di dialogo Crea Routine.
Seleziona una routine
Consente di selezionare una routine dall'elenco a discesa.
Elenco a discesa
Elenca tutte le routine disponibili, predefinite e personalizzate.
Le routine predefinite sono:
- Correggere gli errori
- Analizza e ripara le entità 2D e 3D nel tuo disegno.
- Riduzione delle dimensioni del disegno
- Riduce le dimensioni del disegno (se applicabile) rimuovendo gli oggetti inutilizzati, la geometria sovrapposta duplicata e le definizioni di blocco con contenuti identici. Le proprietà da includere o filtrare possono essere selezionate in ogni attività.
- Ripara importazioni 3D
- Pulizia e riparazione di modelli 3D importati da programmi non DWG. Questa routine risolve problemi quali errori di geometria, conversioni di mesh in solidi e semplificazione dei solidi 3D dopo la conversione. La routine può migliorare le prestazioni e ridurre le dimensioni dei file di grandi dimensioni con solidi 3D importati.
Cliccare sul pulsante Gestisci routine... per aprire la finestra di dialogo Gestisci Routine. Vedere l'articolo correlato finestra di dialogo Gestisci Routine.
Descrizione della routine
Visualizza la descrizione della routine, definita nella finestra di dialogo Modifica Routine.
Salva come
Apre la finestra di dialogo Salva Routine per salvare la routine personalizzata con il nome desiderato.
Modifica
Apre la finestra di dialogo Modifica Routine in cui è possibile modificare la routine selezionata. Vedere l'articolo correlato finestra di dialogo Modifica Routine.
Elenco delle attività incluse nella routine
Elenca tutte le attività che verranno eseguite con la routine selezionata.
Modalità interattiva
Passa ai controlli manuali e alla messa a punto. Per ogni attività di routine, si aprirà un pannello contenente le stesse opzioni dei comandi corrispondenti, in cui è possibile ottimizzare la correzione del disegno.
Inizio
Esegue la routine.
Se il pulsante Modalità interattiva è attivo, si apre un pannello per ogni attività di routine. Scegliere le proprie impostazioni e premere il pulsante Seguente per aprire il successivo pannello delle attività.
Dopo l'ultima attività, viene aperto il Rapport sulla correzione del disegno, in cui vengono visualizzati tutti gli elementi rilevati e puliti.