Tabella Attributi GIS (finestra di dialogo)
La Tabella Attributi GIS è una finestra di dialogo che consente l'interazione di un attributo GIS nella tabella con le entità GIS (geometria) nel disegno.
Una volta importato in un disegno, il layer GIS viene elencato anche nella scheda GIS del pannello Esplora Civile. Gli attributi del layer GIS importato sono elencati nella finestra di dialogo Tabella Attributi GIS.
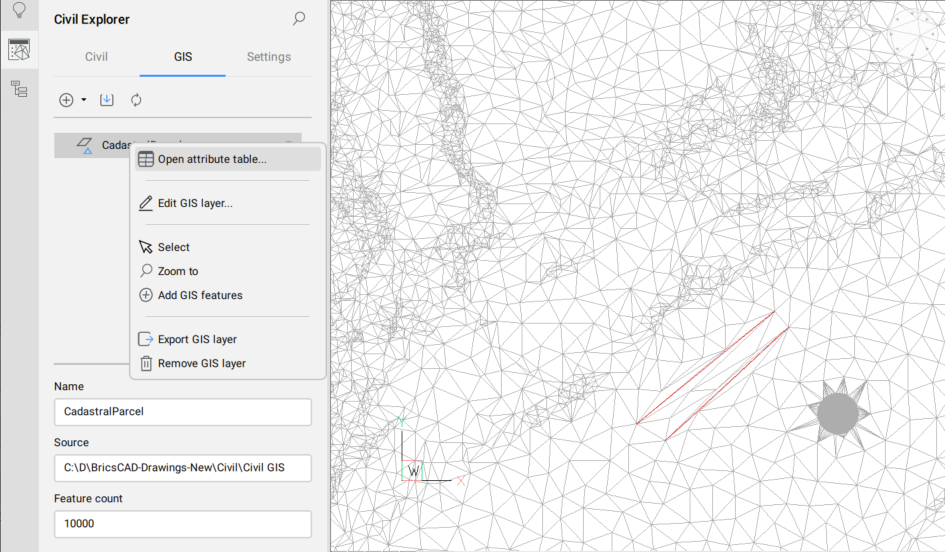
La finestra di dialogo Tabella Attributi GIS può essere aperta tramite il pannello Esplora Civile o facendo doppio clic su un singolo layer GIS o cliccando il tasto destro del mouse sul layer per aprire il menu contestuale e selezionare l'opzione Apri tabella attributi.
Quando si caricano set di dati GIS di grandi dimensioni nella vista tabella e si filtrano i dati, viene visualizzata una schermata di caricamento.
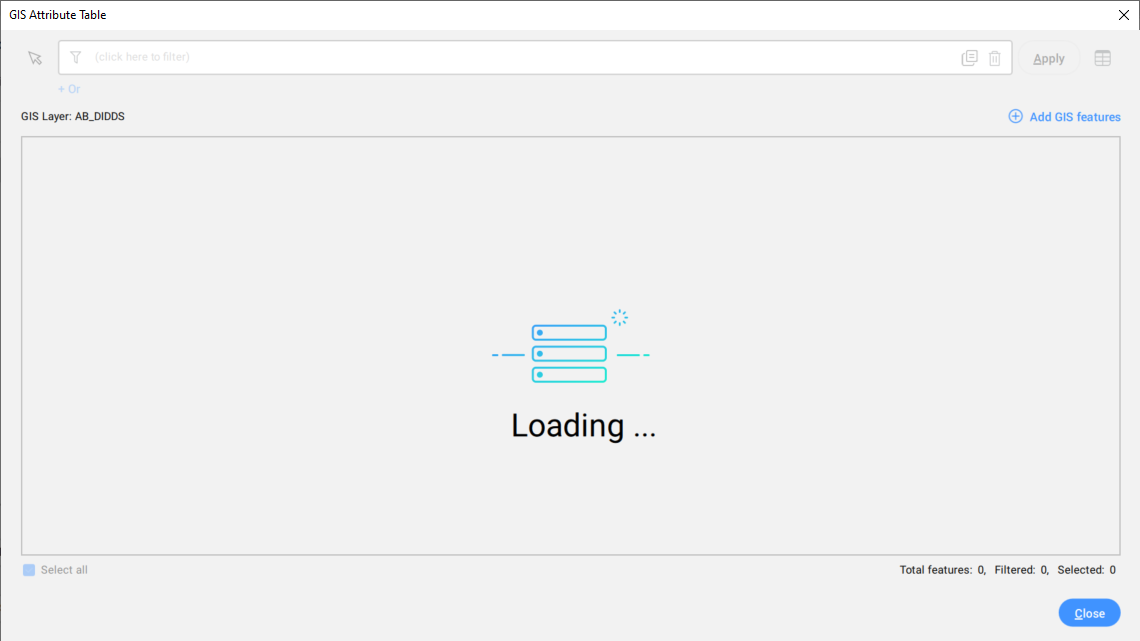
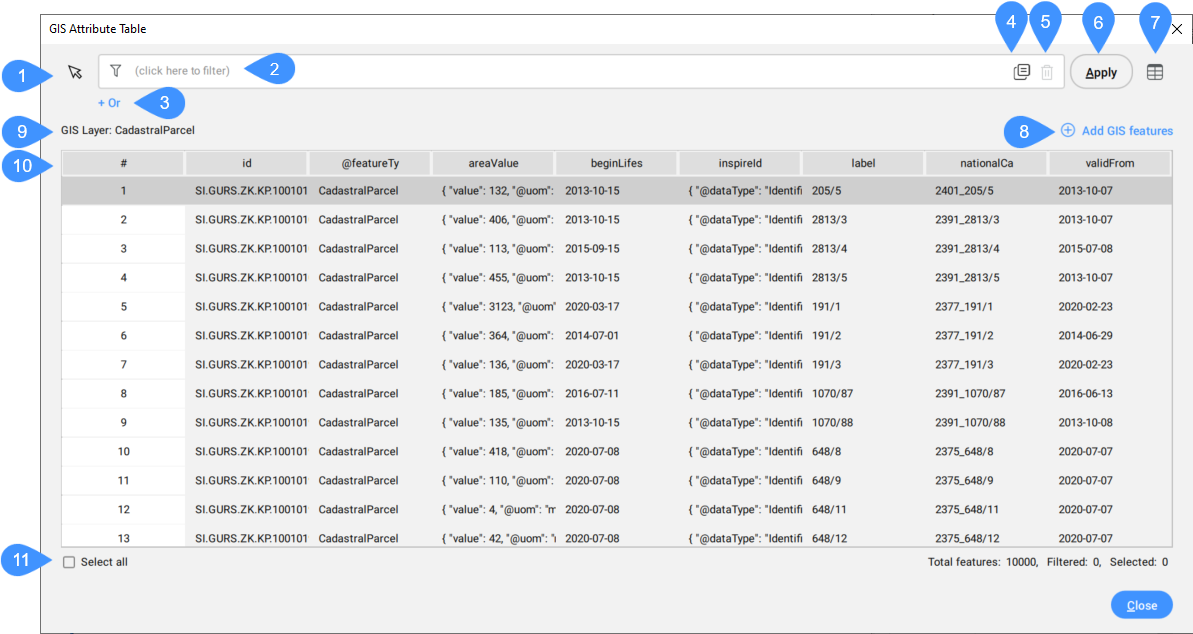
- Selezionare le funzioni GIS nel disegno
- Filtro attributi
- Aggiungere un filtro
- +Oppure
- Eliminare un filtro
- Applica
- Modifica layout colonne
- Aggiungi Funzioni GIS
- Nome Layer GIS
- Dati GIS
- Seleziona tutto
Selezionare le funzioni GIS nel disegno
Consente di selezionare le funzioni GIS nel disegno per evidenziarle nella tabella.
Filtro attributi
Consente di trovare righe/caratteristiche utilizzando un'espressione. Tutte le righe che soddisfano le regole di filtro specificate vengono elencate nella tabella.
Sono disponibili due tipi di filtri: And & Or.
Aggiungere un filtro
Aggiunge un campo espressione per trovare gli attributi GIS che soddisfano tutti i criteri specificati nell'espressione.
Per utilizzare il filtro And, specificare almeno una o più regole di filtro nel campo espressione. A tal fine, cliccare sul campo del filtro e selezionare l'attributo GIS dall'elenco a discesa. Scegliere quindi un simbolo di confronto e inserire un valore. I simboli di confronto disponibili dipendono dal tipo di dati e possono essere selezionati dall'elenco a discesa:
- numeri (interi, doppi):
- = uguale
- ≠ non uguale a
- > maggiore di
- < minore di
- ≥ maggiore o uguale a
- ≤ minore o uguale a
- parole (stringhe):
- è
- non è
- contiene
- non contiene
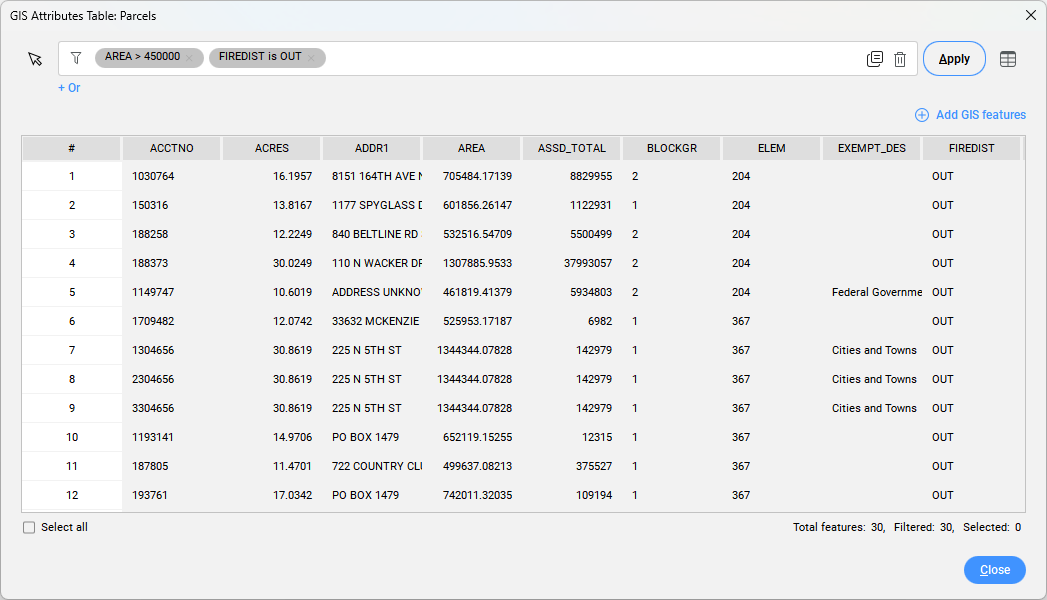
+ Oppure
Usare il filtro Or per ottenere gli attributi GIS che soddisfano almeno un criterio di una serie di regole di filtro, specificate nei campi Filtro multiplo.
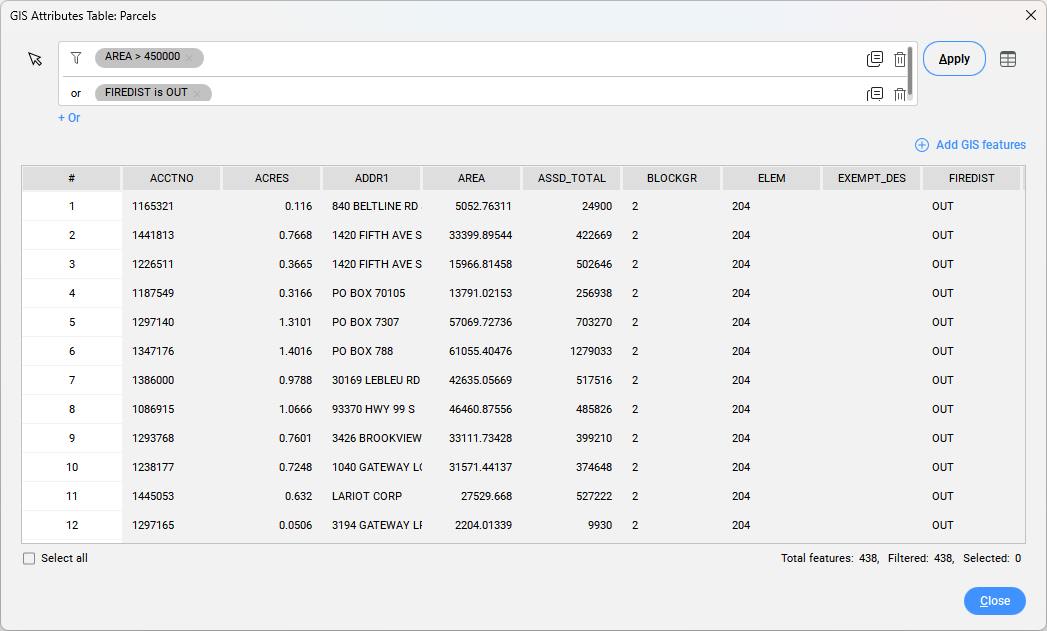
Eliminare un filtro
Elimina un campo espressione per il filtro.
Applica
Visualizza il risultato del filtro.
Modifica layout colonne
Apre la finestra di dialogo Organizza colonne della tabella, la quale consente di modificare il comportamento di più colonne contemporaneamente, di nascondere una colonna o di cambiare l'ordine delle colonne.
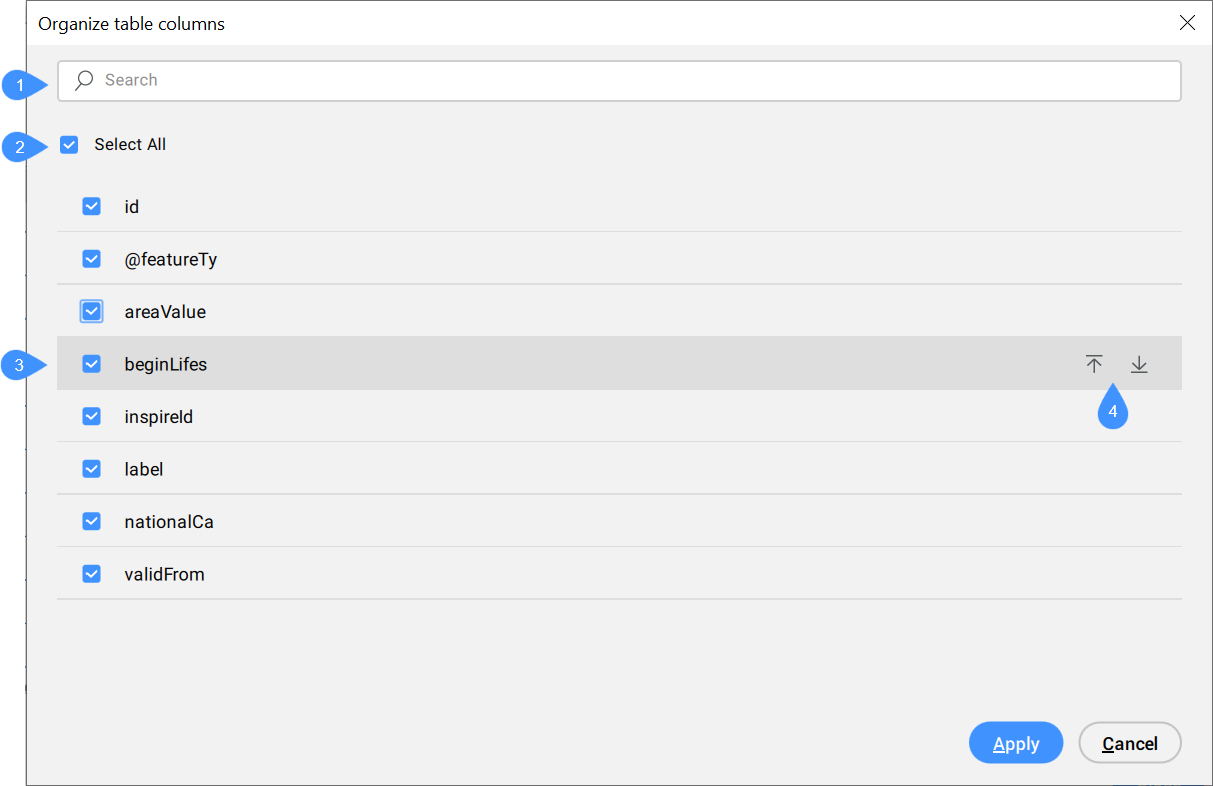
- Cerca
- Seleziona Tutto
- Casella di controllo
- Frecce su e giù
- Cerca
- Consente di effettuare una ricerca a partire da una lettera o da un'intera parola per trovare gli attributi appropriati.
- Seleziona Tutto
- Consente di selezionare o deselezionare tutti i campi contemporaneamente.
- Casella di controllo
- Consente di selezionare o deselezionare un singolo campo.
- Frecce su e giù
- Consente di spostare un campo in alto o in basso nell'elenco.
Aggiungi Funzioni GIS
Consente di aggiungere elementi CAD da un disegno a un layer GIS. Gli attributi del layer GIS associato vengono assegnati a tali caratteristiche GIS, pertanto è possibile modificarne i valori nella finestra di dialogo Tabella Attributi GIS.
Nome Layer GIS
Visualizza il nome del layer GIS.
Dati GIS
Visualizza gli attributi dei dati GIS.
La prima colonna (#) di una finestra di dialogo è obbligatoria e mostra il numero della riga. Cliccando su un campo della prima colonna, viene selezionata l'intera riga. Cliccando su un campo delle altre colonne, viene selezionato solo questo campo ed è possibile modificarne il valore. Cliccare sul nome di una colonna per ordinare il contenuto della colonna in ordine alfabetico.
Per selezionare più righe, selezionare il primo campo, tenere premuto il tasto Maiusc e selezionare l'ultimo campo.
Cliccando il pulsante destro del mouse sui campi selezionati si apre un menu contestuale.
- Zoom a
- Ingrandisce le caratteristiche/entità selezionate nel disegno.
- Pan a
- Pan alle caratteristiche/entità selezionate nel disegno.
- Seleziona
- Seleziona le caratteristiche/entità del disegno.
- Copia negli appunti
- Copia il contenuto selezionato negli appunti.
- Elimina funzione
- Elimina la riga/caratteristica selezionata dalla tabella. Consente di rimuovere solo i dati degli attributi o anche la geometria del disegno.
Seleziona tutto
Seleziona tutti i dati GIS nel disegno.

