Stampa (finestra di dialogo)
La finestra di dialogo Stampa consente di visualizzare in anteprima e stampare i disegni su plotter e file.
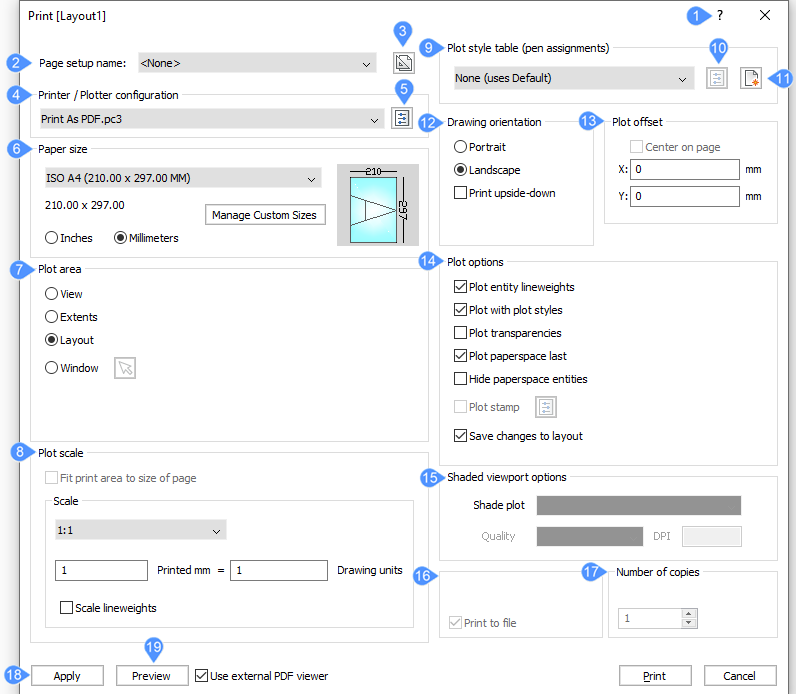
- Riferimento Comandi
- Nome impostazione pagina
- Crea impostazione pagina
- Configurazione Stampante/Plotter
- Modifica configurazione plotter
- Dimensione foglio
- Area di stampa
- Scala di stampa
- Tabella stili di stampa
- Modifica Stile di Stampa
- Crea un Nuovo Stile di Stampa
- Orientamento disegno
- Offset di stampa
- Opzioni di stampa
- Opzioni ombreggiatura finestra
- Stampa su file
- Numero di copie
- Applica
- Anteprima
Riferimento Comandi
Apre l'articolo della Guida di BricsCAD sul comando PRINT.
Nome impostazione pagina
- <Nessuno>: utilizza le opzioni salvate nel layout o nello spazio modello corrente.
- <Stampa precedente>: utilizza le opzioni salvate dall'ultima volta in cui è stata utilizzata questa finestra di dialogo.
- Nomi di altre impostazioni di pagina memorizzate nel disegno.
Crea impostazione pagina
Apre la finestra di dialogo Crea Impostazione Pagina la quale consente di creare nuove impostazioni di pagina. Vedere il comando IMPOSTAPAG.
Configurazione Stampante/Plotter
Consente di selezionare dall'elenco a discesa la stampante o il plotter.
Il programma funziona con qualsiasi dispositivo di output installato nel sistema, incluse stampanti di rete, stampa su file, fax e dispositivi PostScript, nonché con i parametri predefiniti della stampante memorizzati nei file PC3.
Modifica configurazione plotter
Consente di aprire la finestra di dialogo Editor di Configurazione del Plotter per personalizzare i parametri della stampante e creare un file PC3. Vedere il comando GESTIONEPLOTTER.
Dimensione foglio
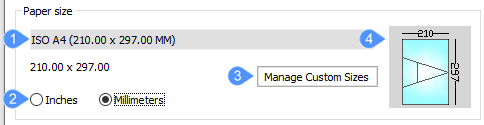
- Elenco formati carta standard
- Unità
- Gestisci Formati Personalizzati
- Anteprima
- Elenco formati carta standard
-
Specifica il formato della carta. È possibile selezionare i formati standard elencati nell'elenco a discesa; sono i formati supportati dalla stampante.
Sebbene possa sembrare che le stampanti supportino diverse dimensioni, è necessario selezionare solo le dimensioni della carta nella stampante.
- Unità
-
- Pollici: utilizza unità imperiali per misure riguardanti la stampa.
- Millimetri: utilizza unità metriche per misure riguardanti la stampa.
- Gestisci Formati Personalizzati
-
Nota: Questa opzione è disponibile per gli output PDF, PNG, TIF, BMP e JPG.
Gestisce i formati carta personalizzati per la stampante PC3 selezionata nell'elenco Configurazione Stampante/Plotter. Viene visualizzata la finestra di dialogo Formati foglio personalizzati, in cui è possibile creare il proprio formato carta.
È possibile allegare un file PMP (Plotter Model Parameter) predefinito a un file di configurazione del plotter (PC3).
- Anteprima
- Questa sezione indica le dimensioni, la posizione e l'orientamento dell'area di stampa corrente sul formato carta selezionato.
Area di stampa
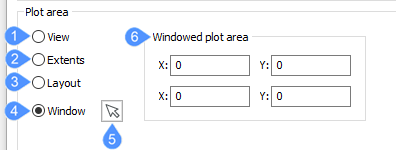
- Vista
- Estensioni
- Layout
- Finestra
- Seleziona area da stampare
- Finestra area di stampa
- Vista
- Stampa la vista corrente o una vista denominata. Scegliere una vista dall'elenco a discesa. Utilizzare il comando VISTA per creare viste con nome.
- Estensioni
- Stampa le estensioni del disegno, garantendo la stampa di ogni entità visibile. Le entità sui layer congelati non vengono considerate nel calcolo delle estensioni.
- Layout
- Stampa il layout corrente.
- Finestra
-
Stampa un'area rettangolare del disegno.
- È possibile definire l'area rettangolare immettendo le coordinate X,Y o cliccando sul pulsante Seleziona area da stampare.
- Le coordinate X,Y derivanti dalla selezione o dall'inserimento nella barra dei comandi vengono aggiunte alle caselle nella sezione Finestra area di stampa. È possibile modificare i valori come desiderato.
Scala di stampa
- Adatta al foglio: la scala viene calcolata automaticamente dal programma, considerando l'area di stampa del disegno. Quando questa opzione è attivata, non è possibile specificare il fattore di scala:
- Area di stampa è la dimensione della carta, meno i margini.
- Margini sono le strisce lungo i quattro bordi utilizzati dalla stampante per la manipolazione della carta.
- Scala: consente di specificare il fattore di scala da utilizzare per il plottaggio; scegliere un fattore di scala dall'elenco a discesa o scegliere l'opzione Personalizzato, la quale permette di inserire i fattori di scala nei campi Pollici/mm in stampa e Unità di disegno. Il fattore di scala mostrato può essere modificato con il comando MODIFELENCOSCALE.
- Per fattori di scala come 1:5, il disegno verrà stampato più piccolo.
- Per fattori di scala come 5:1, il disegno verrà stampato più grande.
- Scala spessorilinea: quando è attiva, gli spessorilinea vengono scalati rispetto alla scala di stampa.
Tabella stili di stampa
- Quando il disegno non utilizza gli stili di stampa, vengono elencati solo i file CTB (tabella basata sui colori).
- Quando il disegno utilizza gli stili di stampa, vengono elencati solo i file STB (tabella basata sugli stili).
Quando si passa da Nessuno a uno stile di stampa con nome, BricsCAD richiede:
- Sì: Assegna il file dello stile di stampa CTB o STB a tutti i layout.
- No: assegna il file dello stile di stampa solo al layout corrente.
Modifica Stile di Stampa
Apre la finestra di dialogo Editor Tabella stili di stampa. Vedere il comando STILESTAMPA. Questo pulsante è disponibile solo quando il disegno utilizza gli stili di stampa STB.
Crea un Nuovo Stile di Stampa
- Quando il disegno non utilizza gli stili di stampa con nome, la procedura guidata crea nuove tabelle dipendenti dal colore (file CTB).
- Se il disegno utilizza gli stili di stampa con nome, la procedura guidata crea nuove tabelle stili di stampa con nome (file STB).
Orientamento disegno
- Verticale: l'asse x del disegno o del layout viene allineato con il lato più corto del formato carta selezionato.
- Orizzontale: L'asse x del disegno o del layout viene allineato con il lato più lungo del formato carta selezionato.
- Stampa capovolto: stampa il disegno capovolto. Ciò è utile quando la carta con bordo di disegno viene caricata al contrario nella stampante.
Offset di stampa
- Stampa centrata: centra la stampa sulla pagina, considerando i margini. Insieme a Adatta al foglio, questa opzione è eccellente per le stampe in cui la scala non è importante.
- X e Y: Immettere distanze positive o negative per spostare il disegno nelle distanze x e/o y:
- Valori positivi: Sposta il disegno verso l'alto e verso destra.
- Valori negativi: Sposta il disegno verso il basso e verso sinistra.
L'angolo inferiore sinistro del disegno viene spostato della distanza specificata. Ciò è utile quando la carta ha un'area del cartiglio che potrebbe interferire con il disegno.
Opzioni di stampa
- Stampa spessorilinea delle entità: Consente di attivare/disattivare l'uso degli spessorilinea:
- On: imita gli spessorilinea assegnati al disegno nella stampa.
- Off: ignora gli spessorilinea.
- Stampa con stili di stampa: Consente di attivare/disattivare l'uso degli stili di stampa:
- On: utilizza gli stili di stampa per determinare l'aspetto del disegno stampato e sostituisce le impostazioni dello spessorelinea.
- Off: non utilizza stili di stampa.
- Stampa trasparenze: Consente di stampare le entità a cui è stata assegnata la proprietà Trasparenza, Da entità o Da layer.
- Stampa spazio carta dopo: Specifica l'ordine di stampa:
- On: stampa le entità dello spazio modello, seguite dalle entità dello spazio carta.
- Off: stampa prima le entità di spazio carta, seguite dalle entità nello spazio del modello.
- Nascondi le entità dello spazio carta: Quando è attiva, rimuove le linee nascoste dalle entità 3D nello spazio carta. Questa opzione è disabilitata quando si stampa nello spazio modello.
- Stampa etichette di stampa: Consente di utilizzare le etichette di stampa; cliccare sul pulsante Modifica etichette di stampa per modificare i dati dell'etichetta di stampa. Vedere il comando ETICHETTEST. Questa opzione non è disponibile quando la Configurazione Stampante/Plotter è impostata su Print As PDF.pc3.
- On: applica i dati delle etichette di stampa alla stampa.
- Off: non applica le etichette di stampa
- Salva modifiche nel layout: Determina se le opzioni modificate in questa finestra di dialogo vengono salvate; la prossima volta che si utilizza questa finestra di dialogo, è possibile selezionare "Layout" dall'elenco a discesa Usa impostazioni di stampa da.
- On: salva le modifiche apportate a questa finestra di dialogo con il layout.
- Off: non salva le modifiche.
Opzioni ombreggiatura finestra
Sovrascrive lo stile di visualizzazione della vista corrente durante la stampa dello spazio modello.
Scegliere dall'elenco a discesa uno stile di ombreggiatura con cui stampare il disegno.
Questa opzione è disabilitata quando si stampa un layout dello spazio carta. La modalità Stampa Ombra di una finestra dello spazio carta è definita nella proprietà Stampa Ombra della finestra. La qualità dell'opzione Rendering è definita attraverso il render preimpostato corrente; vedere il comando PREIMPRENDERING.
Stampa su file
Se selezionata, reindirizza l'output di stampa a un file *.plt, il quale può essere elaborato da determinati tipi di software.
Numero di copie
Specifica il numero di copie da stampare. Immettere un numero o cliccare sui pulsanti per modificare il valore.
Applica
Applica le modifiche apportate a questa finestra di dialogo. Le modifiche vengono memorizzate per la prossima volta che si utilizza questo comando. È come usare il comando IMPOSTAPAG.
Anteprima
Su macOS e Linux c'è un comando IMPOSTAPAG pertinente.

