Pannello Gestore BOM
Il pannello Gestore BOM consente di navigare, creare e modificare distinte base (BOM) nel disegno corrente.
La configurazione di una distinta materiali può essere salvata come file di modello e riutilizzata successivamente in altri disegni.
Con il Gestore Distinta dei Materiali è possibile:
- Sfogliare le distinte materiali esistenti nel disegno.
- Creare una nuova distinta materiali utilizzando un tipo standard (come livello superiore, livello inferiore, gerarchico) o un modello BOM esistente.
- Modificare le distinte dei materiali.
- Aggiungere o rimuovere colonne (incluse le colonne formula).
- Spostare le colonne selezionate in una nuova posizione.
- Rinominare le colonne.
- Configurare la modalità di ordinamento della tabella BOM.
- Configurare il valore del piè di pagina per ogni singola colonna.
- Configurare le unità di ogni colonna e il modo in cui vengono visualizzate.
- Configurare la larghezza di ogni colonna con le proprietà della colonna.
- Configurare la visibilità di ogni singola colonna.
- Filtrare i componenti con un'espressione filtro.
- Modificare il titolo sia della riga dell'intestazione sia della riga del piè di pagina.
- Cercare i componenti nella tabella.
- Evidenziare e selezionare le istanze dei componenti.
- Salvare la configurazione BOM come file modello.
- Caricare una configurazione tabella BOM da un file modello.
- Posizionare la tabella BOM in un disegno.
- Eliminare tabelle BOM.
- Configurare quali tipi di oggetti devono essere presenti nella tabella BOM con la modalità di filtraggio della BOM.
- La BOM può includere parti di altri documenti nel gruppo di selezione.
- La BOM può escludere il documento corrente dal gruppo di selezione.Nota: Quando si crea una tabella BOM in un file che fa parte di un progetto BIM, le impostazioni dei filtri, la modalità di raggruppamento e il gruppo di proprietà vengono estesi automaticamente per includere oggetti non meccanici, anche se nel modello sono presenti componenti meccanici. Inoltre, il progetto corrente sarà incluso nella BOM e il documento corrente sarà escluso (poiché sarà aggiunto come parte del progetto BIM).
Per modificare o creare distinte dei materiali è necessaria una licenza Mechanical o Ultimate. Tuttavia, l'utente può lanciare la finestra di dialogo del Gestore BOM usando il comando BMEDITAMODELLOBOM, il quale richiede una licenza BIM, Mechanical o Ultimate.
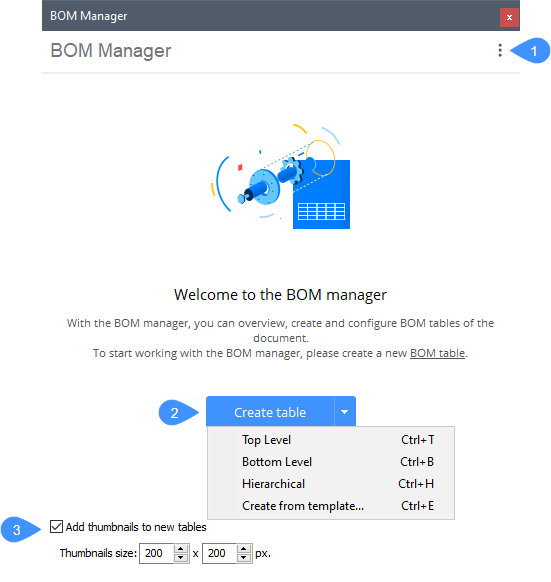
- Menu
- Crea tabella
- Aggiungi anteprime a nuove tabelle
Menu
Apre il menu principale.
- Nuova BOM
- Apre un sottomenu.
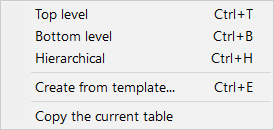 Nota: La variabile di sistema BOMTEMPLATE definisce il percorso del file con il modello BOM predefinito che verrà utilizzato per creare nuove tabelle BOM.Nota: Se la variabile di sistema BOMTEMPLATE è vuota o il percorso non è valido, verrà utilizzata la configurazione della BOM predefinita riportata di seguito.
Nota: La variabile di sistema BOMTEMPLATE definisce il percorso del file con il modello BOM predefinito che verrà utilizzato per creare nuove tabelle BOM.Nota: Se la variabile di sistema BOMTEMPLATE è vuota o il percorso non è valido, verrà utilizzata la configurazione della BOM predefinita riportata di seguito.- Livello superiore: Crea una nuova BOM, con solo i componenti di primo livello.
- Livello inferiore: Crea una nuova BOM, con solo i componenti di livello inferiore.
- Gerarchica: Crea una nuova BOM gerarchica, la quale contiene tutti i componenti con i relativi sottocomponenti elencati direttamente di seguito.
- Crea da modello: Apre una finestra di dialogo per selezionare un file di modello di configurazione della BOM.
- Copia la tabella corrente: Aggiunge una nuova tabella BOM utilizzando il modello della tabella corrente.
- Tabelle BOM nel documento
- Apre un sottomenu.
- Vai alla prima tabella: Passa alla prima tabella BOM nel documento.
- Vai alla tabella precedente: passa alla tabella BOM precedente nel documento.
- Vai alla tabella successiva: passa alla tabella BOM successiva nel documento.
- Vai all'ultima tabella: passa all'ultima tabella BOM nel documento.
- <Nome della BOM>: Passa alla tabella della BOM corrispondente nel documento.
- Posiziona tabella BOM
- Inizia il posizionamento interattivo della tabella nel disegno. È possibile inserire più istanze di una tabella BOM nel documento.
- Esporta in CSV
- Salva il contenuto della tabella corrente in un file CSV.
- Esporta in Excel
- Salva il contenuto della tabella BOM corrente in un file XLSX.
- Sostituisci da modello…
- Sostituisce la configurazione della BOM corrente con quella del modello.
- Salva come modello…
- Specificare la posizione del file del modello della BOM.
- Salva come modello predefinito
- Specificare la posizione del file del modello BOM predefinito, memorizzato nella variabile di sistema BOMTEMPLATE, la quale verrà utilizzata per creare nuove tabelle BOM.
- Elimina BOM corrente
- Elimina la tabella BOM corrente dal documento.
- Cancella tutte le BOM
- Rimuove tutte le tabelle BOM.
- Imposta filtro
- Apre la finestra di dialogo Configurazione Filtro, la quale consente di specificare la configurazione del filtro. Per ulteriori informazioni, consultare l'articolo correlato Finestra di dialogo Configurazione Filtro.
- Gruppo di selezione
- Apre un sottomenu.
- Modello intero: la tabella BOM verrà creata per l'intero modello.
- Sottoassieme: la tabella BOM verrà creata per un'istanza selezionata di un sottoassieme.
- Vista di Disegno: la tabella BOM verrà creata per le parti selezionate per la vista disegno corrispondente, indipendentemente dalla loro visibilità nella finestra di layout.
- Finestra di Layout: La tabella BOM verrà creata per la finestra di layout selezionata.
- Selezione personalizzata: la tabella BOM verrà creata solo per le parti selezionate.
- Escludi documento corrente: La tabella BOM non includerà gli oggetti del documento corrente.
- Mostra selezione: mostra la selezione corrente per la tabella BOM.
- Documenti aggiuntivi: La tabella BOM includerà parti di altri documenti.
- Aggiungi disegno o gruppo di fogli: La tabella BOM includerà gli oggetti del disegno o del gruppo di fogli selezionato.
- Aggiungi cartella: La tabella BOM includerà gli oggetti di disegni o gruppi di fogli che sono presenti in una cartella.Nota: L'utente può includere solo i documenti che corrispondono ai caratteri jolly specificati, l'intero progetto BIM o l'intero gruppo di fogli.
- Edita: consente di modificare la selezione.
- Aggiorna
- Aggiorna sia la BOM corrente, sia l'elenco di tutte le tabelle BOM nel disegno.
- Aggiorna tutto
- Aggiorna tutte le tabelle BOM.
- Inserisci colonna dopo
- Inserisce una colonna dall'elenco delle Colonne disponibili, dopo la colonna selezionata.
- Inserisci colonna prima
- Inserisce una colonna dall'elenco delle Colonne disponibili, prima della colonna selezionata.Nota: Se nessuna colonna è selezionata: una nuova colonna verrà aggiunta dopo l'ultima colonna della tabella.
- Inserisci colonna formula
- Apre un editor di formule che consente di configurare una colonna di formule (vedere l'articolo Finestra di dialogoColonna Formula).
- Inserisci colonna modello
- Apre un editor di modelli che consente di configurare una colonna modello (vedere l'articolo Finestra di dialogoColonna Modello).
- Inserire una colonna compilabile dall'utente
- Inserisce una colonna riempibile dall'utente che può essere utilizzata nelle colonne di formule e modelli.
- Modifica colonna valutata
- Consente di modificare la formula o la colonna del modello selezionata.
- Inserisci colonna anteprime
- Se è selezionata una colonna: Inserisce una colonna di anteprima con i parametri predefiniti dopo la colonna selezionata nella tabella.
Se non viene selezionata alcuna colonna: Viene aggiunta una nuova colonna di anteprime dopo l'ultima colonna nella tabella.
- Cancella le anteprime inutilizzate
- Rimuove blocchi e riferimenti con immagini in miniatura che non vengono più utilizzate.
- Cancella le anteprime inutilizzate con i file
- Rimuove blocchi, riferimenti e file con immagini in miniatura che non vengono più utilizzate.
- Elimina colonna
- Rimuove la colonna selezionata dalla tabella.
- Sposta colonna a sinistra
- Sposta la(e) colonna(e) selezionate di una colonna a sinistra.
- Sposta colonna a destra
- Sposta la(e) colonna(e) selezionate di una colonna a destra.
- Rendi visibile la colonna
- Mostra la colonna selezionata nella tabella associata nel disegno.
- Rendi invisibile la colonna
- Rimuove la colonna selezionata dalla tabella associata. Le colonne invisibili rimangono visibili nel gestore BOM, ma sono contrassegnate con uno schema di tratteggio diagonale sullo sfondo.
- Tabelle associate
-
- Sincronizza le tabelle associate (Alt + Ctrl + R)
- Sincronizza le tabelle associate.
- Piè di Pagina
- Consente di aprire un sottomenu per ciascuna delle colonne selezionate.
- Nessun piè di pagina: rimuove il piè di pagina.
- Somma: mostra la somma nel piè di pagina.
- Valore medio: visualizza la media nel piè di pagina.
- Valore minimo: visualizza il valore minimo nel piè di pagina.
- Valore massimo: Visualizza il valore massimo nel piè di pagina.
- Ordinamento
- Apre un sottomenu.
- Ordine naturale: ordina la tabella in base all'ordine naturale delle istanze dei componenti nel documento.
- Ordine automatico: ordina automaticamente la tabella.
- Ordine personalizzato: Ordina le colonne selezionate in un ordine definito manualmente dall'utente. Quandole parti vengono disposte manualmente, i loro numeri vengono rigenerati automaticamente. I numeri delle parti figlie vengono aggiornati di conseguenza.
- Ordine fisso: Le posizioni delle parti nella BOM sono memorizzate e i loro numeri rimangono invariati dopo l'aggiornamento, indipendentemente dalle parti aggiunte o eliminate.Nota: Quando la modalità di ordinamento viene riportata a Automatico, Naturale o Personalizzato, i numeri vengono rigenerati automaticamente.
- Funzione di aggregazione
- Apre un sottomenu.
- Nessuna funzione: rimuove la funzione di aggregazione.
- Somma: mostra la somma di tutti i valori nel gruppo.
- Valore medio: visualizza la media di tutti i valori nel gruppo.
- Valore minimo: visualizza il valore minimo di tutti i valori del gruppo.
- Valore massimo: visualizza il valore massimo di tutti i valori del gruppo.
- Conteggio totale: Visualizza il numero totale di incontri con lo stesso valore tra i gruppi.
- Conteggio medio: Visualizza il numero medio di incontri con lo stesso valore tra i gruppi.
- Conteggio minimo: Visualizza il numero minimo di incontri con lo stesso valore tra i gruppi.
- Conteggio massimo: Visualizza il numero massimo di incontri con lo stesso valore tra i gruppi.
- Valore meno frequente: Visualizza il valore con il minor numero di conteggi corrispondenti. Se ci sono più valori con il conteggio minimo, vengono visualizzati tutti i valori.
- Valore più frequente: Visualizza il valore con il maggior numero di conteggi corrispondenti. Se ci sono più valori con il conteggio massimo, vengono visualizzati tutti i valori.
- Concatenazione: Mostra una concatenazione di tutti i valori nel gruppo in ordine crescente, separata da un delimitatore specificato.
- Concatenazione con conteggio: Mostra una concatenazione di tutti i valori del gruppo con il numero corrispondente di occorrenze in ordine crescente. Le coppie valore e conteggio sono separate da un delimitatore specificato.
- Aggiungi anteprime a nuove tabelle
- Cambia l'impostazione per aggiungere la colonna di anteprima a qualsiasi nuova tabella BOM.
- Visualizza avvertimenti
- Controlla la visualizzazione dei messaggi di avvertimento durante la creazione o l'aggiornamento delle tabelle BOM.
- Imposta modello predefinito
- Imposta un file modello predefinito per la tabella BOM.
Crea tabella
- Livello superiore
- Crea un nuovo BOM solo per i componenti di livello superiore.
- Livello Basso
- Crea una nuova BOM di soli componenti di livello inferiore.
- Gerarchico
- Crea una nuova BOM Gerarchica, che contiene tutti i componenti con i relativi sottocomponenti elencati direttamente sotto.
- Crea da modello
- Apre una finestra di dialogo che consente di selezionare un file di Modello Tabella BOM (*.BOM).
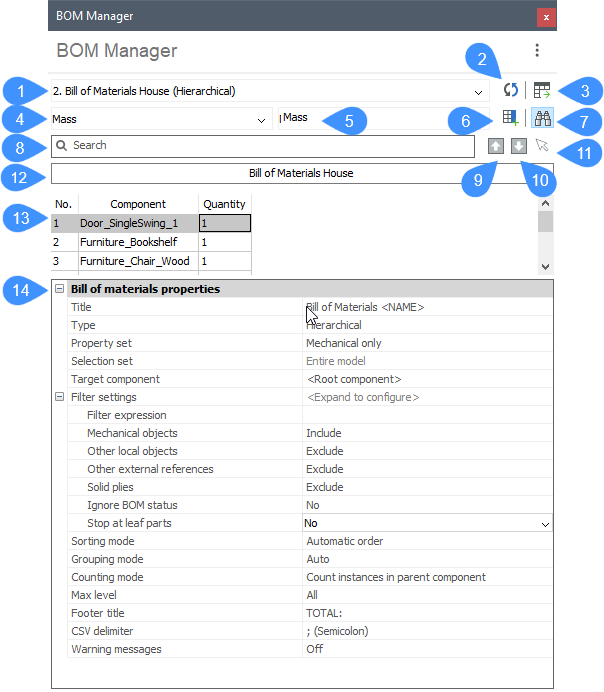
- Selettore BOM
- Aggiorna
- Posiziona tabella BOM
- Selettore Categoria
- Selettore Colonna
- Inserisci colonna dopo
- Trova
- Cerca
- Trova precedente
- Trova successivo
- Seleziona tutte le corrispondenze trovate
- Titolo della BOM
- Tabella BOM
- Proprietà della distinta dei materiali
- Selettore BOM
- Seleziona la tabella BOM corrente. La selezione rimane memorizzata nel disegno. Quando il disegno viene chiuso e riaperto, la BOM selezionata viene ripristinata nel gestore. Se selezionata, la tabella viene aggiornata allo stato corrente del disegno.
- Aggiorna
- Aggiorna sia la BOM corrente che l'elenco di tutte le tabelle BOM nel disegno.
- Posiziona tabella BOM
- Inizia il posizionamento interattivo della tabella nel disegno. È possibile inserire più istanze di una tabella BOM nel documento.
- Selettore Categoria
- Seleziona la categoria delle proprietà visualizzate nel selettore delle colonne. La categoria può essere aggiunta alla BOM corrente premendo il pulsante n. 9.
- Selettore Colonna
- Seleziona la colonna da aggiungere alla tabella BOM corrente.
È possibile digitare qui la formula per un campo formula. Per aggiungere una formula, digitare un'espressione che inizia con "=". Per aggiungere un modello di espressione digitare "$", per fare riferimento alle colonne, utilizzare <>. Ad esempio, per fare riferimento alla colonna Massa, digitare: “=<Massa>"."
Quando si aggiunge un campo formula e si preme il pulsante n. 9 verrà visualizzata la finestra di dialogo Colonna Formula_1.
- Inserisci colonna dopo
- Se è selezionata una colonna: inserirà la colonna indicata nel Selettore colonna dopo la colonna selezionata nella tabella.
Se non vengono selezionate colonne, la nuova colonna verrà inserita dopo l'ultima colonna nella tabella.
- Trova
- Attiva e disattiva il campo di ricerca. Quando si attiva questo pulsante, appariranno i pulsanti n. 11, 12, 13 e 14.
Cliccando sul pannello Gestore BOM, è possibile attivare o disattivare il campo di ricerca utilizzando CTRL+F.
- Cerca
- Digitare una stringa da cercare e premere Invio; sono supportati i caratteri jolly.
- Trova precedente
- Seleziona la corrispondenza precedente nella tabella BOM.
Puoi anche usare Maiusc+F3.
- Trova successivo
- Seleziona la corrispondenza successiva nella tabella BOM.
È inoltre possibile utilizzare F3.
- Seleziona tutte le corrispondenze trovate
- Seleziona tutti gli elementi cercati nel campo di ricerca.
- Titolo della BOM
- Visualizza il titolo della tabella BOM. E' possibile digitare il nome desiderato invece di <NAME>. Premere Invio o uscire dal campo per applicare le modifiche.
- Tabella BOM
- Visualizza il contenuto della tabella BOM.
Cliccando il pulsante destro del mouse su un'etichetta di colonna si ha accesso a strumenti aggiuntivi.
- Aggiungi colonna modello da selezione: Apre un editor modello per configurare una nuova colonna modello. Le colonne selezionate verranno aggiunte automaticamente all'espressione del modello.
- Elimina: Elimina la colonna.
- Piè di pagina: Apre un sottomenu.
- Nessun piè di pagina: rimuove il piè di pagina.
- Somma: mostra la somma nel piè di pagina.
- Valore medio: visualizza la media nel piè di pagina.
- Valore minimo: visualizza il valore minimo nel piè di pagina.
- Valore massimo: Visualizza il valore massimo nel piè di pagina.
- Ordinamento: Apre un sottomenu.
- Ordine automatico: ordina automaticamente la tabella.
- Ordine naturale: ordina la tabella in base all'ordine naturale delle istanze dei componenti nel documento.
- Ordine crescente: ordina le colonne selezionate in ordine crescente.
- Ordine decrescente: ordina le colonne selezionate in ordine decrescente.
- Funzione di aggregazione: Apre un sottomenu.
- Nessuna funzione: rimuove la funzione di aggregazione.
- Somma: mostra la somma di tutti i valori nel gruppo.
- Valore medio: visualizza la media di tutti i valori nel gruppo.
- Valore minimo: visualizza il valore minimo di tutti i valori del gruppo.
- Valore massimo: visualizza il valore massimo di tutti i valori del gruppo.
- Concatenazione: Mostra una concatenazione di tutti i valori nel gruppo in ordine crescente, separata da un delimitatore specificato.
- Concatenazione con conteggio: Mostra una concatenazione di tutti i valori del gruppo con il numero corrispondente di occorrenze in ordine crescente. Le coppie valore e conteggio sono separate da un delimitatore specificato.
- Ruolo colonna: Apre un sottomenu.
- Numero: La colonna verrà utilizzata come fonte di numeri dal comando BMRICHIAMO.
- Nome: La colonna verrà utilizzata come fonte di nomi dal comando BMRICHIAMO.
- Quantità: La colonna verrà utilizzata come fonte di quantità dal comando BMRICHIAMO.
- Normale: La colonna non avrà alcun ruolo specifico.
- Formato: Apre la finestra di dialogo Formato, la quale consente di specificare il formato per le colonne selezionate. Per ulteriori informazioni, vedere l'articolo correlato Finestra di dialogo Formato.
- Imposta filtro colonna: apre la finestra di dialogo Filtro Colonna, la quale consente di configurare il filtro della colonna. Per ulteriori informazioni, vedere l'articolo correlato Finestra di dialogo Filtro Colonna.
- Rendi visibile le colonne: Mostra le colonne selezionate nella tabella associata nel disegno.
- Rendi invisibile le colonne: Rimuove le colonne selezionate dalla tabella associata. Le colonne invisibili rimangono visibili nel gestore BOM, ma sono contrassegnate con un modello di tratteggio diagonale sullo sfondo.
- Adatta colonne: Adatta la larghezza delle colonne selezionate al loro contenuto.
- Adatta tutte le colonne: Adatta la larghezza di tutte le colonne al loro contenuto. Nota: La larghezza delle colonne si adatta automaticamente al contenuto a meno che la larghezza non sia stata modificata manualmente.
- Proprietà della distinta dei materiali
- Visualizza le proprietà della BOM e delle Colonne. Le proprietà delle colonne verranno visualizzate dopo aver inserito una colonna nella tabella BOM.
Aggiungi anteprime a nuove tabelle
Cambia l'impostazione per aggiungere la colonna di anteprima a qualsiasi nuova tabella BOM.
È possibile impostare la larghezza e l'altezza delle anteprime nella sezione Dimensioni miniature.

