Pannello Gestore Sequenza (Sperimentale)
Esclusione di responsabilità
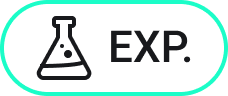
Gestore Sequenza è una funzionalità sperimentale che potrebbe non essere ancora stabile e potrebbe essere rimossa in futuro. Utilizzare il comando GESTISCIFUNZIONISPERIMENTALI per abilitare o disabilitare le funzionalità sperimentali.
La modalità Sperimentale è disabilitata per impostazione predefinita. L'attivazione o la disabilitazione della Modalità sperimentale richiede il riavvio di BricsCAD®.
Informazioni
Avviare il comando BMSEQUENZA per aprire il pannello Gestore Sequenza nella modalità di modifica del blocco in cui è memorizzata la sequenza.
Per aprire il pannello Gestore Sequenza, eseguire il BMAPRIPANNELLOSEQUENZA. Eseguire il comando BMCHIUDIPANNELLOSEQUENZA per chiudere il pannello.
Il pannello Gestore Sequenza consente di gestire le sequenze e le viste esplose di un assieme meccanico.
Se nel disegno non sono presenti sequenze di assemblaggio, nel pannello è presente solo l'opzione Crea sequenza.
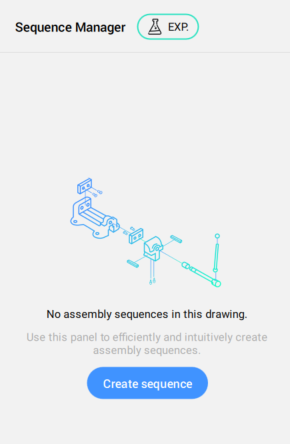
È possibile creare la prima sequenza nel disegno premendo il pulsante Crea sequenza. Il nome predefinito della sequenza è Assembly_Sequence_1.
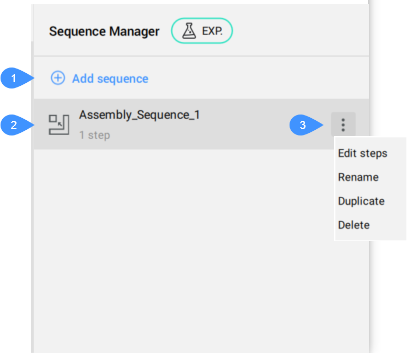
- Aggiungi sequenza
- Assieme_Sequenza creato
- Pulsante Opzioni
- Aggiungi sequenza
- Aggiunge un Assieme_Sequenza nell'elenco.
- Assieme_Sequenza creato
- Visualizza l'Assieme_Sequenza creato.
- Pulsante Opzioni
- Visualizza un elenco con le opzioni di modifica per l'Assieme_Sequenza
- Modifica step
- Apre il pannello Gestore Sequenza nella modalità di modifica del blocco in cui è memorizzato l'Assieme_Sequenza.Nota: Inoltre, il doppio clic su un Assieme_Sequenza apre il pannello Gestore Sequenza in modalità di modifica dei blocchi.
- Rinomina
- Visualizza la finestra di dialogo Rinomina sequenza per introdurre il nuovo nome per l'Assieme_Sequenza.
- Duplica
- Crea un duplicato per l'Assieme_Sequenza.
- Elimina
- Elimina l'Assieme_Sequenza.
Le viste esplose nel vecchio formato possono essere convertite nel nuovo formato scegliendo l'opzione Converti in nuovo formato dal pulsante Opzioni.
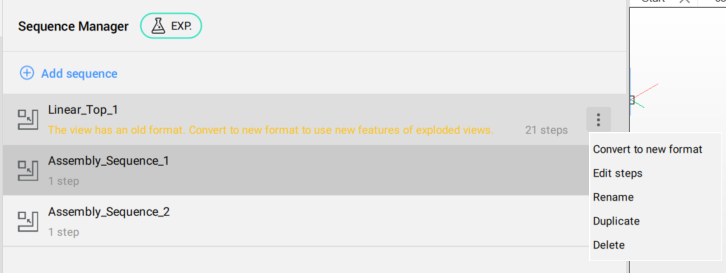
Quando si apre il pannello Gestore Sequenza nella modalità di modifica del blocco in cui è memorizzata la sequenza, è possibile gestire gli step della sequenza.
Il pannello Gestore Sequenza in questa modalità mostra un elenco di step della sequenza in ordine di disassemblaggio, con un'anteprima per ogni step e un elenco di tutte le parti in quello step.
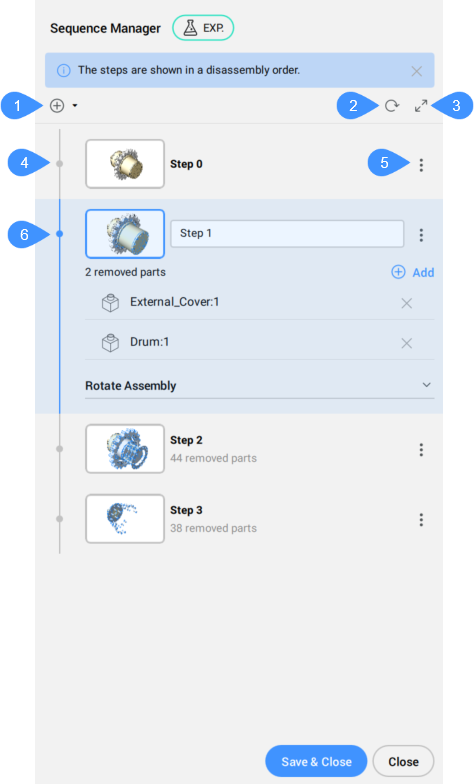
- Aggiungi nuovo step
- Aggiorna anteprime
- Passa ad anteprime grandi.
- Elenco step
- Pulsante Opzioni
- Step corrente/attivo
- Aggiungi nuovo step
- Aggiunge un nuovo step dopo l'ultimo.
L'elenco a discesa contiene diverse opzioni per l'aggiunta dello step:
- Dopo l'ultimo step
- Aggiunge uno step dopo l'ultimo.
- Dopo lo step corrente
- Aggiunge uno step dopo lo step corrente.
- Prima dello step corrente
- Aggiunge uno step prima dello step corrente.
- Prima del primo step
- Aggiunge uno step prima del primo step.
- Aggiorna anteprime
- Aggiorna le anteprime dopo i passaggi di modifica.
- Passa ad anteprime grandi.
- Consente di visualizzare anteprime di grandi dimensioni.
- Elenco step
- Visualizza gli step della sequenza.Nota: Imposta lo step come corrente cliccando sulla sua anteprima.
- Opzioni
- Elenca le opzioni applicabili allo step.
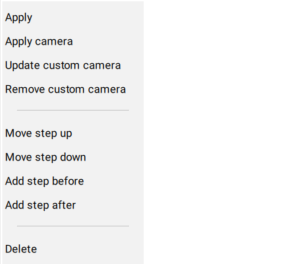
- Applica
- Imposta lo step come corrente.
- Applica fotocamera
- Applica la posizione della fotocamera per lo step.
- Aggiorna fotocamera personalizzata
- Aggiorna la posizione personalizzata della fotocamera.
- Rimuovi fotocamera personalizzata
- Rimuove la posizione personalizzata della fotocamera.
- Sposta sù
- Sposta lo step verso l'alto.
- Sposta giù
- Sposta lo step verso il basso.
- Aggiungi step prima
- Aggiunge uno step prima di questo.
- Aggiungi step dopo
- Aggiunge uno step dopo questo.
- Elimina
- Elimina lo step.
- Step corrente/attivo
- Consente di modificare lo step corrente.
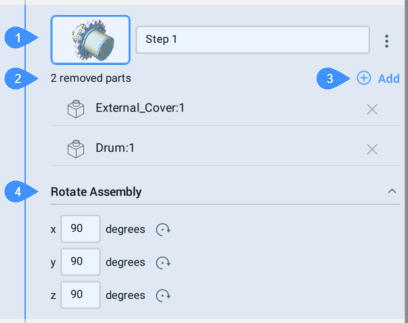
- Anteprima
- Elenco delle parti rimosse
- Aggiungi parte rimossa
- Ruota Assieme
- Anteprima
- Visualizza anteprima dello step.Nota: Cliccando sull'anteprima si avvia l'opzione Applica fotocamera, per applicare la fotocamera personalizzata.
- Elenco delle parti rimosse
- Elenca le entità (componenti meccanici) che sono state disassemblate in questo step.Nota: Ci sono i pulsanti Mostra di più e Mostra meno per elenchi di grandi dimensioni per gestire la visualizzazione dei componenti.
- Aggiungi parte rimossa
- Aggiunge uno o più componenti meccanici a questo step.
- Ruota Assieme
- Ruota l'assieme attorno agli assi X, Y o Z. È possibile cliccare sull'anteprima per mantenere la posizione della fotocamera (Applica fotocamera).

