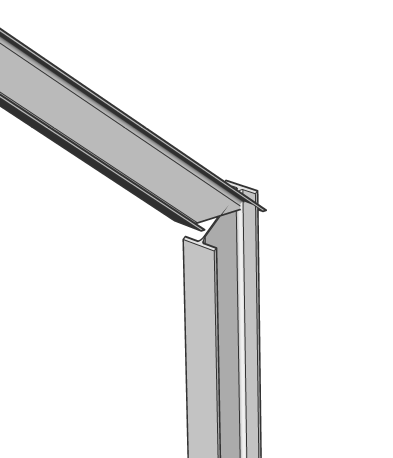構造用鋼
コマンド
BIMAPPLYPROFILE、BIMLINEARSOLID、BIMSTRUCTURALCONNECT、BIMADDECCENTRICITY、BIMRECALCULATEAXIS、DRAG、BIMSTRETCH
BIMプロファイルパネルを使用する方法
- 目的のプロファイルをBIMプロファイルパネルからモデル空間へドラッグ&ドロップします。注: このコマンドは、LINEコマンドと同じように動作します。
- 開始点と次の点(複数可)を定義するには、モデル空間内をクリックするかダイナミック入力フィールドを使用します。
- Enterを押して、コマンドを終了します。

注: BricsCADでは、選択されたプロファイルが構造用鋼である場合、異なるセグメント間の接続は自動生成されません。
BIMSTRUCTURALCONNECTについて
BIMSTRUCTURALCONNECTコマンドは、プロファイルの接続を自動的に生成します。


このコマンドの詳細については、コマンドリファレンスの記事『BIMSTRUCTURALCONNECT』をご参照ください。
線形ソリッドへの構造接続を行います
- 接続したいプロファイルを選択します。
- コマンドラインにBIMSTRUCTURALCONNECTコマンドを入力するか、クワッドのモデルタブで構造接続を選択して、コマンドを起動します。
- ホットキーアシスタントがオンになっている場合(ステータスバーのHKA)、以下のようなウィジェットが画面に表示されます。CTRLキーを押す度に、オプションが切り替わります。
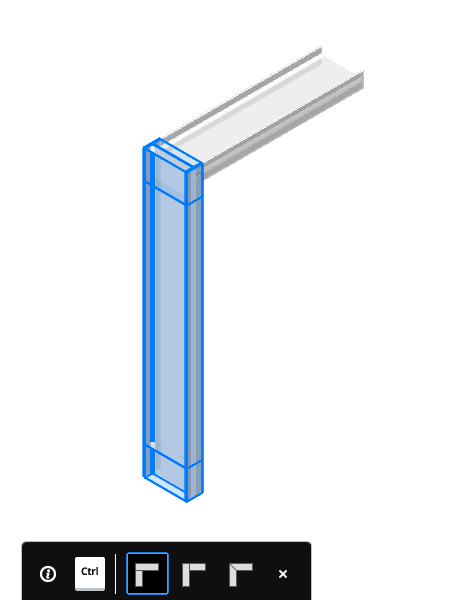
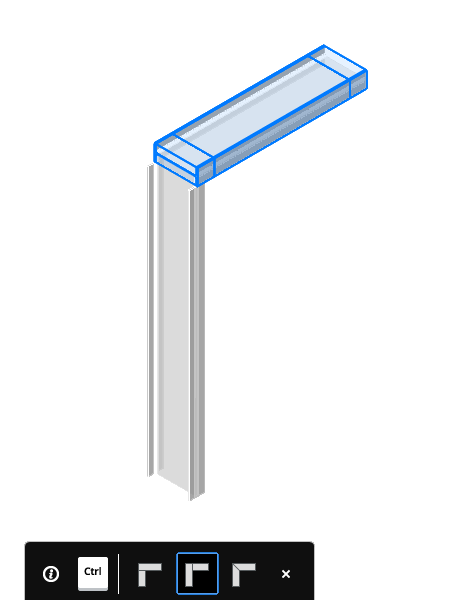
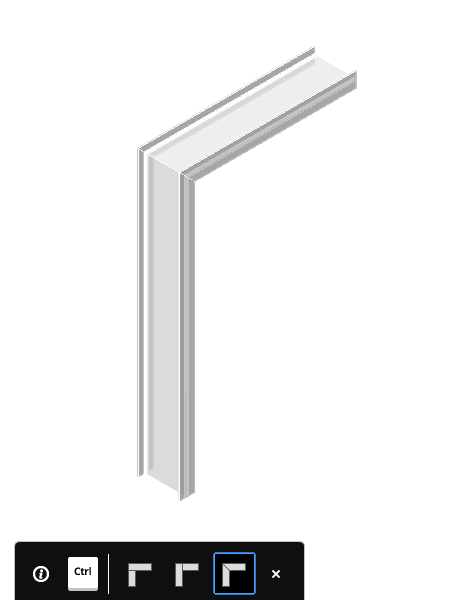
- Enterを押すと、選択したオプションを受け入れ、コマンドを終了します。
DRAGについて
DRAGコマンドを使用すると、作図されたプロファイルのセグメントを、他のセグメントとの接続を失うことなく変更できます。


このコマンドの詳細については、コマンドリファレンスの記事『DRAG』をご参照ください。
セグメントの位置づけの変更
注: これは、接続がBIMSTRUCTURALCONNECTコマンドで作成された場合にのみ機能します。
- DISPLAYSIDESANDENDS
- プロファイルの断面に垂直な面を選択します。
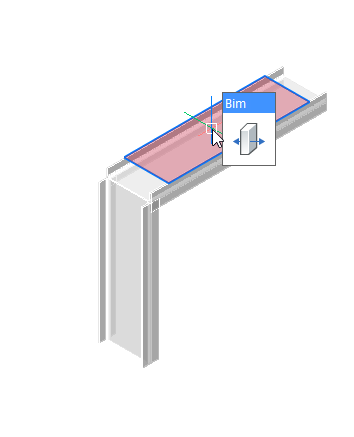
- DRAGコマンドを起動します。
- マウスをクリックして、セグメントの新しい位置を設定します。または、ダイナミック入力フィールドを使用して、変位の値を入力します。
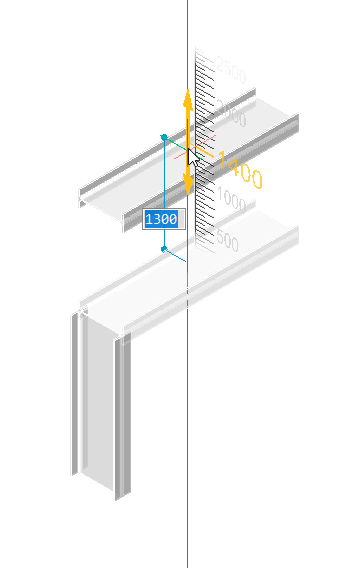
手順:モデリングツールを使用して、構造用鋼モデルを作成
- ベースとなるBimGridを作図します。
- BIMGRIDコマンドを起動します。
- 開始点をクリックして、ダイナミック入力フィールドに値を入力します。
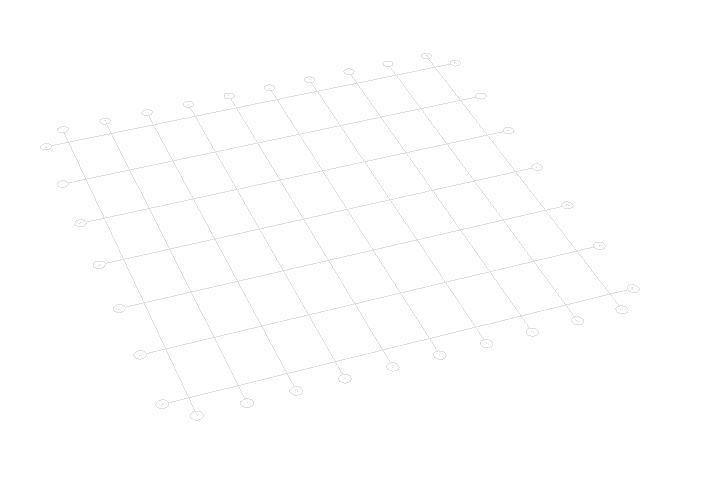
- グリッドの下にベーススラブを作図します。
- BOXコマンドを使用してスラブを作成します。
- グリッドが完全にスラブの上にあり、プロファイルの軸が表示されていることを確認します。
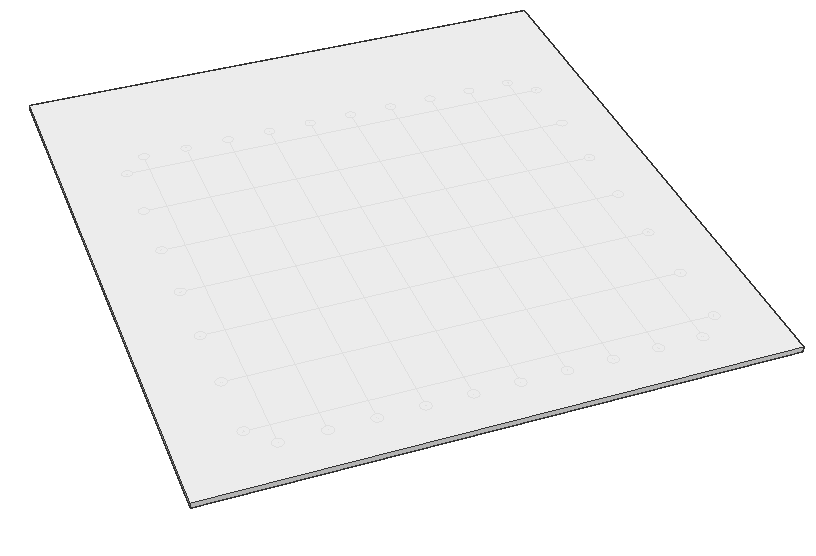
- 設定ダイアログで、セクションを表示します。軸を表示にチェックが入っていることを確認します。
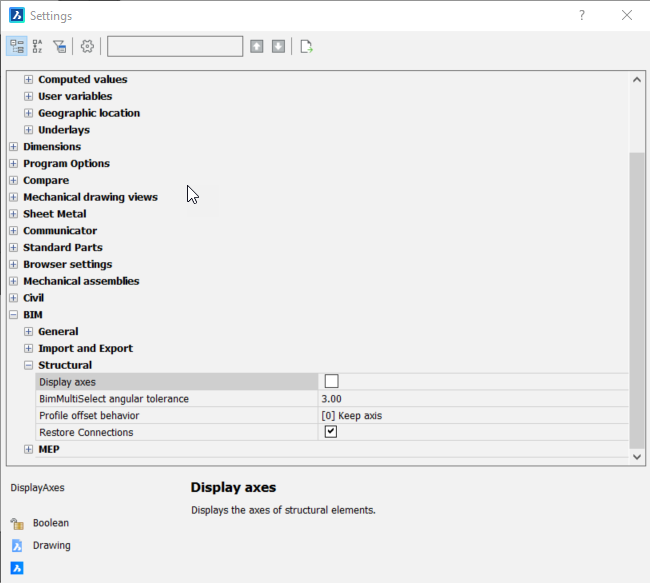
- BIMプロファイルパネルを開き、構造用鋼プロファイルをモデルにドラッグします。2つのグリッド軸の交点から作図を開始し、垂直上方に作図します。注: 特定のポイントをスナップするには、図形スナップを右クリックして表示されるコンテキストメニューで、スナップしたいポイントの種類をオンにしてください。
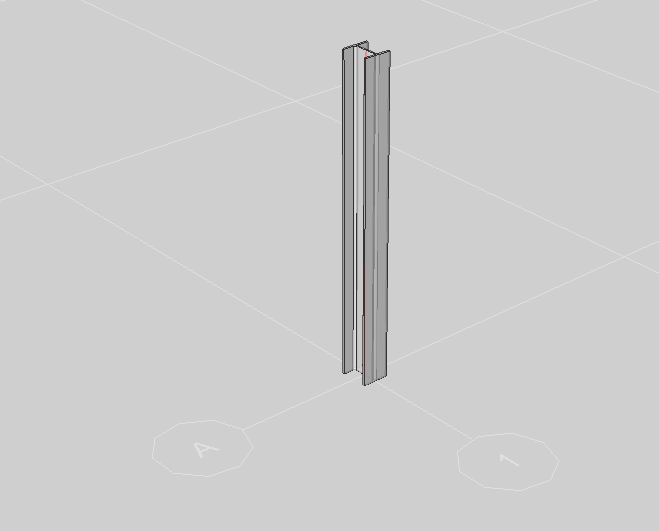
- BIMPROPAGATEコマンドを起動します。
- スラブをベースソリッドとして選択し、Enterを押します。
- 柱を詳細要素として選択し、Enterキーを押します。BricsCADは3Dの詳細にズームインします。Cボタンを押すと、柱がブロックではなくソリッドとしてコピーされます。 注: BIMPROPAGATEの初期設定では、オブジェクトをブロックとしてコピーします。
- Enterを押します。注: BricsCADでは、すべてのグリッドの交点に梁が自動的にコピーされます。これは、ベースソリッドとしてBIMグリッドの床スラブを選択したためです。
- 緑色のチェックマークにカーソルを合わせ、ダイアログボックスでBIMグリッドをクリックします。
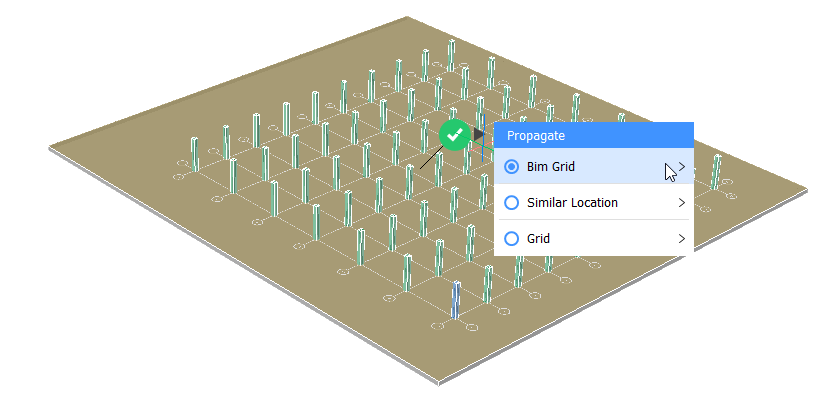
- 分解をクリックします。個々の候補を手動で切り替えて、好みのパターンを作ることができるようになりました。
- コマンドを終了するにはEnterを押します
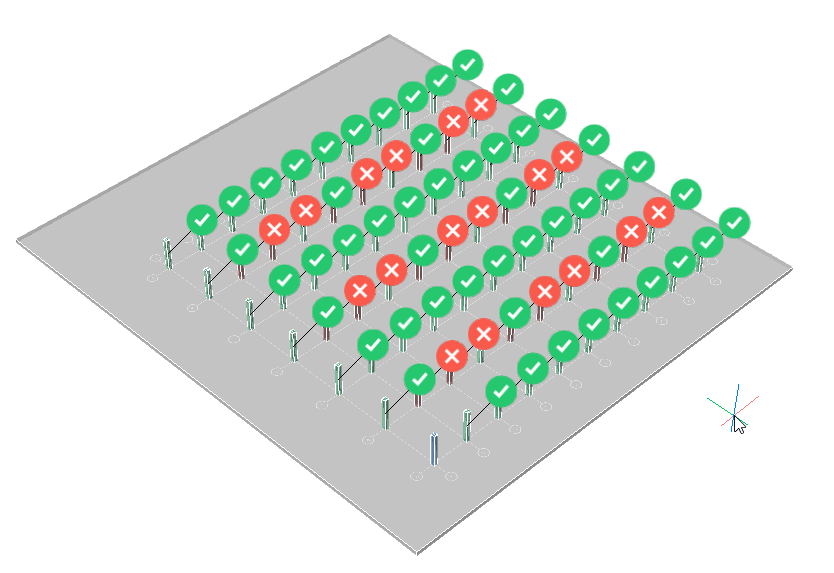
柱の間の梁を作成します。
- BIMプロファイルパネルを開き、構造用鋼プロファイルをモデルにドラッグします。始点と終点を設定するには、柱の上部をクリックし、次の柱をクリックします。これを両方向から行います。注: プロファイルを回転させてフランジが上向きになるようにしたい場合は、Q(四半回転の略)を押します。プロファイルは、その軸を中心に90度回転します。
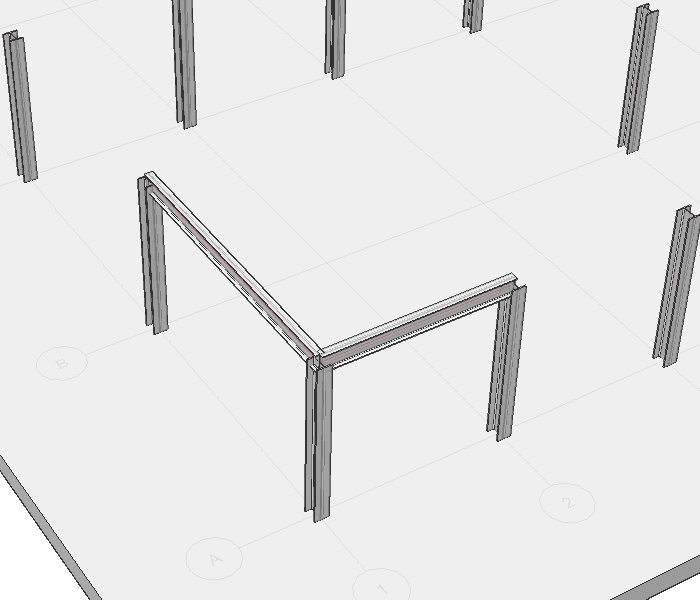
- 梁プロファイルをBIMプロファイルパネルからこの梁にドラッグ&ドロップします。2本目の梁はスパンが長いので、プロファイルを大きくします。
- 梁を選択してBIMADDECCENTRICITYコマンドを起動し、梁の軸の相対的な位置を変更します。
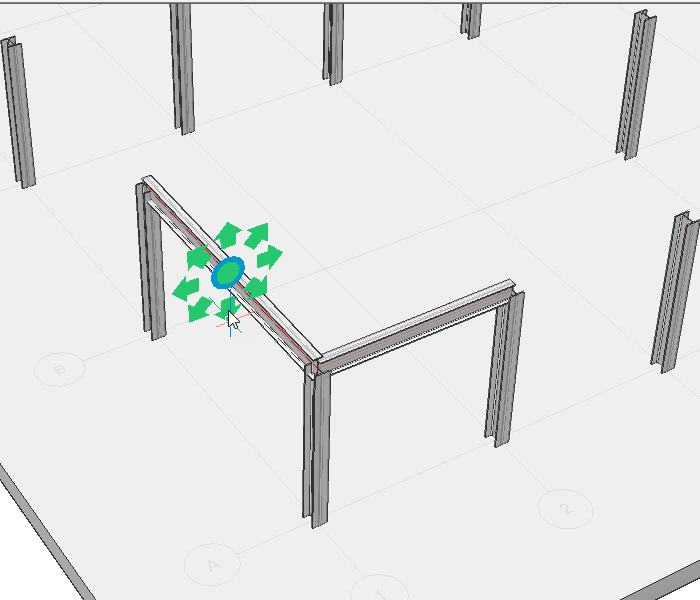
- 下矢印をクリックします。梁はその軸に対して下に移動します。
- Enterを押して、コマンドを終了します。
- 別の梁についても、手順3-5を繰り返します。
- 柱と2本の梁を選択し、BIMSTRUCTURALCONNECTコマンドを起動して簡単な接続を行います。Enterを押して、デフォルトのオプションをそのまま使用します。
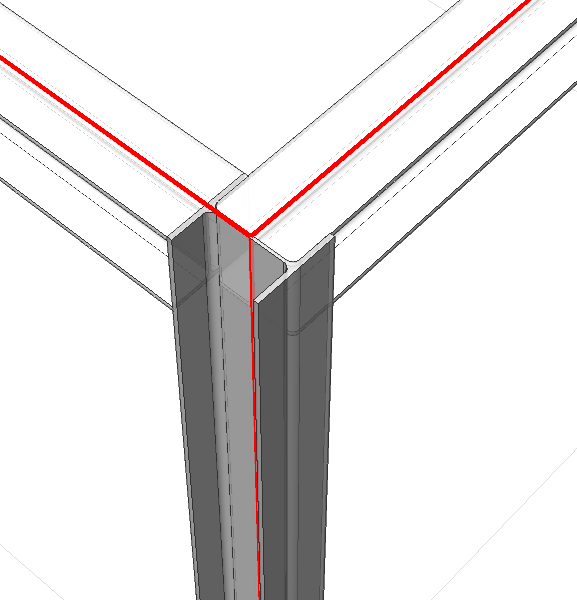
- 他の2つの接合のための手順7を繰り返します。
- 梁にY方向に接続された2本の柱を選択し、BIMPROPAGATEコマンドを起動します。
- Y方向の梁を詳細ソリッドとして選択します。
- Cを押すと、ブロックではなくソリッドとしてコピーされます。
- Enterを押します。
- 受け入れる提案を選択します。Enterを押して承諾し、コマンドを終了します。注: 提案は状況が左右対称であるため、すべての柱の一番下に行われます。提案をオフに切り替えることができます。
- 手順9~13を繰り返し、X方向に梁を作成します。注: ボックス選択で下の梁を一括で選択することができます。
梁を移動
- DISPLAYSIDESANDENDS
- 目的の柱の側面をハイライト表示し、DRAGコマンドを起動します。
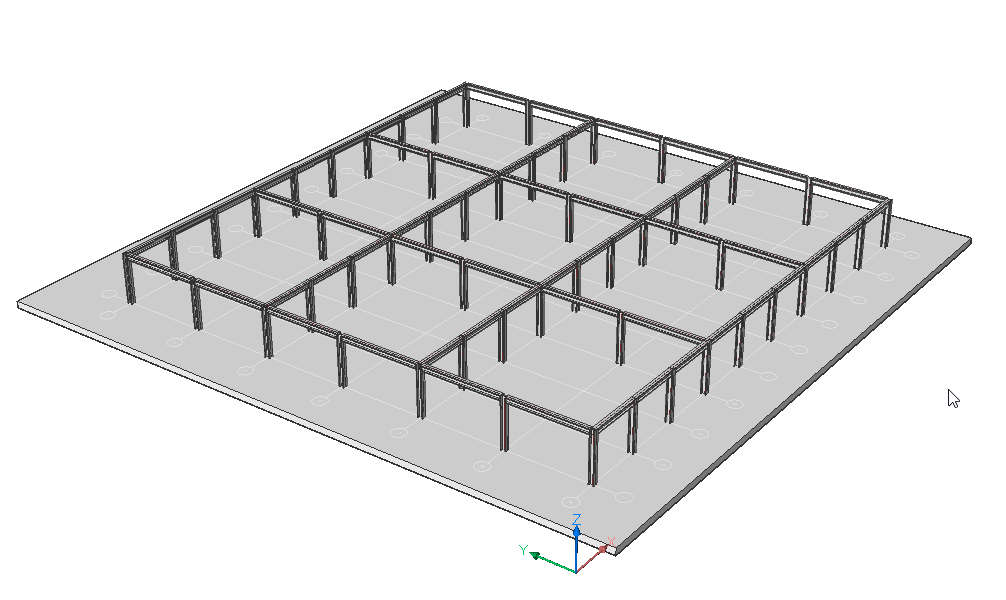
- 柱を目的の位置に移動させます。
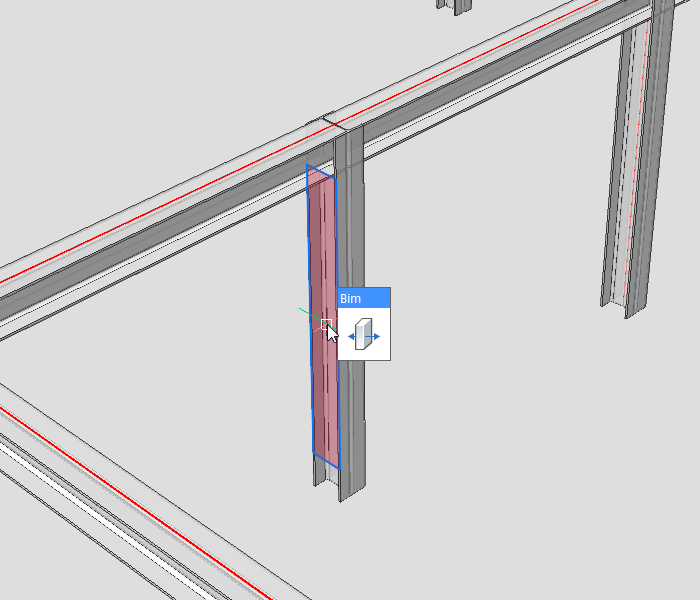
注: 隣接する梁との接続は維持されています。
手順:モデリングツールを使用して、より詳細な接続を作成
- DISPLAYSIDESANDENDSシステム変数の値を0に設定します。
- 目的の柱の側面をハイライト表示し、 BOXコマンドを起動します。
- 面が青くハイライトされるように、Shiftを1回押します。
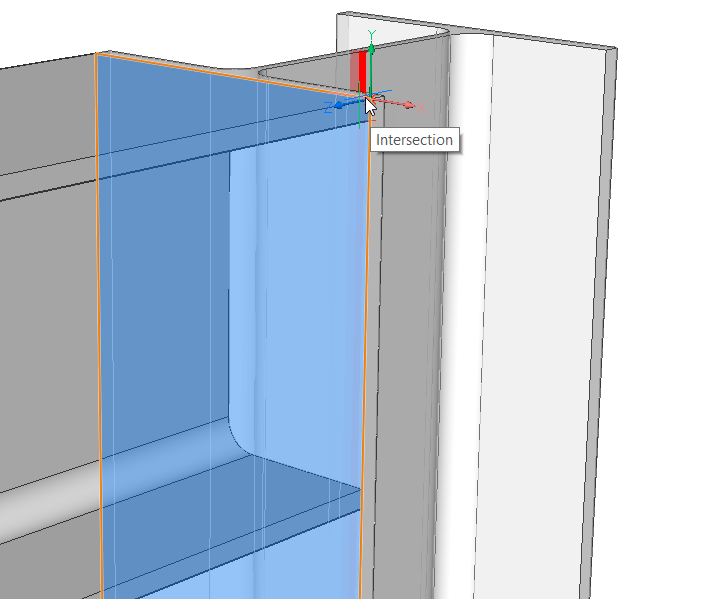
- 柱のフランジにプレートを作図します。
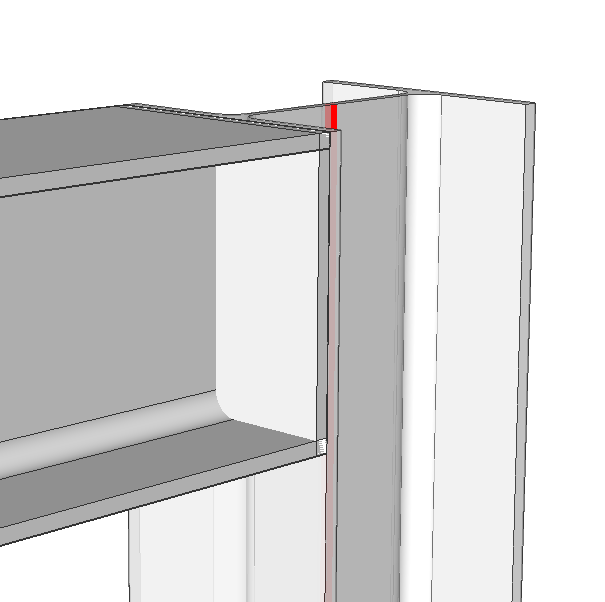
- 梁を選択し、 SUBTRACTコマンドを起動します。
- エンドプレートを選択し、Enterキーを押します。
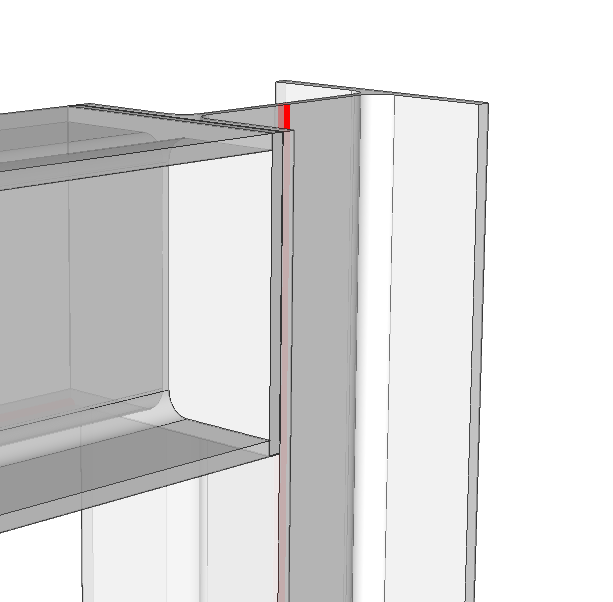
- 面を選択して、クワッドからBIM化コマンドを起動します。注: クワッドのBIMタブで手動で分類を選択して、プレートを手動で分類することもできます。
- ライブラリパネルを開き、ボルトをプレートにドラッグします。注: ダイナミック入力フィールドに値を入力することで、正確に配置することができます。
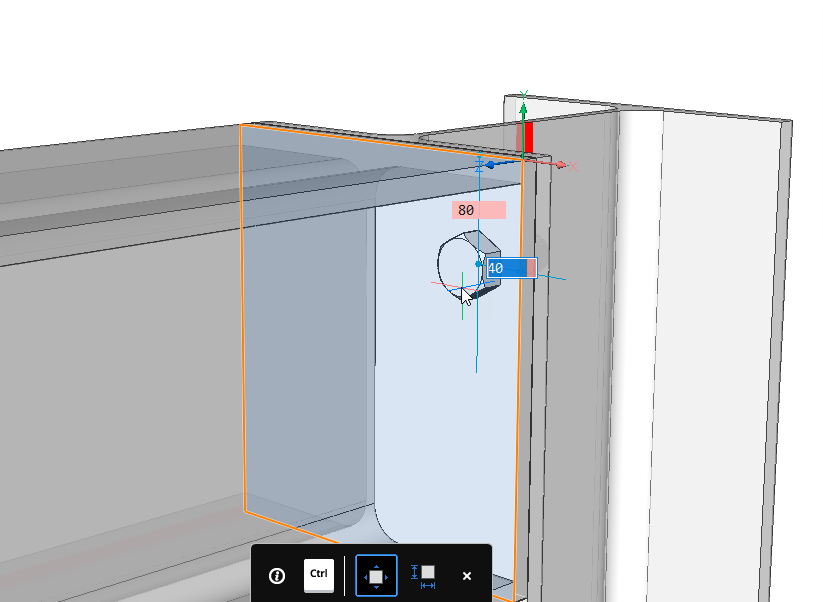
- プレートを選択し、BIMPROPAGATEコマンドを起動します。
- 詳細としてボルトを選択し、Enterを押します。
- もう一度Enterを押して、青い疑問符をクリックします。緑色のチェックマークに変わります。
- チェックマークにカーソルを合わせ、グリッドを選択します。
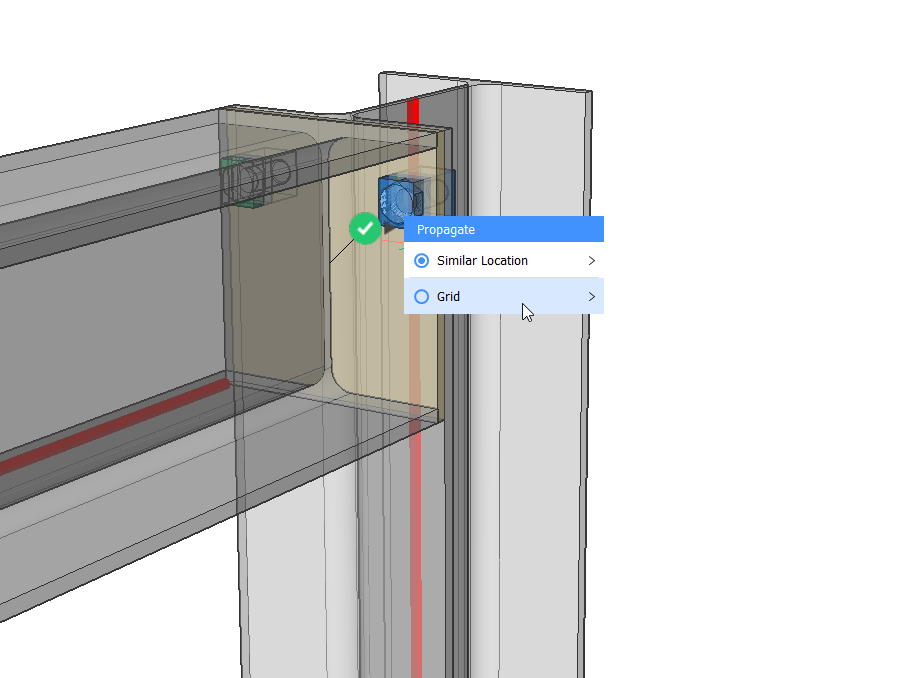
- 行を1行追加します。
- Enterを押して、コマンドを終了します。
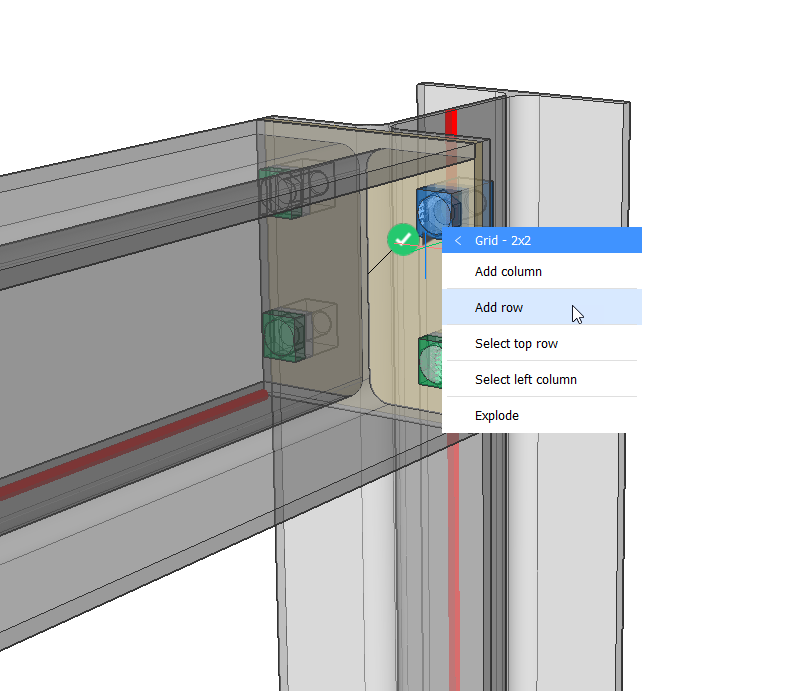
詳細な接続が作成されました。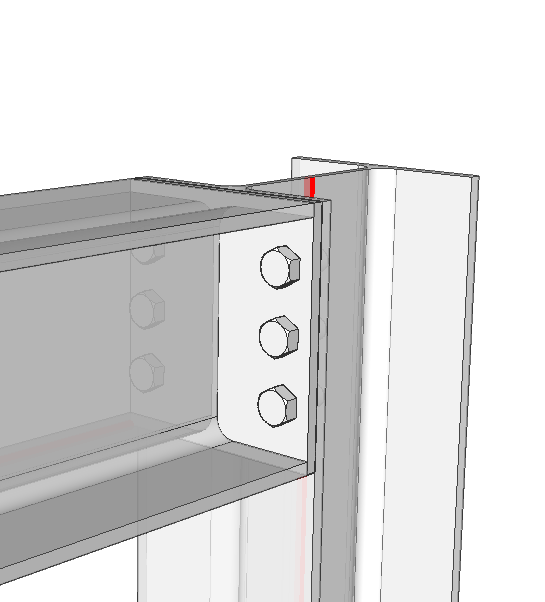
手順:BIMSTRETCHを使って構造用鋼材を修正する
- 新規図面を開きます。
- 画面の右端にあるBIMプロファイルパネルをクリックして開きます。注: BIMプロファイルパネルのアイコンがまだ表示されていない場合は、リボンを右クリックし、コンテキストメニューでパネルを選択してBIMプロファイルにチェックを入れます。
- 構造を描きたいプロファイルを、モデル空間内にドラッグします。
- 高さ3000mmの円柱を作図します。コマンドを終了せず、長さ5000mmの連結梁を水平に作図します。次に、梁の端にもう1本の柱を追加します。この柱の高さも3000mmです。注: プロファイルを正しい方法で回したかどうかを確認してください。
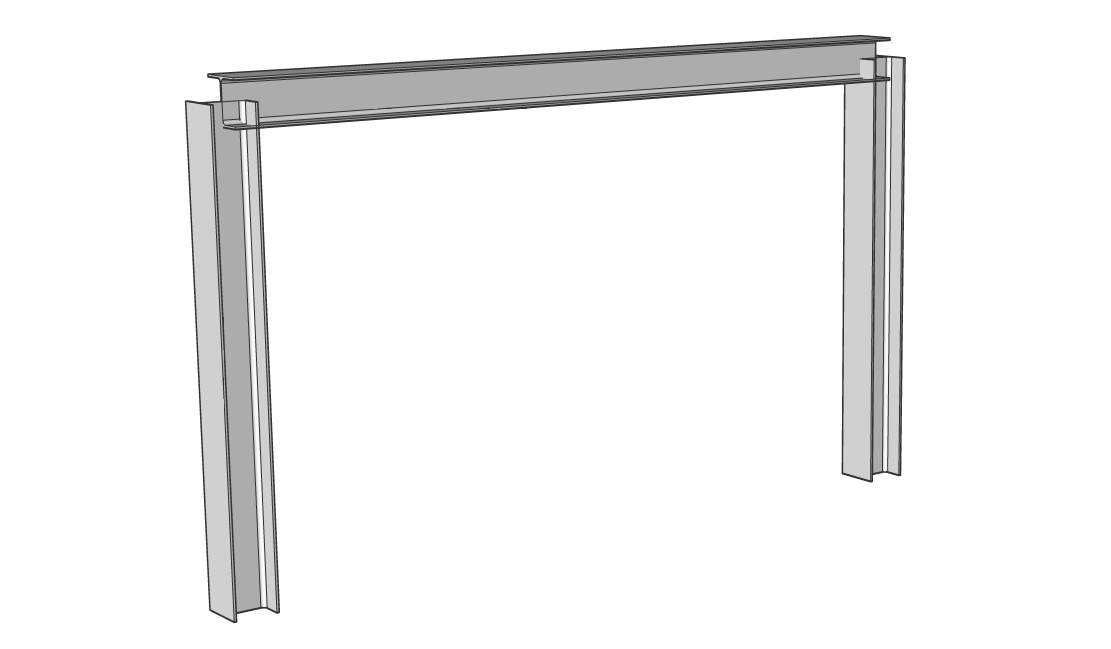
- 3本の梁を選択し、リボンで構造接続を選択するか、クワッドでこのコマンドを選択します。どちらの接続がいいかを選択できるようになります。L接続オプションを選択し、Enterキーを押します。図形が接続されました。
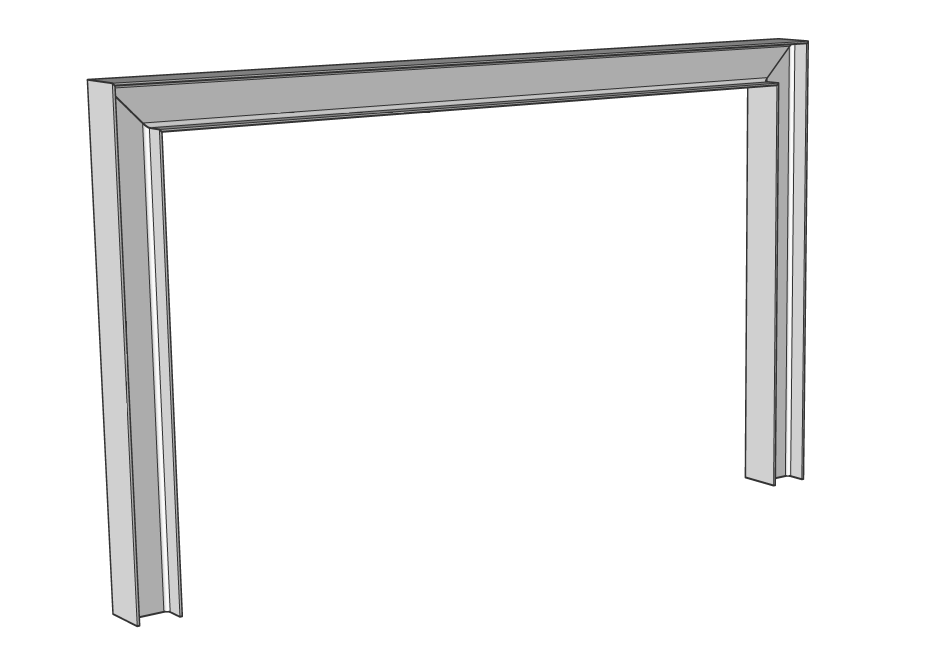
- リボンで側面と端を表示と面の選択に優先順位付けが有効になっていることを確認します。これは、構造/MEPリボンタブで確認できます。または、DISPLAYSIDESANDENDSシステム変数の値を1に設定し、SELECTIONMODESシステム変数の値を2に設定します。
- プロファイルが梁と柱として正しく分類されているかを確認します。
- SLICEコマンドを起動し、真ん中の梁をスライスします。
プロンプト表示:軸に沿ってスライスしますか?Enterを押して、デフォルトのオプション(はい)を受け入れます。
- 梁の中間点を選択し、Enterキーを押します。梁は2つに分割されました。
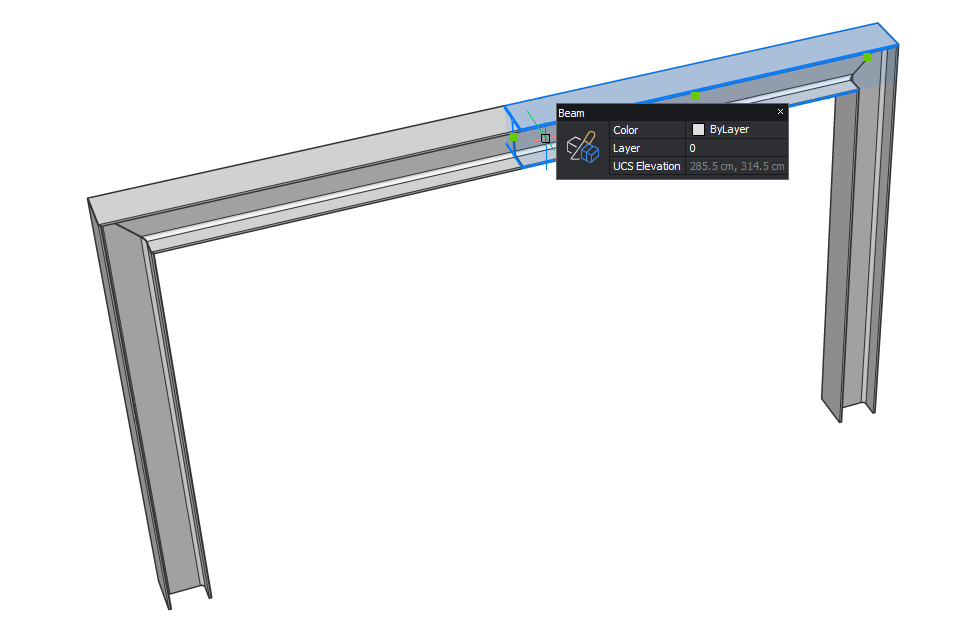
- 構造体の中央にある梁の2つの端を選択します。黄色で表示されます。
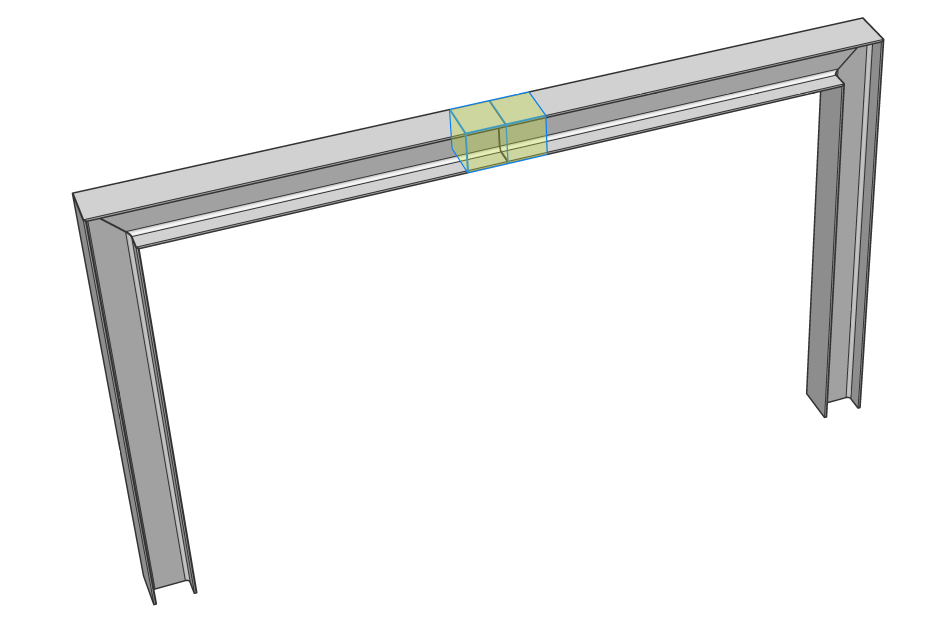
- クワッドのモデルタブでストレッチツールを選択して、BIMSTRETCHコマンドを実行します。
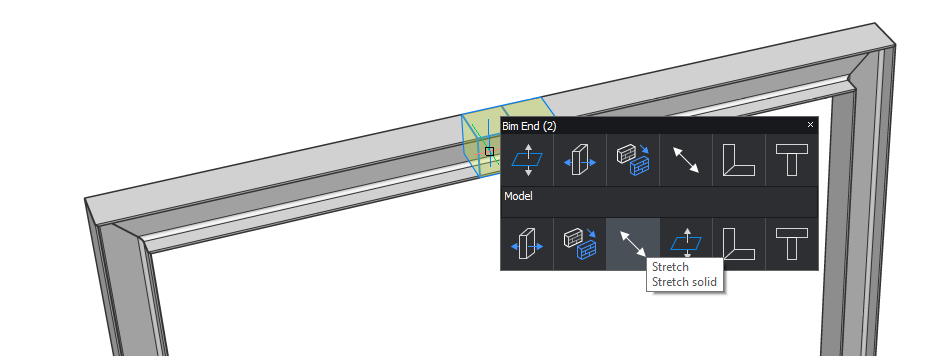
- 直線的に上に向かってカーソルを置き、高さを2000mmと入力し、Enterを押して承諾します。
- 結果は以下のようになります。
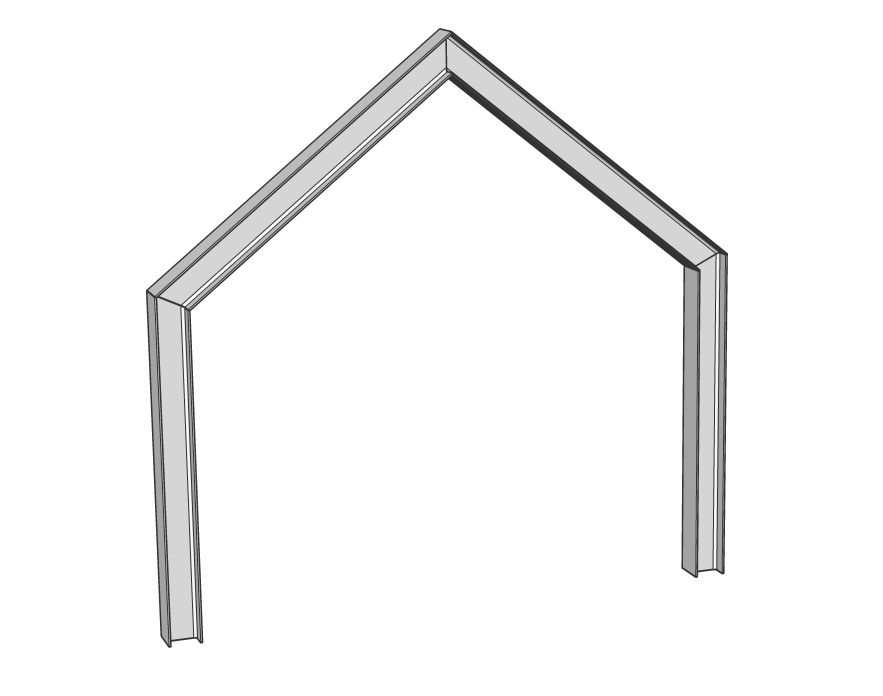
ご覧のように、プロファイル間の接続は、図形間の新しい角度に自動的に適応されます。
注: もし、梁の中央にある2つのサイドエンドのうち、片方だけを選択した場合、選択されなかった側の接続はストレッチに含まれず、以下のような結果になります。