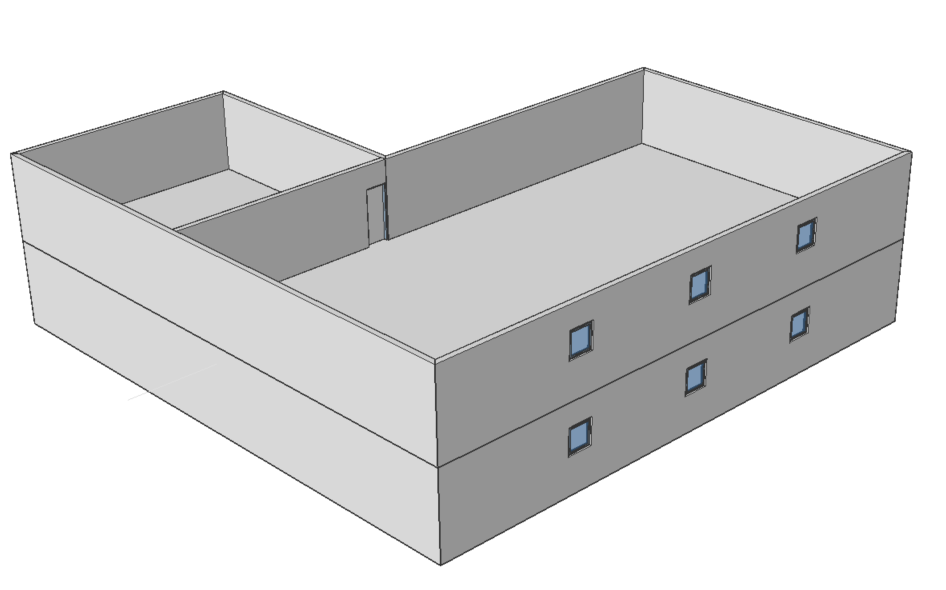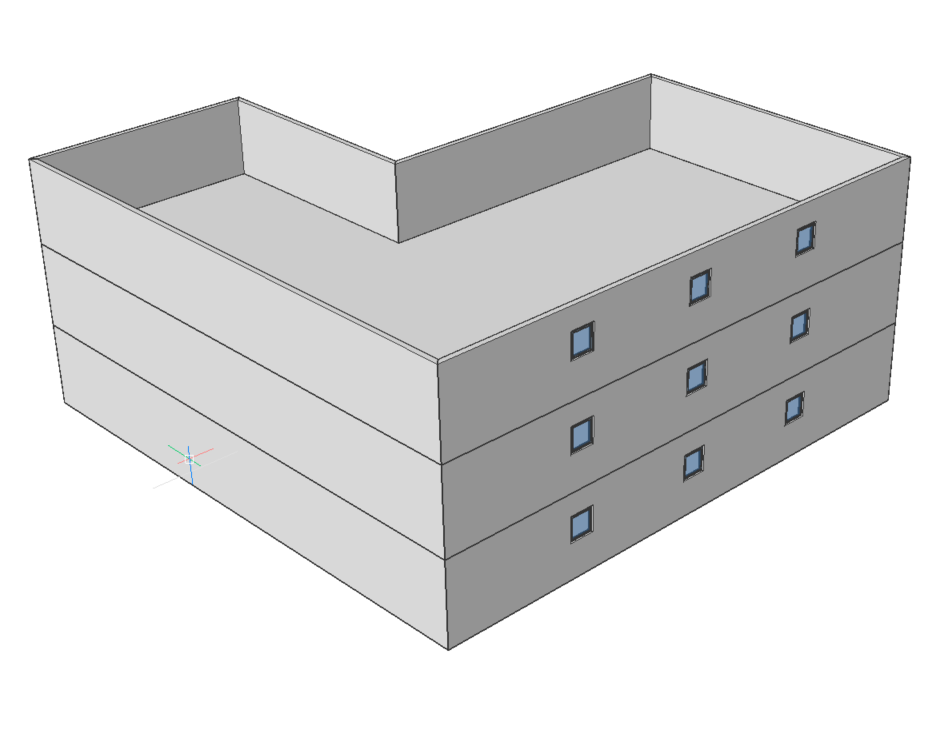BIMクイックドロー
概要

このコマンドの詳細については、コマンドリファレンスの記事『BIMQUICKDRAW』をご参照ください。
部屋と壁の設定
このコマンドを実行すると、クイックドローコマンドのコンテキストパネルが開きます。必要な値を直接入力するか、フィールドの矢印を使用して、部屋の寸法を設定できます。また、壁の配置構成とスナップオプションを設定したり、自動適用サイズオプションをオンにすることで、近くの部屋の寸法を採用したりすることもできます。
壁の位置合わせを変更するには、Ctrlを押しながら、ホットキーアシスタントウィジェットのクイックドロー位置合わせを押します。
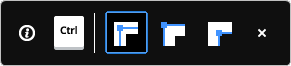
自動吸着するスナップ機能
自動吸着するスナップ機能を使えば、クイックドローのカーソルの位置を簡単に合わせることができます。コマンドが起動中に、カーソルをスナップさせたい図形に近づけます。クイックドローのカーソルが、自動的に図形にスナップします。
次のオプションがあります。
| 1.原点に合わせる |
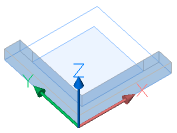 |
| 2.既存の壁に合わせる | 壁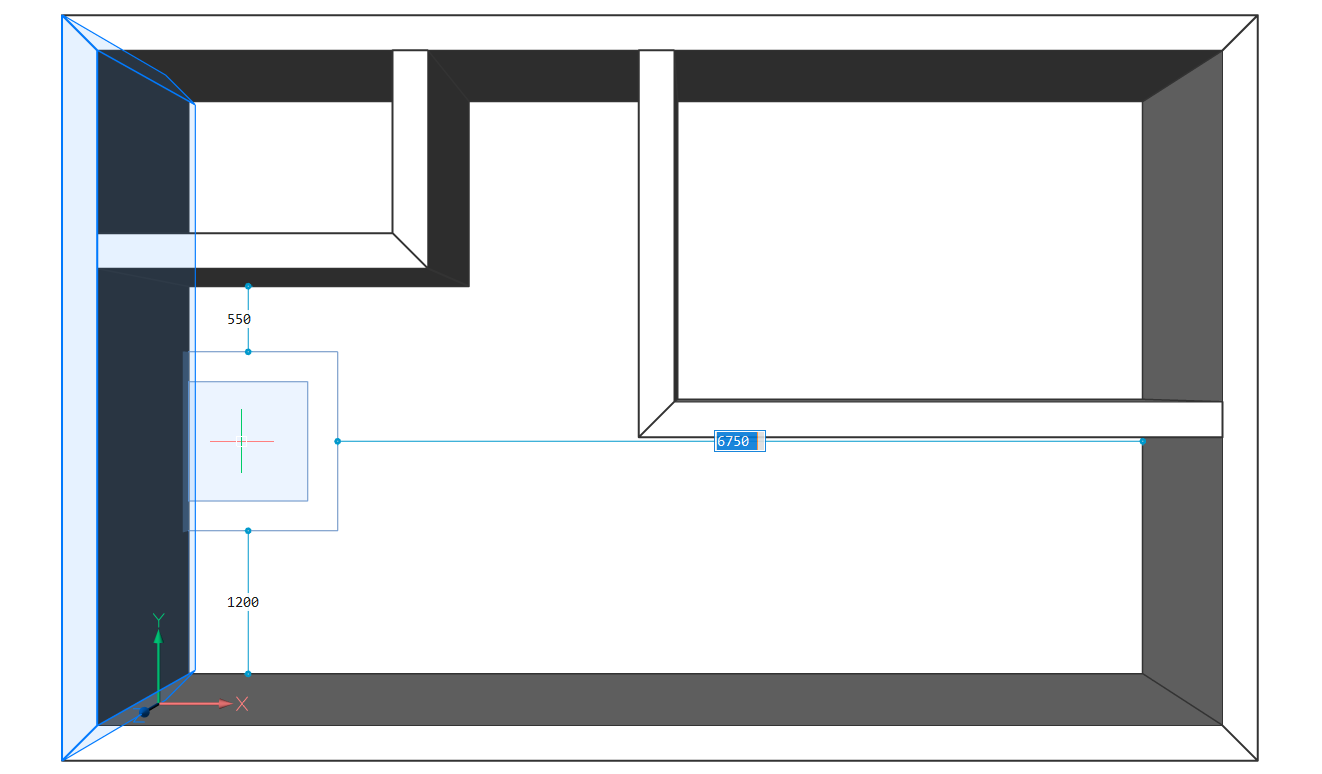 |
壁の延長線上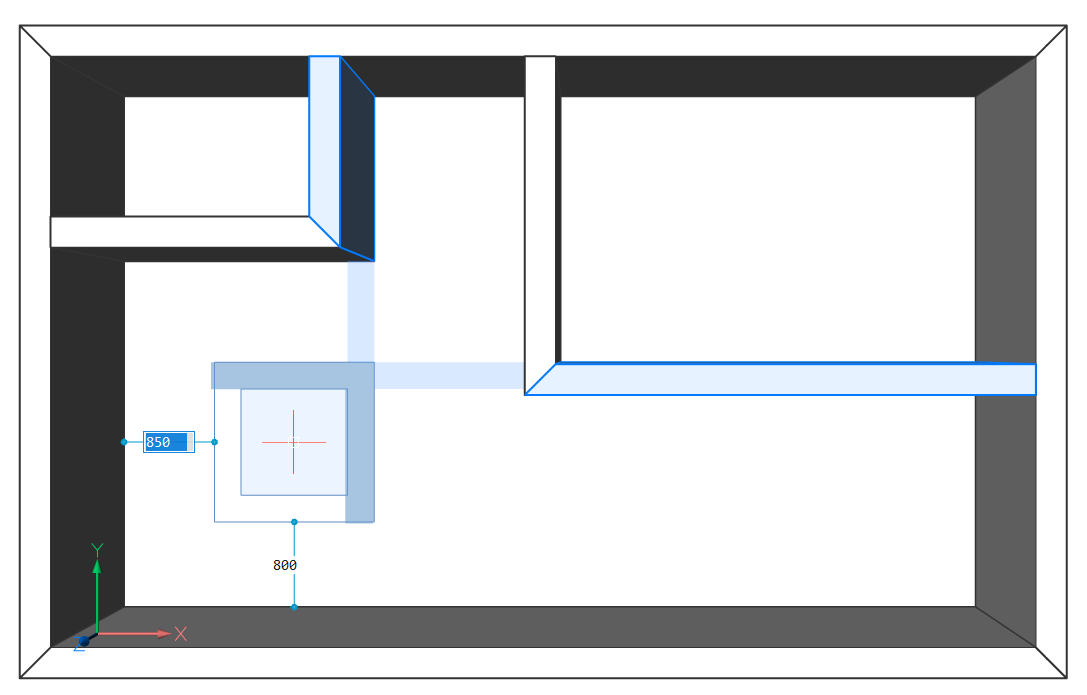 |
|
| 3.ラインに合わせる | グリッド線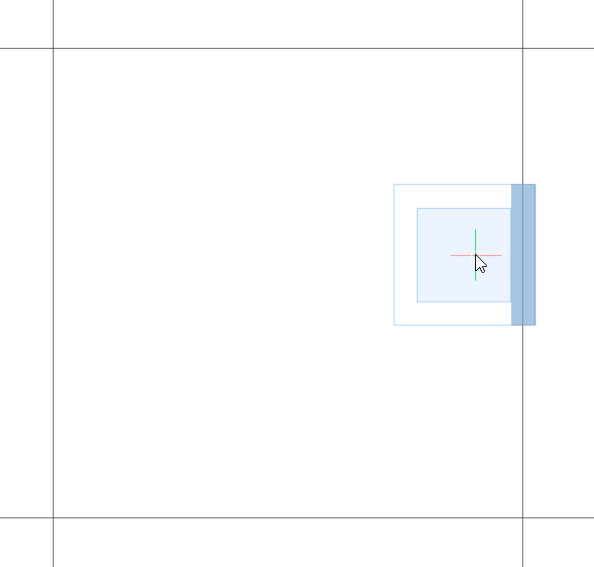 注: クイックドローを使用して階をコピーする場合、通芯が1階のスラブと壁の同じ空間位置に割り当てられている場合にのみ、通芯がコピーされます。そうでない場合は、地上スラブの境界にあるグリッドラインが最上階のスラブに投影されます。これはあくまでも視覚的な助けです。最上階のスラブに描かれたグリッドラインは、QUICKDRAWのコマンドを終了すると消えます。
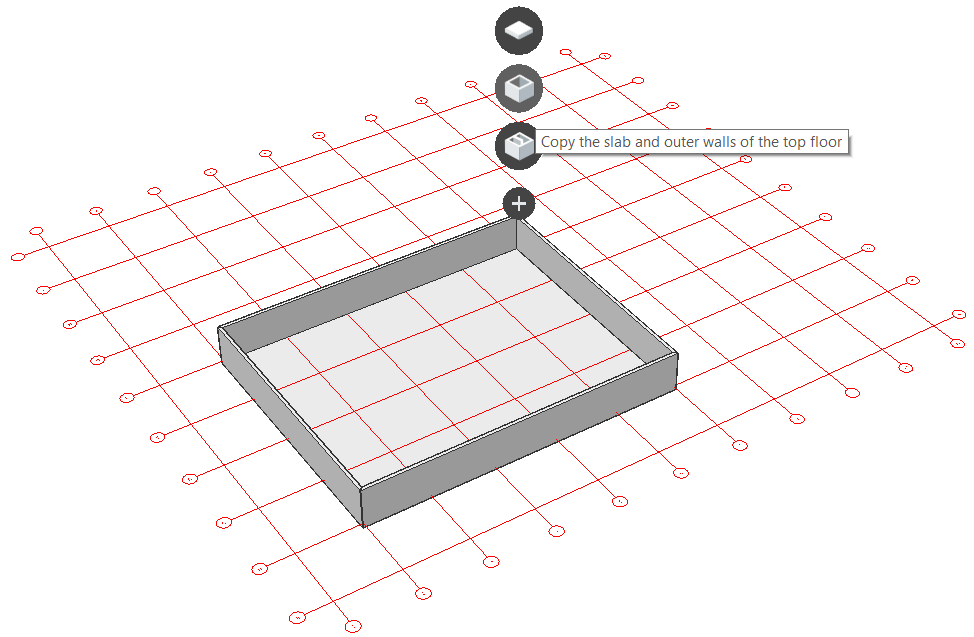
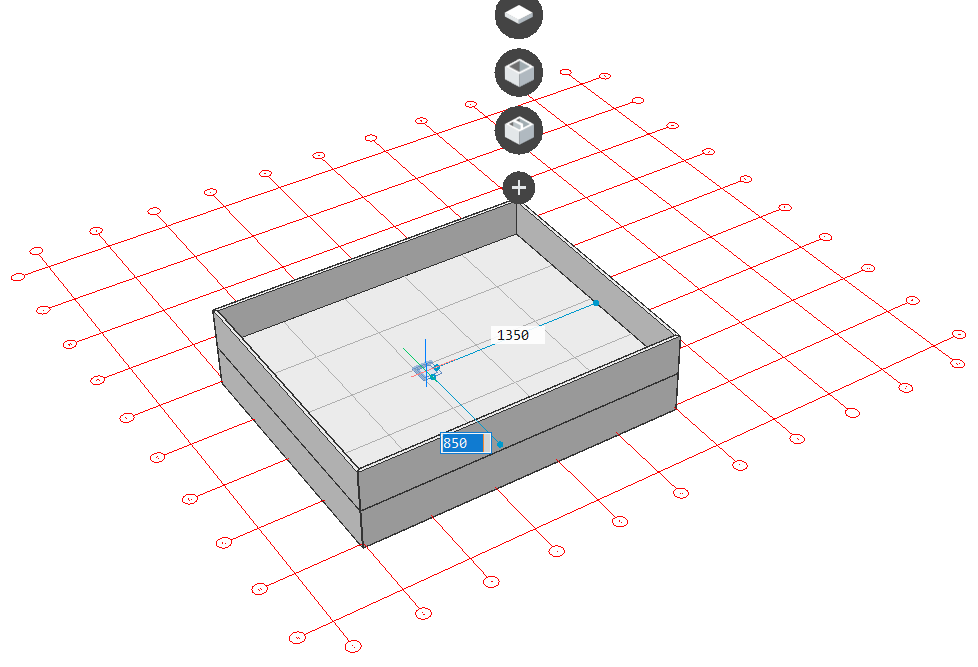
|
X列/Y列整列ラインとラインセグメント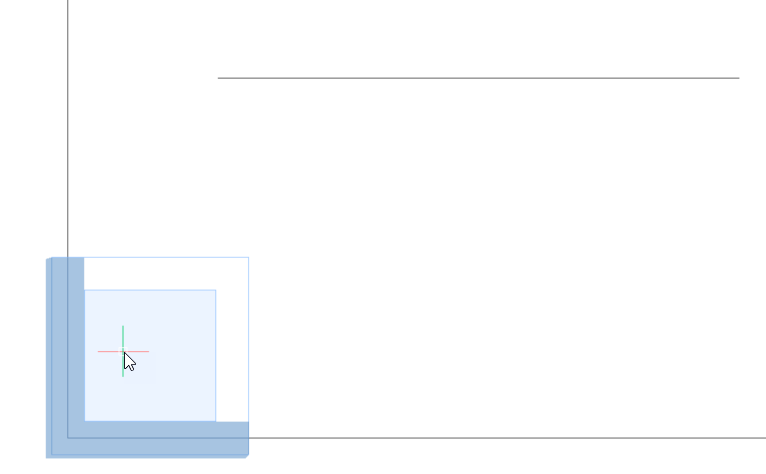 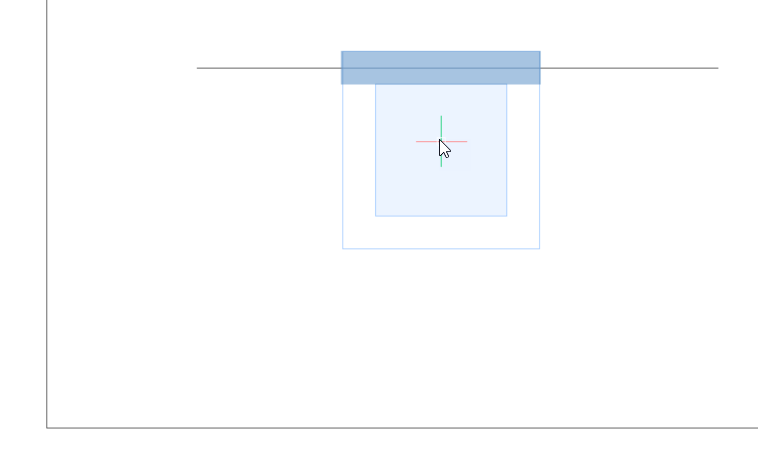 |
|
平行線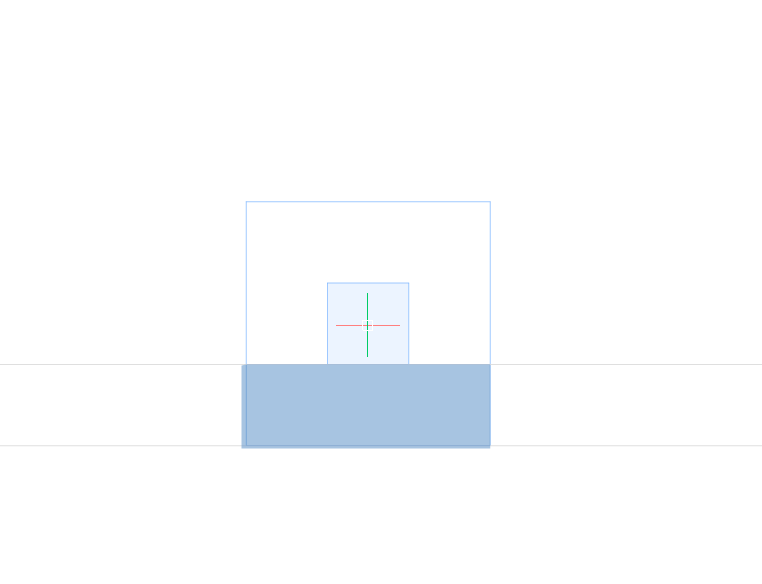
|
手順:L形の家の作成
- クワッドカーソルが選択なしの状態(何もハイライトされていない、選択されていない状態)の時に、モデルタブからクイックドローを選択し、リボンのクイックドローアイコンをクリックするか、コマンドラインにBIMQUICKDRAWと入力します。
プロンプト表示:最初の点を選択:
注: クイックドローコマンドのコンテキストパネルを使用して設定を変更した後、クリックして建物の最初のコーナーを指定します。 - 作図領域内の任意の点を選択して、最初のコーナーを設定します。注: 原点からスタートするには、クイックドローのマグネテットスナップ機能を使います。
- カーソルをドラッグして建物のフットプリントを定義します。注: ダイナミック寸法(DYN)オプションがオンの場合、部屋の幅(1)と長さ(2)の現在の値がダイナミック入力フィールドに表示されます。
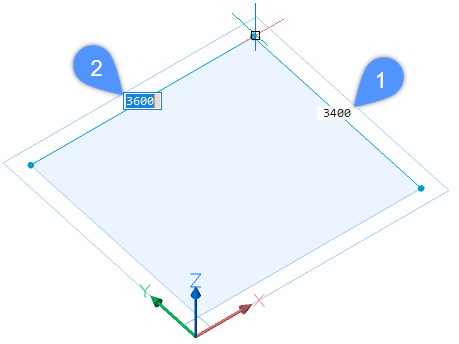
ダイナミック入力フィールドで、部屋の横幅と縦幅の値を指定します。Tabで幅と長さを切り替えてEnterを押すか、任意の場所でクリックします。EnterまたはEscを押してQUICKDRAWコマンドを終了するか、続けてさらに部屋を作成することができます。
- クイックドローのカーソルを既存の建物の中に入れて、部屋を増やします。
既存の建物の中にクイックドローカーソルを置くと、ダイナミック入力フィールドにはクイックドローのカーソルから隣の壁までの距離が表示されます。(3、4、5、6)
自動適用サイズオプションをオンにすると、新しい部屋の壁の寸法はスナップする壁と同じになります。この動作をしないようにするには、コマンドパネルでこのオプションのチェックを外してください。
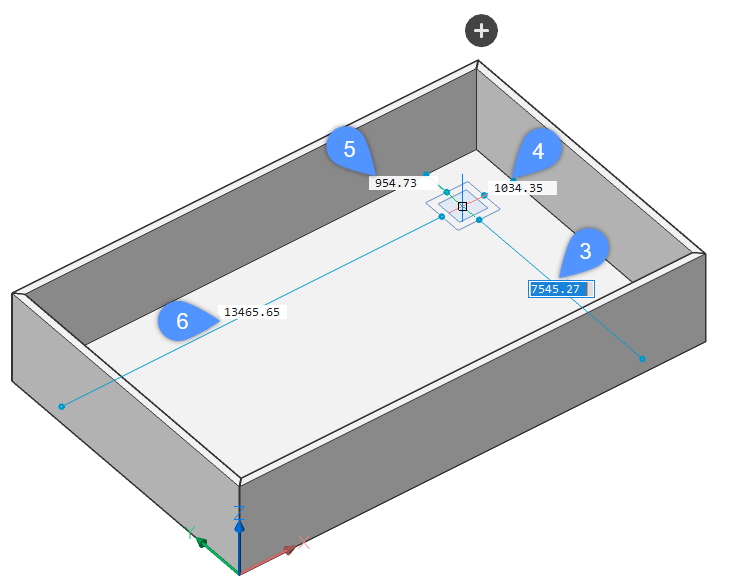
カーソルが既存の壁にスナップされている場合、カーソルの見た目が調整されて表示されます。
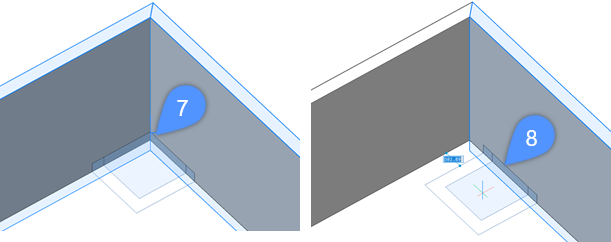
実際に新しい壁を描くには、既存の壁からの距離を選択して最初の点を指定します。カーソルを移動するか、ダイナミック入力フィールドに値を入力して、これを行います。手順2、3と同じように壁を作図します。
- 既存の部屋から壁の一部を削除するには、まずクイックドローのカーソルを建物の内側にある既存の壁に合わせます。次に、既存の建物の外側でカーソルをクリックしてドラッグします。
削除される外壁部分が赤色(9)に変わります。
- 2番目の点を選択します。赤色にハイライトされた壁が削除され、L字型の部屋が作成されます。
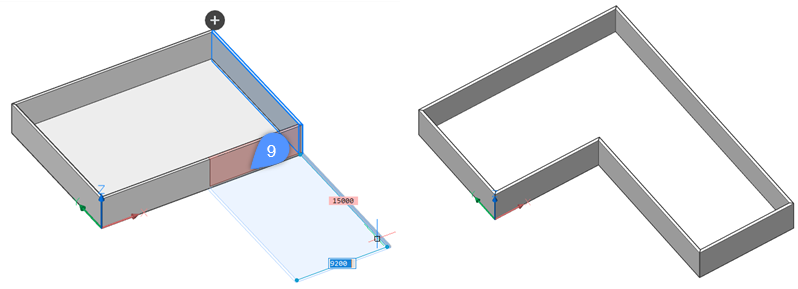 注: また、建物の外側にある既存の壁にカーソルを合わせると、スラブの一部を取り除くことができます。次に、既存の建物の内側をクリックしてカーソルをドラッグします。
注: また、建物の外側にある既存の壁にカーソルを合わせると、スラブの一部を取り除くことができます。次に、既存の建物の内側をクリックしてカーソルをドラッグします。
手順:階層と屋根を作成
同じような構成で始めてみましょう。
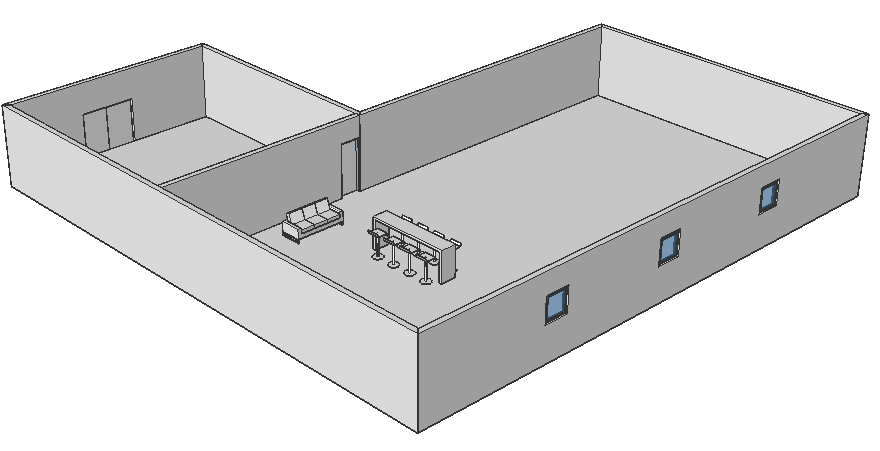
以下の手順で、階を2つ、浮いた部分、平面屋根を追加作成します。
- クワッドカーソルが選択なしの状態(何もハイライトされていない、選択されていない状態)のときに、モデルタブのクイックドローを選択するか、コマンドラインにBIMQUICKDRAWと入力します。
- 建物の横の作図領域にある(
 )アイコンをクリックすると、次のオプションが表示されます。
)アイコンをクリックすると、次のオプションが表示されます。 最上階をすべてコピーします。すべての機能がコピーされます。(窓、ドア、内壁、家具、1階の外壁のドアを除く)
最上階をすべてコピーします。すべての機能がコピーされます。(窓、ドア、内壁、家具、1階の外壁のドアを除く) スラブと最上階の外壁をコピーします。
スラブと最上階の外壁をコピーします。 建物を平らな屋根で仕上げます。
建物を平らな屋根で仕上げます。
- 最初の階では、最初のオプション(すべてコピー)を選択します。
注: 内装壁と内装ドア、外装壁の窓がコピーされます。1階の外壁にあるドアはコピーされていません。注: この場合、家具は1階に割り当てられていないので、コピーされません。(プロパティパネルを参照)家具をコピーしたい場合は、BIMIFYコマンドを使って家具を空間的な位置に割り当てます。新しい家具は、自動的に新しい空間の位置に割り当てられます。注: 壁は、その上に作られたスラブの空間的な位置を継承します。 - 手順2を繰り返します。2番目のオプション(スラブと外壁をコピー)を選択して、最上階を作成します。
- 張り出しを作るためには、2階の外壁の一部を取り除く必要があります。まず、建物の内側にある2つの外壁の角にクイックドローカーソルを合わせます。次に、カーソルをクリックして外側にドラッグします。
外側の壁が赤くなるのは、壁が取り除かれることを示しています。
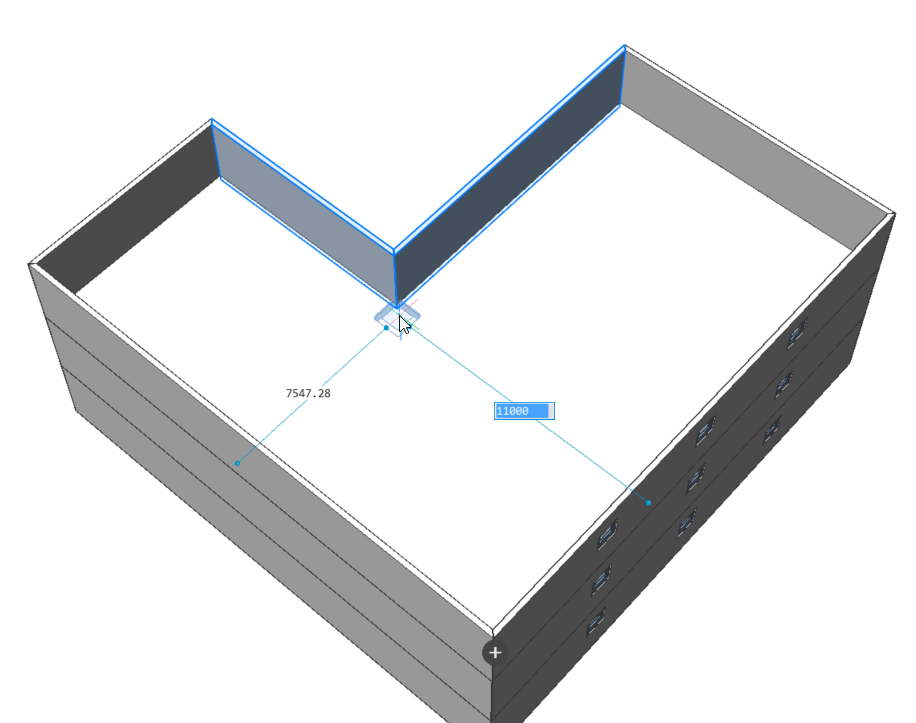
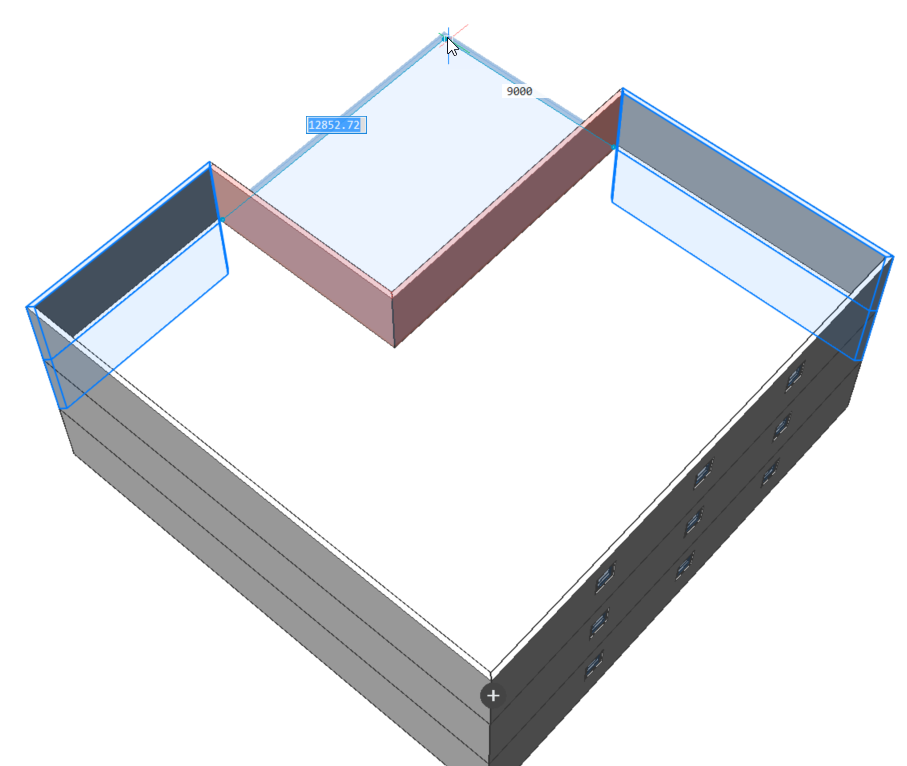
- 手順2と同じ方法で、オプション3(平らな屋根で建物を仕上げる)を選択します。
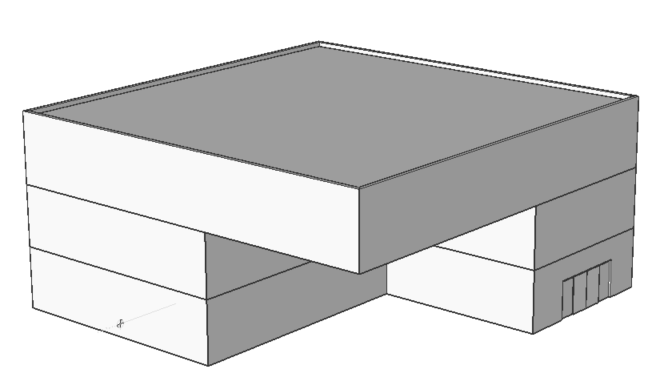
2Dレイアウト図を使ったクイックドローの使い方
- シンプルな長方形やL字型の建物の平面図を開きます。
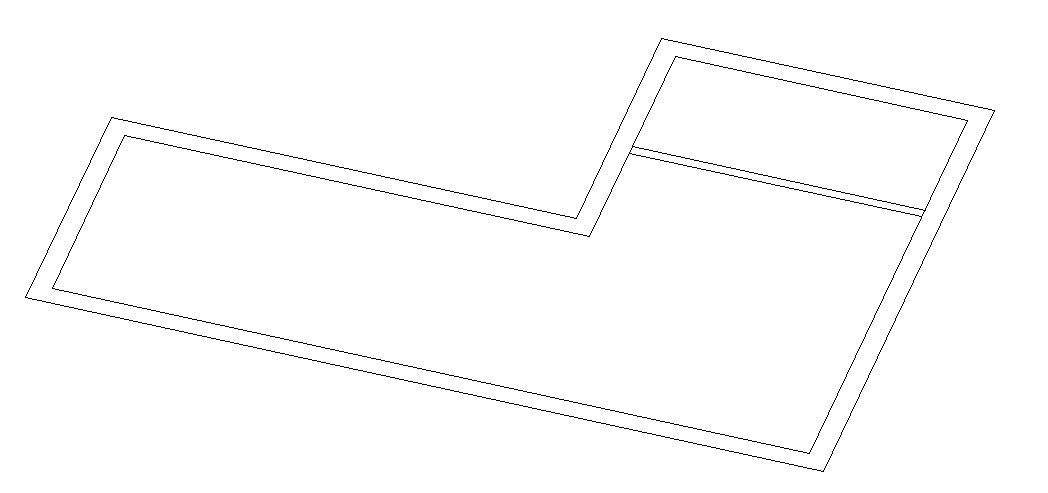
注: また、(POLY)LINEコマンドで簡単な2Dの平面図を作図してからスタートすることも可能です。この場合、クイックドローコマンドのデフォルトの壁厚が使用されます。注: クイックドローカーソルで、外部参照内の(二重)線へのスナップと、図形スナップを使用した図形へのスナップサポートされるようになりました。 - カーソルが選択なしの状態で右クリックしてクワッドを起動し、モデルタブでクイックドローを選択するか、リボンのクイックドローアイコンをクリックするか、コマンドラインにBIMQUICKDRAWと入力してクリックドローを起動します。
- 任意の外壁の線分にカーソルを合わせます。
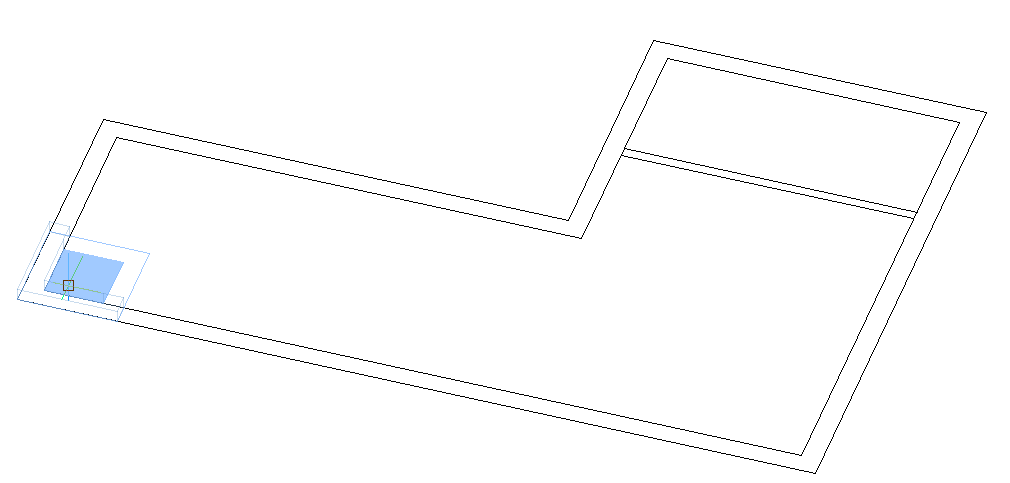
注: 壁の厚みは、2D図面に描かれた平行な線分の距離に合わせて自動的に調整されます。注: (読み込まれた)2Dフロアプランのラインが最適でない場合(例えばXYアライメントではないなど)、クイックドローカーソルは(XYアライメントが完全であるため)スナップしません。その場合、OPTIMIZEコマンドを使用して、すべての2Dラインが正確にXまたはY方向に整列するようにします。 - 自動吸着するスナップ機能を使用して、2D図面の線分から外壁のモデルを作成します。
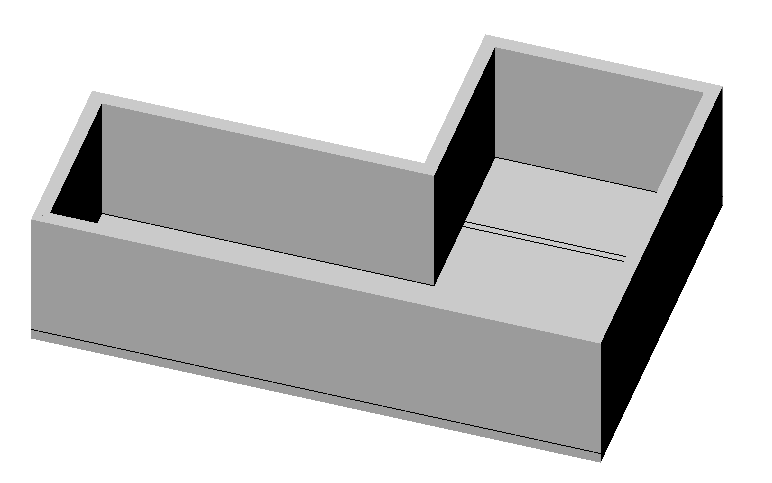
- カーソルを内壁に近づけて、自動吸着するスナップ機能を使って2D図面の線分にスナップさせます。
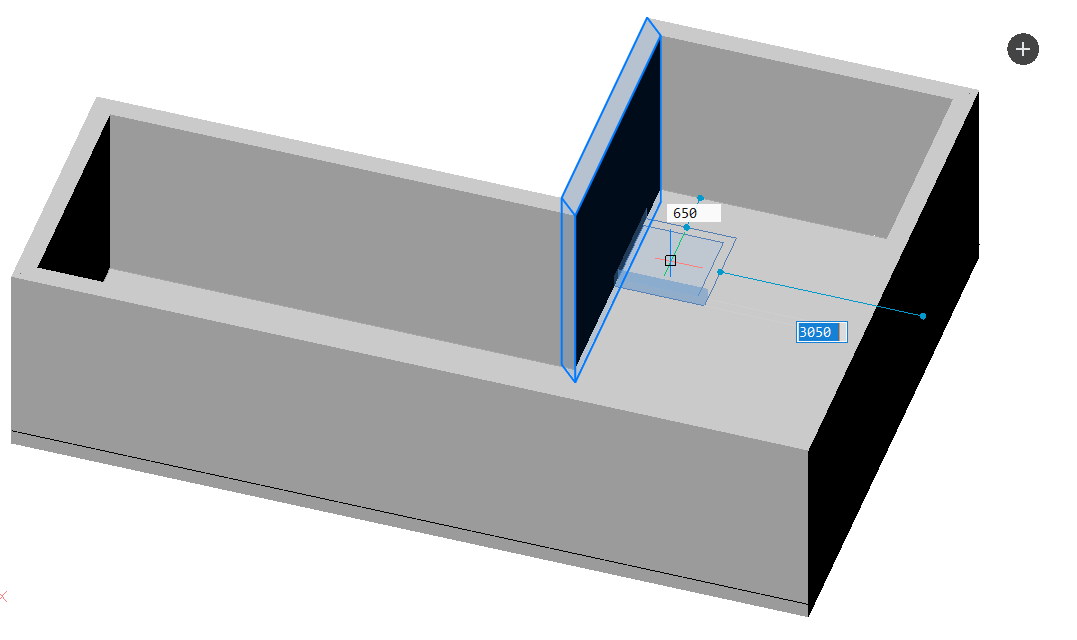
注: 壁の厚みは、2D図面に描かれた平行な線分の距離に合わせて自動的に調整されます。 - このように2D平面図から3Dモデルを作成することができます。
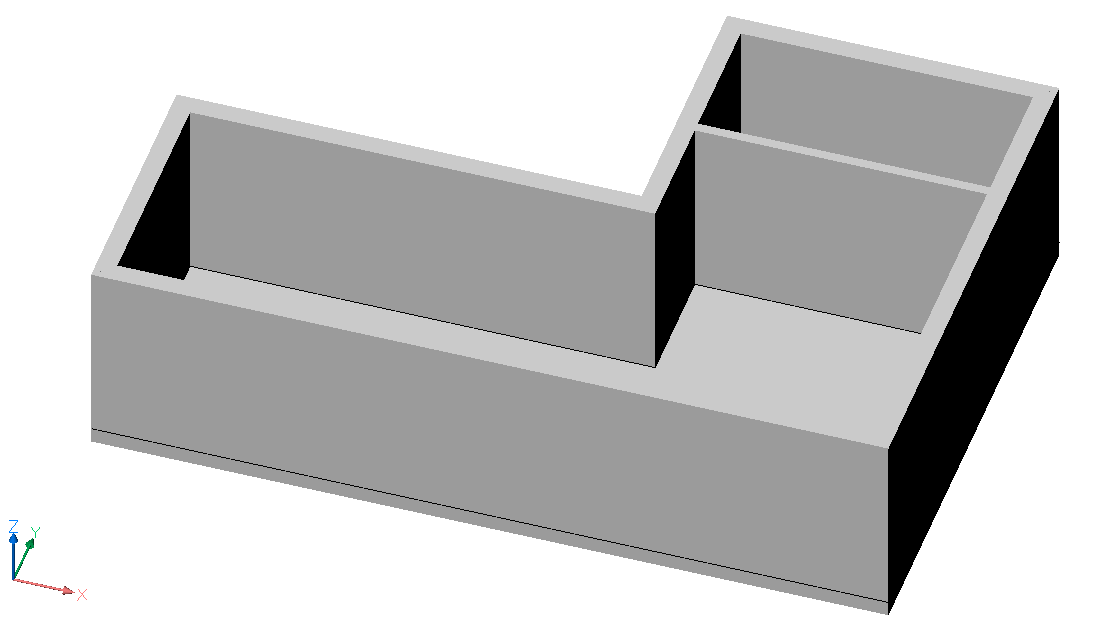
注: 手順2、6と同じ方法で、床を追加したり、平屋根に仕上げることができます。