フランジの修正
BricsCADには、板金部品のフランジを変更するためのいくつかのツールが用意されています。これらのツールは、設計履歴に関係なく、あらゆる部品に一貫して適用できます。この記事では、ソリッドモデリングツールと特定の板金ツールを使用します。ほとんどのソリッドモデリングツールは、板金フィーチャーによって提供される設計インテリジェンスを維持しながら、板金部品に適用されます。
フランジのサイズと形状を変更
特定の単純なモデルでは、フランジの形状を変更するためにいくつかのソリッドモデリング操作ができます。
Note: モデルの厚みのある面のみを処理します。
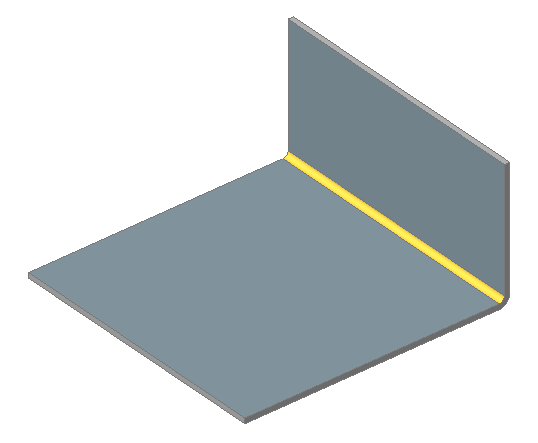
フランジを伸ばす
- 板厚面にカーソルを合わせ、クワッドメニューのモデルコマンドグループでプッシュ/プルを選択します。
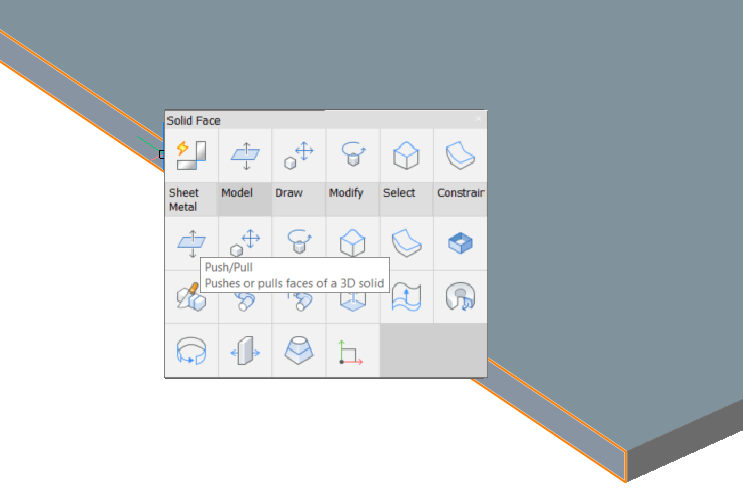
- 面をドラッグして、右クリックします。
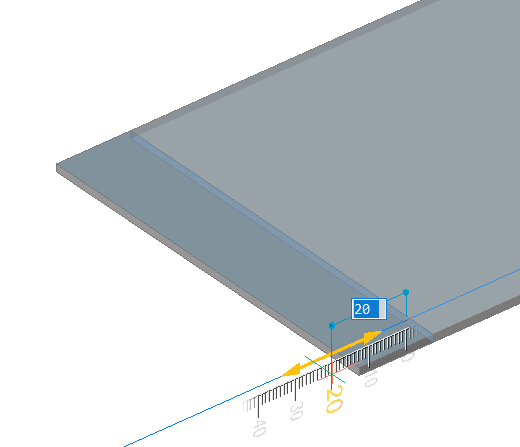 変更が部品に適用され、フランジは、指定された距離にストレッチされます。
変更が部品に適用され、フランジは、指定された距離にストレッチされます。
厚みのある面を回転
- 面にカーソルを合わせ、クワッドメニューのモデルコマンドグループで回転を選択します。
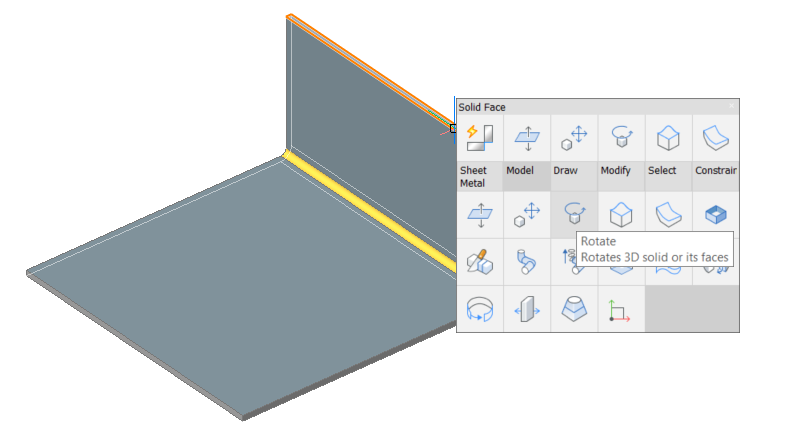
- 回転軸、始点、角度を指定します。(詳細はコマンドリファレンスのDMROTATEの記事を参照してください)
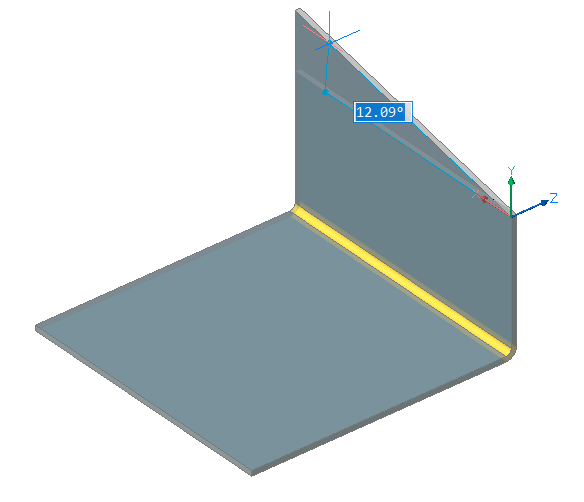
- シャープなエッジをフィレット加工します。板厚のエッジにカーソルを合わせ、クワッドメニューの選択コマンドグループで同じ長さのエッジ(
 )を選択します。
)を選択します。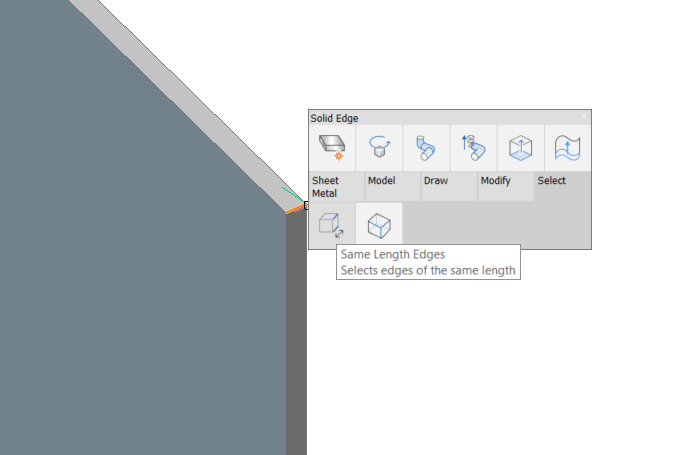
- Enterを押します。同じ長さのエッジが選択されます。
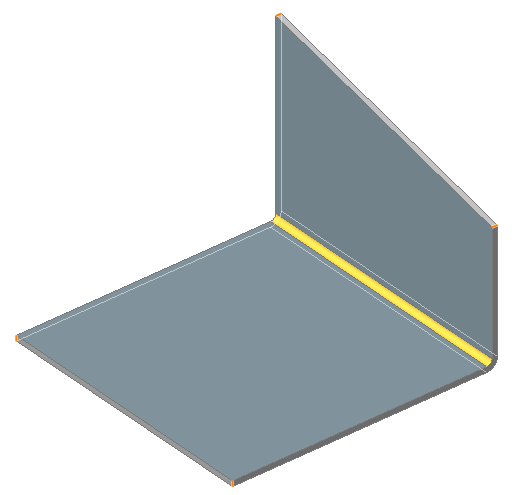
- クワッドメニューのモデルコマンドグループでフィレットを選択します。
- フィレット半径を指定します:
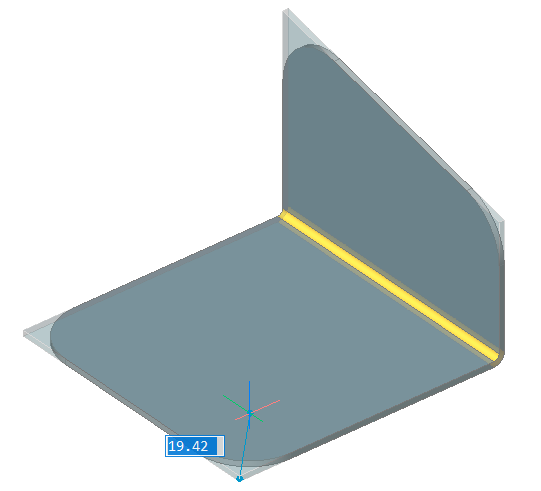
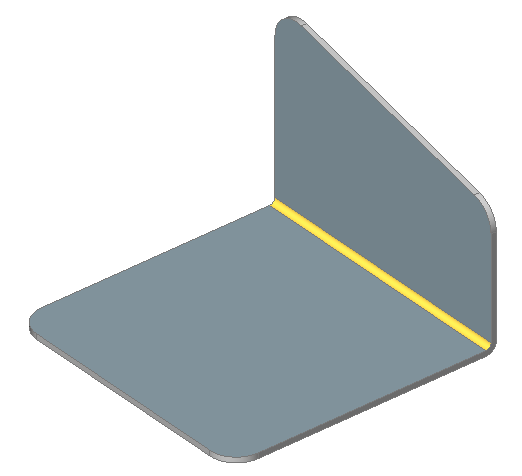
フランジに穴を作成
- 下の画像に示すように、4つの円を作成します。中心を定義するには、図形スナップの中点にスナップを使用します。
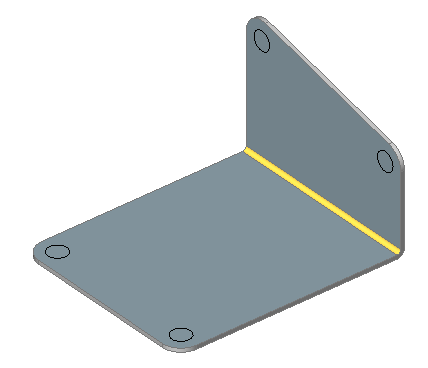
- 円を選択します。
- クワッドメニューのモデルコマンドグループでソリッド押し出しを選択します。
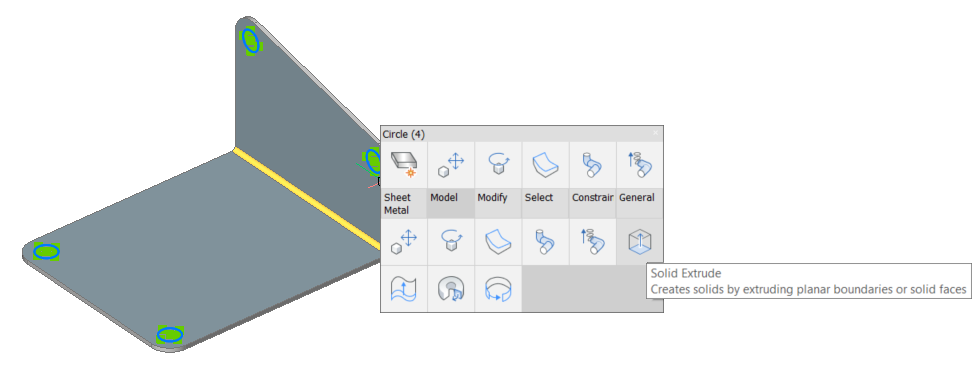
- カーソルを移動して穴を作成します。
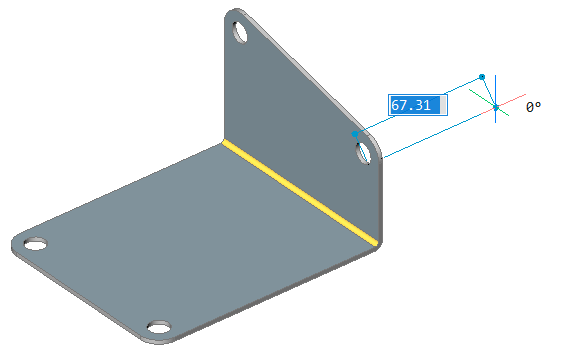
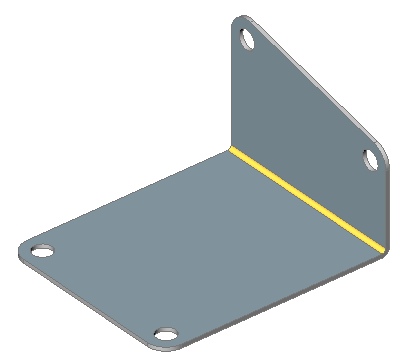
フランジを移動
- 以下のいずれかの操作を行います:
- ダイレクトモデリングツールバーのプッシュ/プルツールボタン(
 )をクリックします。
)をクリックします。 - モデルメニューのダイレクトモデリング > プッシュ/プルを選択します。
- リボンの板金タブの編集パネルでプッシュ/プル(
 )を選択します。
)を選択します。 - 対象の面に対しDMPUSHPULLコマンドを使用します。
- 移動させたい面の上にカーソルを置き、クワッドメニューのモデルコマンドグループでプッシュ/プルを選択します。
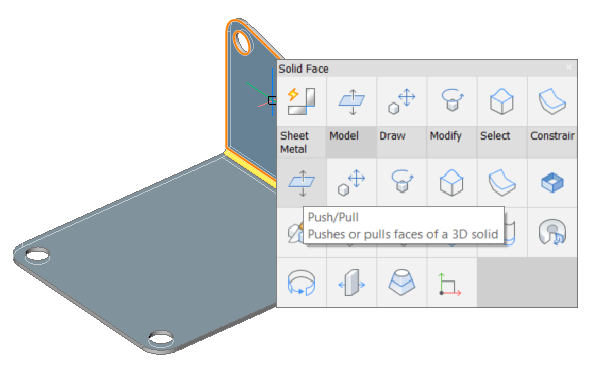
- ダイレクトモデリングツールバーのプッシュ/プルツールボタン(
- フランジの新しい位置を選択します。Note: 板金フィーチャーにより、パーツの厚さが維持されます。
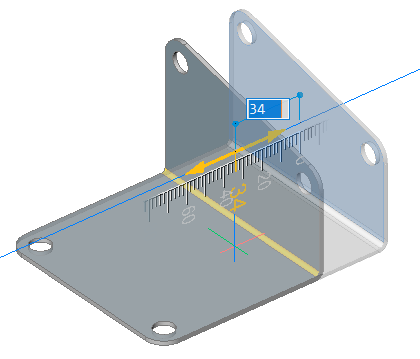
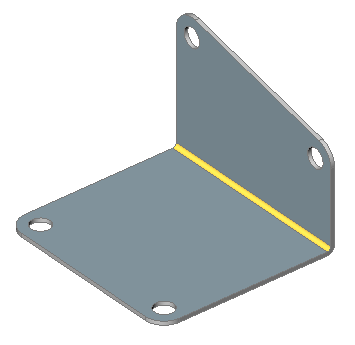
フランジを回転
DMROTATEコマンド( )を使いフランジを回転させることは可能ですが、このコマンドは、板金部品の設計意図を尊重して回転軸を自動的に選択するため、代わりにSMFLANGEROTATEコマンド(
)を使いフランジを回転させることは可能ですが、このコマンドは、板金部品の設計意図を尊重して回転軸を自動的に選択するため、代わりにSMFLANGEROTATEコマンド( )を使用することをお勧めします。
)を使用することをお勧めします。
- SMFLANGEROTATE (
 ) コマンドを起動します。コマンドバーの表示:回転するフランジ面を選択:カーソルの下のフランジ面がハイライト表示されます。
) コマンドを起動します。コマンドバーの表示:回転するフランジ面を選択:カーソルの下のフランジ面がハイライト表示されます。 - クリックしてフランジ面を選択します。フランジがダイナミックに回転します。ダイナミック寸法は、ベースフランジに対するカレントの角度を表示します。
- 以下のいずれかの操作を行います:
- ポイントを選択します。
- ダイナミック入力フィールドに値を入力します。
- TABキーを押し、ダイナミック寸法欄で絶対回転角度を指定します。
Note: フランジがジャンクションフィーチャーによって他のフランジに接続されているフランジをDMROTATEコマンドを使い回転させる場合、回転前にジャンクションフィーチャーが自動的に解体されます。
フランジを分割
次の画像に示すように、フランジに大きな穴がある場合など、材料の消費を最小限に抑えるために、フランジをより適切に分割する場合があります。
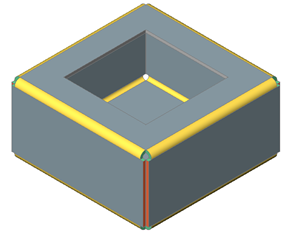
- SMSPLIT (
 ) コマンドを起動します。プロンプト表示:フランジを分割する線分またはエッジを選択または[スマート分割を使用/新しい線分を作図]<新しい線分を作図>:
) コマンドを起動します。プロンプト表示:フランジを分割する線分またはエッジを選択または[スマート分割を使用/新しい線分を作図]<新しい線分を作図>: - Enterを押して、デフォルトのオプションをそのまま使用します。プロンプト表示:線分の始点:
- 分割したい面の上にカーソルを置きます。(DUCS(ダイナミックUCS)がONになっていることを確認します) 面がハイライト表示されます。
- 線分の始点を指定します。プロンプト表示:線分の終点:
- 線分セグメントの端点を指定します。プロンプト表示:分割する中心/左/右/<モデルを承諾>:
- 線分に対する分割位置を調整するには、以下のいずれかの操作を行います:
- Ctrlキーを押して、中央/左/右オプションを切り替えます。ヒントがオンになっている場合、現在選択されているオプションがヒントウィジェットに表示されます。
- プロンプトメニューで中央、左または右を選択します。
- コマンドラインにオプションを入力して、Enterキーを押します。
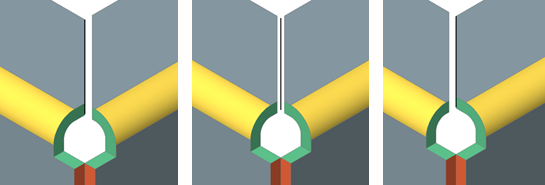 線分によって分割されたフランジ:左、中央、右
線分によって分割されたフランジ:左、中央、右
- Ctrlキーを押して、中央/左/右オプションを切り替えます。
Note: 分割操作により、マイターフィーチャーが作成されます。メカニカルブラウザのフィーチャーリストからマイターフィーチャーを削除することで、初期フランジを復元できます。
フランジを分割するスマートツール
SMSPLITコマンドには以下の機能もあります:
- コーナーの1つの頂点を選択してスマート分割を行います。
- ベンドを分割し、コーナーに隣接する部分をジャンクションに変換します。
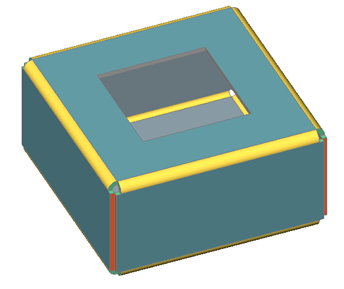
- 以下のいずれかの操作を行います:
- 板金リボンタブのスマート分割ツール(
 )をクリックします。
)をクリックします。 - メニューでスマート分割を選択します。
- コマンドラインにSMSPLITと入力します。
プロンプト表示:フランジを分割する線分またはエッジを選択または[スマート分割を使用/新しい線分を作図]<新しい線分を作図>:
スマート分割オプションを選択します。
- 板金リボンタブのスマート分割ツール(
- プロンプト表示:フランジ上のポイントを選択、またはスマートスプリット用のロフトベンドボーダーを選択、または[フランジをプロパゲート/頂点をプロパゲート] <頂点をプロパゲート>:
- コーナー頂点を選択するか、分割したいフランジの端の点にスナップします。
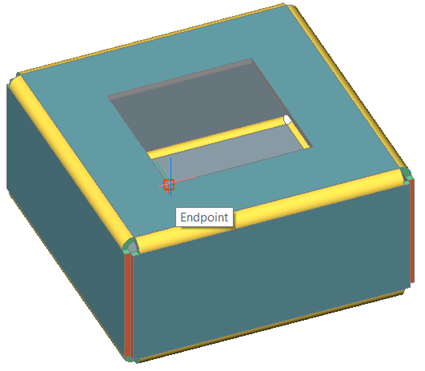 プロンプト表示:分割する [中心 (C)/左 (L)/右 (R)/承諾 (A)] <承諾>:
プロンプト表示:分割する [中心 (C)/左 (L)/右 (R)/承諾 (A)] <承諾>: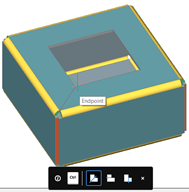

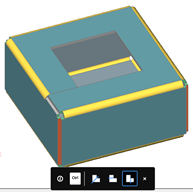
- 以下のいずれかの操作を行います:
- Enterを押して分割を受け入れます。
- Ctrlキーを繰り返し押します。ヒントがオンになっている場合、現在選択されているオプションがヒントウィジェットに表示されます。フランジは指定した点を通る線分によって分割されます。ベンドは部分的にジャンクションに変換されます。
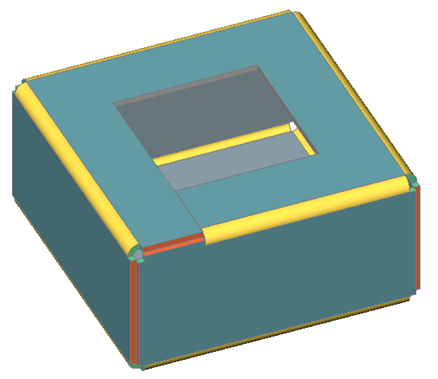 中心オプションの場合、スマートフィーチャーがオンになっていると、分割に隣接するコーナーリリーフがベンドリリーフに変換されます。
中心オプションの場合、スマートフィーチャーがオンになっていると、分割に隣接するコーナーリリーフがベンドリリーフに変換されます。
Note: ベンドの一部をジャンクションに変換することは、スマート分割モードとは関係ありません。
フランジを折り曲げ
SMFLANGEBENDコマンドは、線分を使用して1つまたは複数のフランジを折り曲げます。最初に線分を作図してからコマンドを開始するか、コマンドの新しい線分オプションを使用します。
複数のフランジを同時に折り曲げ
- SMFLANGEBENDコマンドを起動します。プロンプト表示:フランジ面を選択[選択オプション(?)]:
- ベンドするフランジを選択します。プロンプト表示:フランジを分割する線分またはエッジを選択または [スマート分割を使用/新しい線分を作図]< 新しい線分を作図>:
- 以下のいずれかの操作を行います:
- 折り曲げるフランジ(複数可)と重なる線を選択します。
- 新しい線分オプションを選択します。ベンドするフランジの上部に線分を作図するように求められます。
プロンプト表示:フランジ位置を選択 [角度 (A)/半径 (R)/切替 (S)/曲げ範囲を切替 (T)/承諾 (AC)] <承諾>: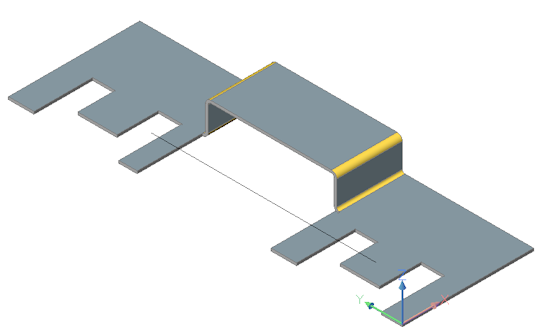 移動したい側の点を選択します。選択した部品がダイナミックにベンドします。
移動したい側の点を選択します。選択した部品がダイナミックにベンドします。 - (オプション)デフォルトのベンド半径を使用して、ベンド角度を定義する値を入力します。
- (オプション)半径オプションを選択します。
プロンプト表示:ベンド半径を入力[戻る]<戻る>:
デフォルトのベンド半径を上書きするには、値を入力してEnterキーを押します。
- (オプション) 角度オプションを選択します。
プロンプト表示:ベンド角度を入力[戻る]<戻る>:
値を入力してベンド角度を指定します。
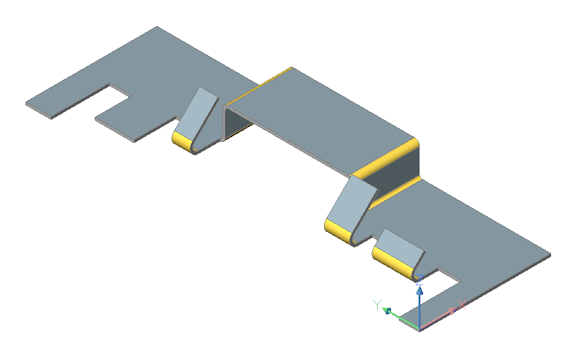
フランジを接合
SMFLANGECONNECTコマンドを使い、任意配向の2つのフランジ間の隙間を埋めます。
- SMFLANGECONNECTコマンドを起動します。コマンドバーの表示:2つのフランジの平面を選択:カーソルの下のフランジ面がハイライト表示されます。
- 1つ目のフランジの厚さ面を選択します。プロンプト表示:セット内の図形: 12つのフランジの平面を選択
- 2番目のフランジの厚み面を選択します。選択した厚み面が接続されます。
Note: 2つのフランジを接続後、ジャンクションフィーチャーをベンドに変換することができます。

