図形の選択方法
修正コマンドの使用を開始する前に、選択セットを作成する方法を知っておく必要があります。
PICKFIRST変数をオンに設定している場合、修正コマンドを起動する前に図形を選択できます。選択していない場合、修正コマンドの起動後に図形を選択するように指示がプロンプト表示されます。
クイック選択(QSELECTコマンド)を使用すると、図形タイプ、色、線種など図形プロパティを指定してフィルターを設定し、選択セットを作成することができます。
システム変数SELECTIONCYCLING、SELECTIONPREVIEW、PREVIEWEFFECTを使用すると、選択手順が容易になります。
SELECTIONPREVIEWFILTERシステム変数では、ロックされた画層上の図形、外部参照の図形、表(テーブル)、マルチテキスト、ハッチング、グループ内の図形を選択から除外することができます。
選択セットを先に作成(プレピック)
修正コマンドを起動する前に図形を選択するには、以下の手順を行います:
- 図形をクリックします。
選択図形がハイライトされ、グリップが表示されます。
- 領域の選択:
- クリックして、選択領域の最初のコーナーを定義します。
マウスを左に動かして、クロス領域を定義します。

- 重なり合う、または完全に矩形の内側にあるすべての図形が選択セットに追加されます。
デフォルトでは、選択領域は緑色で破線の輪郭で表示されます。
- クリックして、選択領域の最初のコーナーを定義します。
マウスを右に動かして、窓領域を定義します。

- 完全に内側にあるすべての図形が選択セットに追加されます。
デフォルトでは、選択領域は青色で連続線の輪郭で表示されます。
- クリックして、選択領域の最初のコーナーを定義します。
- 3Dソリッドやサーフェスを操作する場合、窓選択時にCtrlキーを押すと、ソリッドやサーフェス全体ではなく、面やエッジを選択することができます。カーソルの横のアイコンは、選択モードを示します。
-
 ソリッド(デフォルト)
ソリッド(デフォルト) -
 面
面 -
 エッジ
エッジ -
 エッジ板金側注: エッジ板金側オプションは、ドキュメントに板金コンテキストがある場合にのみ、ホットキーアシスタントウィジェットで使用できます。モデルの特定の面に属する複数のフランジのエッジを選択することができます。
エッジ板金側注: エッジ板金側オプションは、ドキュメントに板金コンテキストがある場合にのみ、ホットキーアシスタントウィジェットで使用できます。モデルの特定の面に属する複数のフランジのエッジを選択することができます。
HOTKEYASSISTANTがオンの場合、ホットキーアシスタントウィジェットに現在の選択モードが示されます。
-
- Shiftを押したまま、上記のいずれかの方法を使用して、選択セットから図形を削除できます。
- 選択領域のシステム変数は、領域選択効果の表示を制御します。
- PICKADDシステム変数がオフの場合、選択セットに図形を追加することはできません。
- カーソルの下の図形がハイライト表示されたら、マウスの左ボタンを押したままにして窓選択を開始します。この方法は、レンダリングされた3Dモデルの窓選択に特に有効です。
- SELECTIONMODESシステム変数のビットコード 8が選択されている場合にのみ、3Dソリッドの頂点を選択できます。
- ビットコードが4以上のPICKAUTOシステム変数が選択されている場合、投げ縄選択を実行できます。
選択セットを後から作成(ポストピック)
選択セットがアクティブになっていないときに修正コマンドを起動すると、最初に図形を選択するようにプロンプト表示されます。BricsCAD®は、さまざまな図形選択方法を提供しています。
- セットに追加:選択した図形を選択セットに追加します。
- セットから削減:選択した図形を選択セットから削除します。
- 選択:ピックボックスを図形の上へ持って行きクリックします。
- すべての図形を選択:非表示画層にある図形も含めて、図面全体のすべての図形を選択します。フリーズ画層の図形は選択されません。
- 前:直前の選択セットを再度選択します。
- 最後の図形:一番最後に入力した図形を選択します。
- ウィンドウ:ウィンドウの内側にある図形、重なっている図形、または完全に外側にある図形がすべて選択されます。四角形、ポリゴン、円の中から選ぶことができます。
- フェンス:フェンスの選択線と交差するすべての図形を選択します。
- 点:1点をクリックすると、その点を囲むすべての閉じた図形が選択されます。
- プロパティで選択:プロパティで選択コンテキストメニューが表示され、色、画層、線種、名前、厚み、タイプ、値、幅、ハンドルによって図形を選択します。
- 元に戻す:最後の選択アクションを取り消します。
- 場所:場所を選択コンテキストメニューを表示します。
重複した図形を選択
図形が重なり合っていたり、他の図形によって隠されている場合、そのような図形を目視しながら選択することは困難または不可能な場合があります。
重なっている図形を順番に1つずつハイライト表示していくことで、このような図形を選択しやすくなります。
- 選択ダイアログボックスによる方法(SELECTIONCYCLINGが「2」)
-
SELECTIONCYCLINGが「2」(選択ダイアログボックスを表示)に設定されていて、クワッドカーソルメニューがアクティブであること(QUADDISPLAYシステム変数で制御)を確認してください。
- 重複する図形の上にカーソルを置きます。重なり合っている図形を示すバッジが表示されます。一番上の図形がハイライト表示されます。
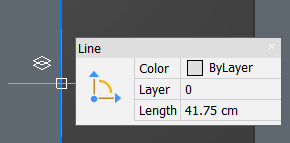
- 重なり合っている図形をクリックします。
選択ダイアログボックスが表示され、前面から背面の図形が一覧表示されます。
 注: 何も選択せずにクリックすると、一番上の図形が自動的に選択されます。
注: 何も選択せずにクリックすると、一番上の図形が自動的に選択されます。 - (オプション) Ctrlを押したままにします。
選択ダイアログボックスにサブ図形が一覧表示されます。
- リストから図形またはサブ図形をクリックし、閉じるボタンをクリックするか、カーソルをダイアログボックスから離します。注: 複数選択する場合、Ctrlを押しながらクリックやShiftを押しながらクリックで選択して承諾します。
図形またはサブ図形が選択され、選択ダイアログボックスから削除されます。
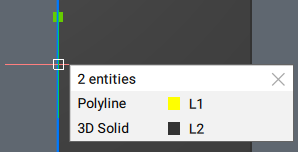
- 複数の図形またはサブ図形を選択する場合は、前の手順を繰り返します。
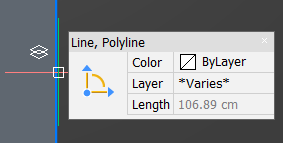
- 重複する図形の上にカーソルを置きます。
- SELECTIONPREVIEWによる方法
-
SELECTIONPREVIEWが「1」または「3」、ROLLOVERETIPSが「1」に設定されていることを確認してください。
- 重複する図形の上にカーソルを置きます。
図形の1つがハイライト表示されます。
- Tabを繰り返し押します。
重複する図形が順番にハイライトされていきます。
- 目的の図形がハイライトされたらクリックします。
- 複数の図形を選択する場合は、前の手順を繰り返します。
注:- ハイライトの順序が再開されてしまいますので、Tabを押している間はマウスを動かさないでください。
- Shiftを押したままにすると、重複する図形が逆の順序で循環します。
- 重複する図形の上にカーソルを置きます。
見えているサブ図形を選択する
デフォルトでは、カーソルを図形に合わせると図形全体がハイライトされます。
この方法では、ポリライン、3Dポリライン、リージョン、3Dソリッドなどの複合図形のサブ図形を選択します。
- 見えているサブ図形にカーソルを合わせます。
図形全体がハイライトされます。
- Ctrlを押したままにします。
カーソルがあたっているサブ図形がハイライトされます。
- ハイライトされたサブ図形をクリックします。
選択した図形のプロパティが プロパティパネルに表示されます。
- (オプション)複数の図形を選択する場合は、前の手順を繰り返します。
ポリラインのセグメント、3Dポリラインの頂点とセグメント、リージョン・サーフェス・メッシュ・3Dソリッドの頂点・エッジ・面などのサブ図形が選択できます。


