可視状態パネル
可視状態パネルを開くには、VISIBILITYSTATESPANELOPENコマンドを実行するか、リボンパネルまたはツールバーを右クリックして、パネルリストから可視状態を選択します。
可視状態では、1つまたは複数のパラメータを選択するだけで、ブロック内のさまざまな図形を表示または非表示にして、ブロックの外観を変更するブロックを作成できます。各可視状態パラメータは、1つまたは複数の状態を持つことができます。
可視状態パネルには、図面の可視パラメータと、それぞれに対応する可視状態が表示されます。
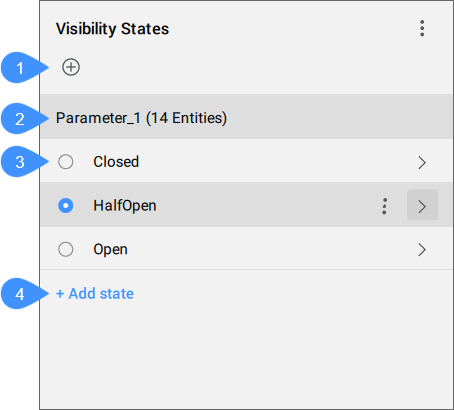
- パラメータを追加
- パラメータの名前
- パラメータの可視状態のリスト
- 状態を追加
- パラメータを追加
- ブロックに新しいパラメータを追加します。
- パラメータの名前
- ダブルクリックしてパラメータの名前を編集します。
- パラメータの可視状態のリスト
- パラメータのすべての可視状態を一覧表示します。状態名をダブルクリックするか、右側の矢印をクリックして、その図形にアクセスします。
- 状態を追加
- カレントのパラメータの新しい状態を追加します。パラメータにすでに図形が割り当てられた状態がある場合、デフォルトではこれらの図形はすべて新しい状態では見えなくなります。
図形状態
表示状態を選択すると、その状態に割り当てられた図形のリストがパネルに表示されます。
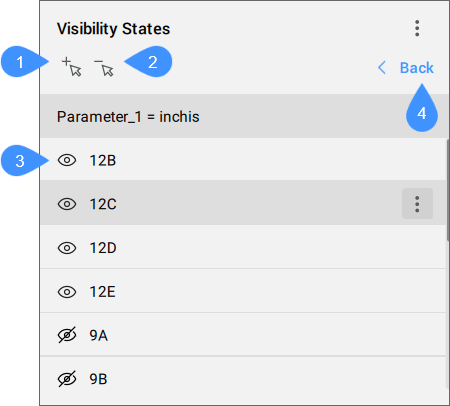
- 図形を追加
- 図形を削除
- 図形のリスト
- 戻るボタン
- 図形を追加
- 図面内の図形を選択し、このパラメータに追加できます。
パラメータに含まれていない図形が追加され、選択された状態でのみ表示され、その他の状態では非表示となります。すでにパラメータに登録されている図形は影響を受けないように作られています。
- 図形を削除
- 図面内の図形を選択し、このパラメータとそのすべての状態から図形を削除できます。注: 図形を追加または削除する前図形が既に選択されている場合、アクションは既に選択されている図形に適用されます。
- 図形のリスト
- 選択した表示状態に属するすべての図形と、これらの各図形の表示を示すアイコンが一覧表示されます。注: 1つの図形に複数のパラメータを同時に割り当てることができます。この場合、図形は、両方のパラメータのカレントの状態に対して表示するように設定されている場合にのみ表示されます。
1つまたは複数の図形を選択した後、ある図形の「目」アイコンをクリックすると、その図形の可視性が切り替わります。(可視から不可視、またはその逆)この新しい可視性は、選択された他のすべての図形にも適用されます。
注: 複数の図形が選択されている状態で、現在非表示になっている1つの図形の目のアイコンをクリックした場合、選択されているすべての図形が表示されます。パラメータのすべての状態で表示/非表示される図形がある場合、パネルの下部にメッセージラベルが表示され、2つのリンクボタンが表示されます。表示を選択すると、これらの図形が赤でハイライト表示され、非表示になっている場合は半透明で表示されます。パラメータから削除を選択すると、これらの図形が該当するパラメータから削除され、表示はされますが、パラメータとのリンクはなくなります。
パネルからの図形選択、図面から選択を変更し、その逆もまた同様です。これにより、カレントの状態でどの図形が表示されているか、または非表示になっているかを簡単に確認することができます。
- 戻るボタン
- パネルのメインビューに戻ります。
コンテキストメニューのオプション
- 非表示を表示
- このオプションは、オン/オフを切り替えることができます。オンにすると、現在選択されている状態で非表示になっている図形が青くハイライトされ、半透明になります。注: これにより、表示されている図形と表示されていない図形を同時に選択する必要があるアクション(移動、整列、パラメータからの削除)を実行することができます。注: このオプションは、パネルが閉じられるか、新しいドキュメントに切り替わるか、ブロック編集モードになるまで有効です。
- パラメータオプション
-
- 削除
- カレントのパラメータとその状態を削除します。このパラメータで非表示になっていた図形は、再び表示されるようになります。
- 名前変更
-
既存の名前を置換する名前を入力します。
注: パラメータや拘束条件と同様に、パラメータで使用できる文字には制限があります。
- 図形をパラメータから削除
- 選択した図形をパラメータから削除します。
- 状態オプション
-
- クローン
- 状態のコピーを作成します。
- 削除
-
パラメータから状態を削除します。
注: このオプションは、パラメータの他の状態には影響しません。
- 名前変更
-
既存の名前を置換する名前を入力します。
注: 使用可能な文字に制限はありません。
- 図形を表示...
-
選択した図形を表示します。
注: パラメータに含まれていない図形が追加され、選択された状態でのみ表示されます。すでにパラメータに含まれている図形は、他の状態に影響を与えることなく、選択された状態で可視化されます。
- 図形を非表示...
-
選択した図形を非表示にします。
注: パラメータに入っていない図形が追加され、選択された状態でのみ非表示になり、他の状態では表示になります。すでにパラメータに含まれている図形は、他の状態に影響を与えることなく、選択された状態に対して不可視化されます。

