標準の図面に名前を付けて保存
標準の「図面に名前を付けて保存」ダイアログボックスでは、ファイルの保存や書き出しを行えます。
このダイアログボックスは、複数のコマンドから呼び出すことができ、各ケースが名前に反映されます。
このタイプのダイアログボックスは、USESTANDARDOPENFILEDIALOGシステム変数の値(既定値は0)によって表示が変わります。
- USESTANDARDOPENFILEDIALOG ==0:非標準
- USESTANDARDOPENFILEDIALOG ==1:標準
注: Windows 11の場合、ファイルエクスプローラの既定のホームページは、クイックアクセスではなく、ホームと呼ばれます。
図面に名前を付けて保存
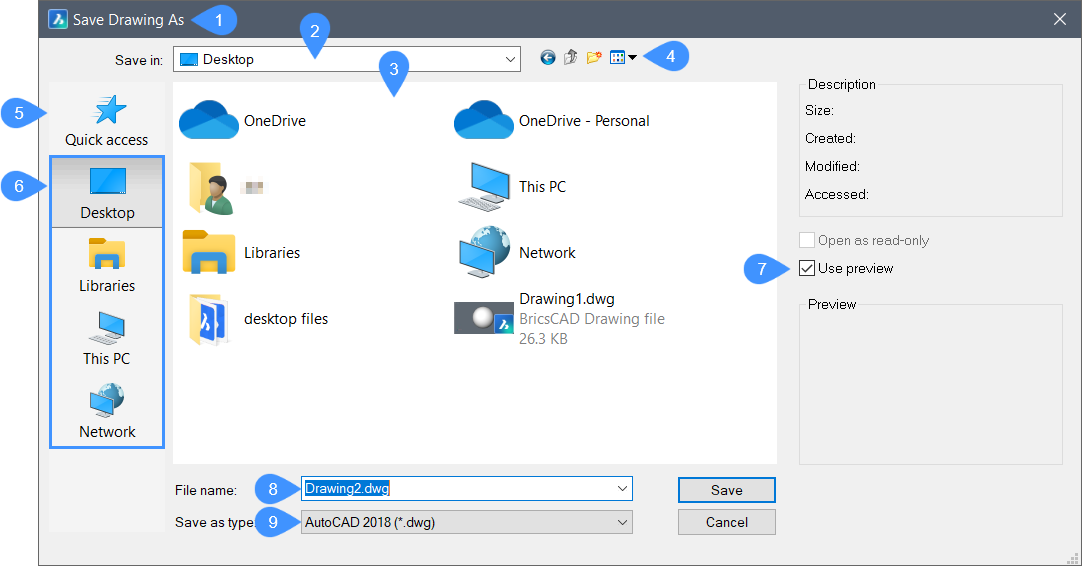
- ダイアログ名
- 保存する場所
- フォルダーとファイルの一覧
- 表示メニュー
- クイックアクセス
- 標準フォルダー
- プレビューを使用
- ファイル名
- ファイルの種類
- ダイアログ名
- 使用するコマンドに応じてダイアログ名を表示します。
- 保存する場所
-
ファイルの保存場所を指定することができます。別のディスクドライブやフォルダーに変更するには、矢印をクリックして、ドロップダウンリストから別のディスクドライブやフォルダーを選択します。
リストをスクロールするには、F4を押します。
- フォルダーとファイルの一覧
- 現在のフォルダー内のフォルダーとファイルを一覧表示します。
- 表示メニュー
- フォルダーとファイルをリストに表示する方法を設定します。
- クイックアクセス
-
クイックアクセスには、最近使用したフォルダーだけでなく、常に使用できるようにしたいフォルダを登録することができます。クイックアクセスで表示されるフォルダーは、Windowsエクスプローラで設定できます。
クイックアクセスフォルダーは、開くときも保存するときも利用できます。
- 標準フォルダー
- 保存場所バーの4つの標準フォルダーは、デスクトップ、ライブラリ、このPC、ネットワークです。注: 標準のファイルを開くダイアログボックスの保存場所バーにあるフォルダーは、カスタマイズできません。高度なカスタマイズオプションについては、非標準のファイルを開くダイアログボックス(USESTANDARDOPENFILEDIALOG == 0)を使用します。
- プレビューを使用
-
チェックボックスにチェックを入れると、保存前にファイルの一部を見ることができます。
注: 既存のファイルを選択して置換する際には、プレビューが表示されます。
- ファイル名
- ファイル名を指定します。定義済みの名前を受け入れるか、別の名前を指定することができます。
- ファイルの種類
- 有効なファイルタイプの一覧を表示します。ファイルの種類を選択すると、その種類に一致するファイルのみを表示するようにフィルタリングできます。
非標準の図面に名前を付けて保存
非標準の図面に名前を付けて保存ダイアログボックスでは、標準のダイアログボックスの機能に加えて追加の機能が提供されています。
- フォルダー内を検索:現在のフォルダー内のフォルダーとファイルを検索できます。文字列を入力して、結果を絞り込みます。
- ナビゲーションウィンドウ:コンピューターのフォルダー構造を表示したり、ファイルの移動やファイルへのアクセスを行えます。
クイックアクセスリストには、最近使用したフォルダーだけでなく、特定のフォルダーを常に表示しておくことができます。目的のフォルダーをクイックアクセスリストにドラッグ&ドロップしてください。
クイックアクセスリストのカスタムフォルダーの順序を変更したい場合は、フォルダーを目的の位置にドラッグ&ドロップします。
クイックアクセスのカスタムフォルダーは、ファイルを開く操作と保存する操作の両方で使用できます。
- プレビューウィンドウ:選択したファイルのプレビューを表示します。

