DATAEXTRACTION [データ抽出]
データ抽出ウィザードダイアログボックスを開きます。

アイコン:
説明
データ抽出ウィザードダイアログボックスを開き、図形プロパティ・ブロック属性・図面情報を、表または外部データファイルに書き出します。
データ抽出ウィザード - (1/5ページ)ダイアログボックス
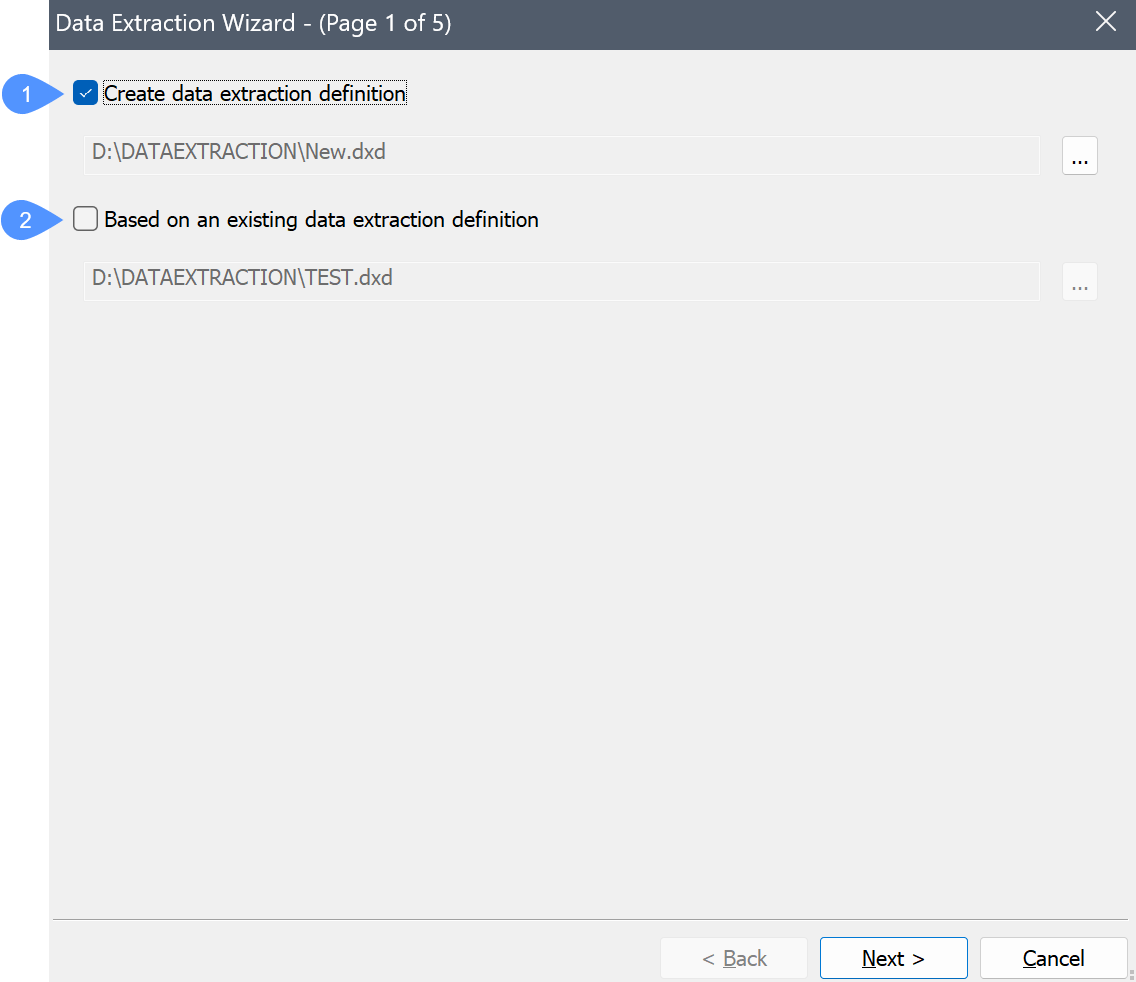
- データ抽出設定を作成
- 既存のデータ抽出設定を使用
- データ抽出設定を作成
-
新規にDXD(データ抽出定義)ファイルを作成します:
- チェックボックスにチェックを入れます。
- 参照をクリックします。
- データ抽出定義ファイルを保存ダイアログボックスでフォルダーを選択します。
- ファイル名欄に名前を入力します。
- 保存をクリックします。
- 既存のデータ抽出設定を使用
-
既存のDXDファイルをテンプレートとして使用することで、別の図面で同じ種類の抽出処理を実行したり、データ抽出定義を編集したりできます。
- チェックボックスにチェックを入れます。
- 参照をクリックします。
- データ抽出定義ファイルを開くダイアログボックスで、DXDファイルを選択します。
- 開くをクリックします。
新規に作成したカスタムDXDファイルは、BIMプロジェクトブラウザパネルで建具表を作成する際に使用できます。
DXDファイルは、メモ帳などのテキストエディターで編集できます。
データ抽出ウィザード - (2/5ページ)ダイアログボックス
2ページ目では、図形を選択してフィルターを適用することでデータ抽出情報を並べ替えることができます。
注: DXEVALシステム変数は、変更が抽出されたデータに影響を与える図面において、いつ更新通知が発生するかを制御します。
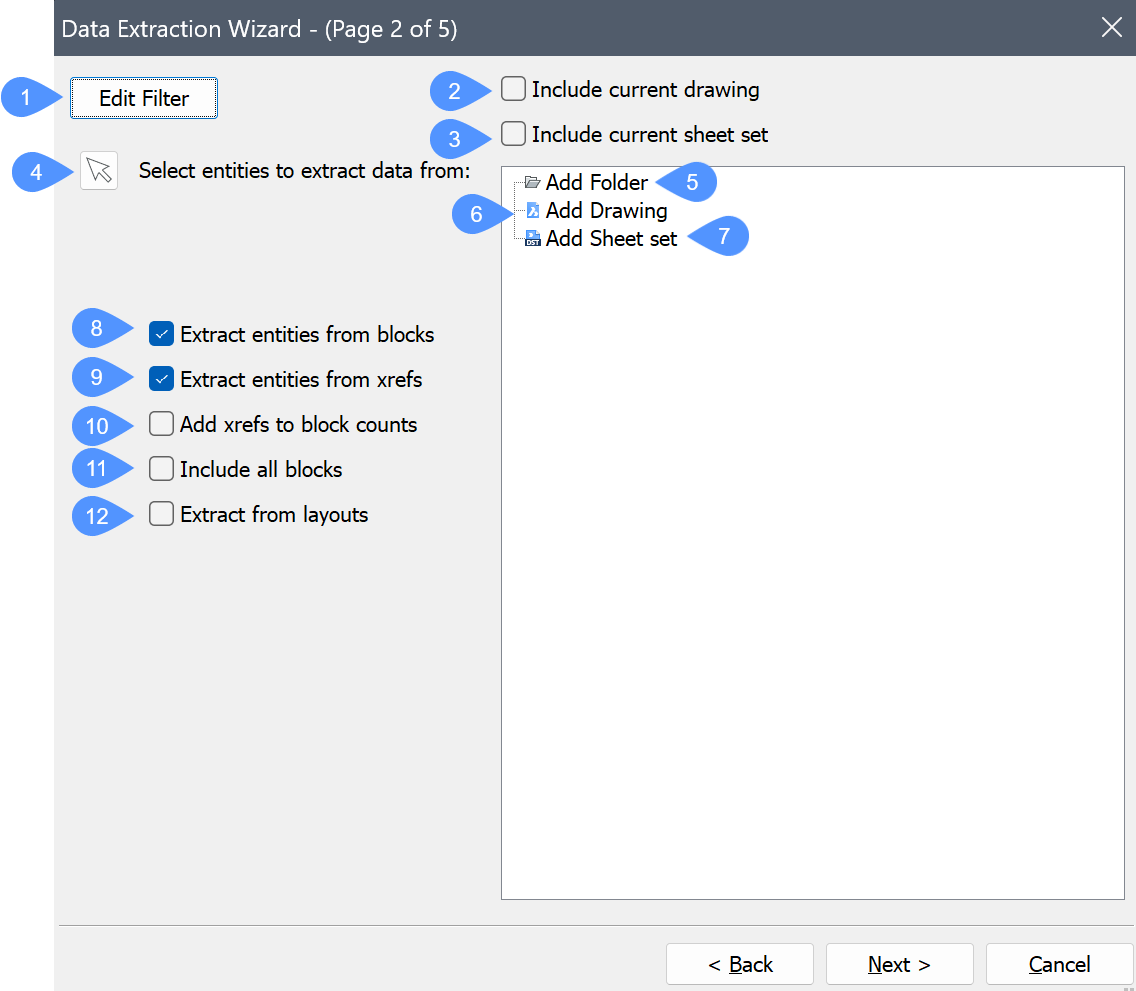
- フィルターを編集
- 現在の図面を含める
- カレントのシートセットを含める
- 抽出対象の図形を選択
- フォルダーを追加
- 図面を追加
- シートセットを追加
- ブロック図形も抽出
- 外部参照図形も抽出
- ブロック数に外部参照も追加
- すべてのブロックを含める
- レイアウトから抽出
- フィルターを編集
- フィルターの作成/編集を行います。
- 現在の図面を含める
- データを抽出するためにカレントの図面を追加します。
- カレントのシートセットを含める
- データを抽出するためにカレントのシートセットを追加します。
- 抽出対象の図形を選択
- ダイアログボックスを一時的に閉じて、図面内の図形を選択します。Ctrl+Aを押すと、図面内のすべての図形を選択できます。図形の選択を終了する場合は、Enterを押すか右クリックします。
- フォルダーを追加
-
データを抽出するための元の図面を含むフォルダーを追加します。
ダブルクリックすると、フォルダーオプションダイアログボックスが開きます。
- フォルダー:参照をクリックして、フォルダーを選択ダイアログボックスでフォルダーを選択します。
- オプション
- サブフォルダーを含める:サブフォルダーを含める場合は、チェックボックスをオンにします。
- ワイルドカードを使って対象となる図面を絞り込む:チェックボックスにチェックを入れ、フィルターフィールドに文字列を入力します。例えば、House*.dwgには、「House」で始まるすべてのファイルが含まれます。
- 図面を追加
- ダブルクリックでデータを抽出するための図面を追加します。
- シートセットを追加
- ダブルクリックでデータを抽出するシートセットを追加します。
- ブロック図形も抽出
- 選択したブロックの図形が含まれます。
- 外部参照図形も抽出
- 外部参照された図面(外部参照ファイル)図形を含みます。
- ブロック数に外部参照も追加
- 選択した外部参照をブロックとしてカウントします。
- すべてのブロックを含める
- すべてのブロック図形を含みます。
- レイアウトから抽出
- 図面ビュー内のモデル空間すべての図形が含まれます。
データ抽出ウィザード - (3/5ページ)ダイアログボックス
3ページ目では、データ抽出手順に含める図形タイプと含めない図形タイプを制御します。
ヒント:
- チェックボックスにチェックを入れて、項目をオンまたはオフにします。すべての項目をオンまたはオフにする場合は、図形を右クリックしてコンテキストメニューからすべてチェックまたはすべてのチェックを解除を選択します。
- リストを並べ替えるには、列の見出しでタイトルをクリックします。逆順に並べ替えるには、もう一度クリックします。
- 複数のアイテムを選択します。
- 複数の項目を続けて選択するには、最初のアイテムを選択し、Shiftキーを押しながら他の項目をクリックします。
- 複数の項目を選択するには、Ctrlキーを押しながら複数の図形を選択します。
- 項目の選択を解除するには、Ctrlキーを押しながらアイテムをもう一度クリックします。
- どれかチェックボックスをオンにしておくと、すべての項目が自動的に選択されます。
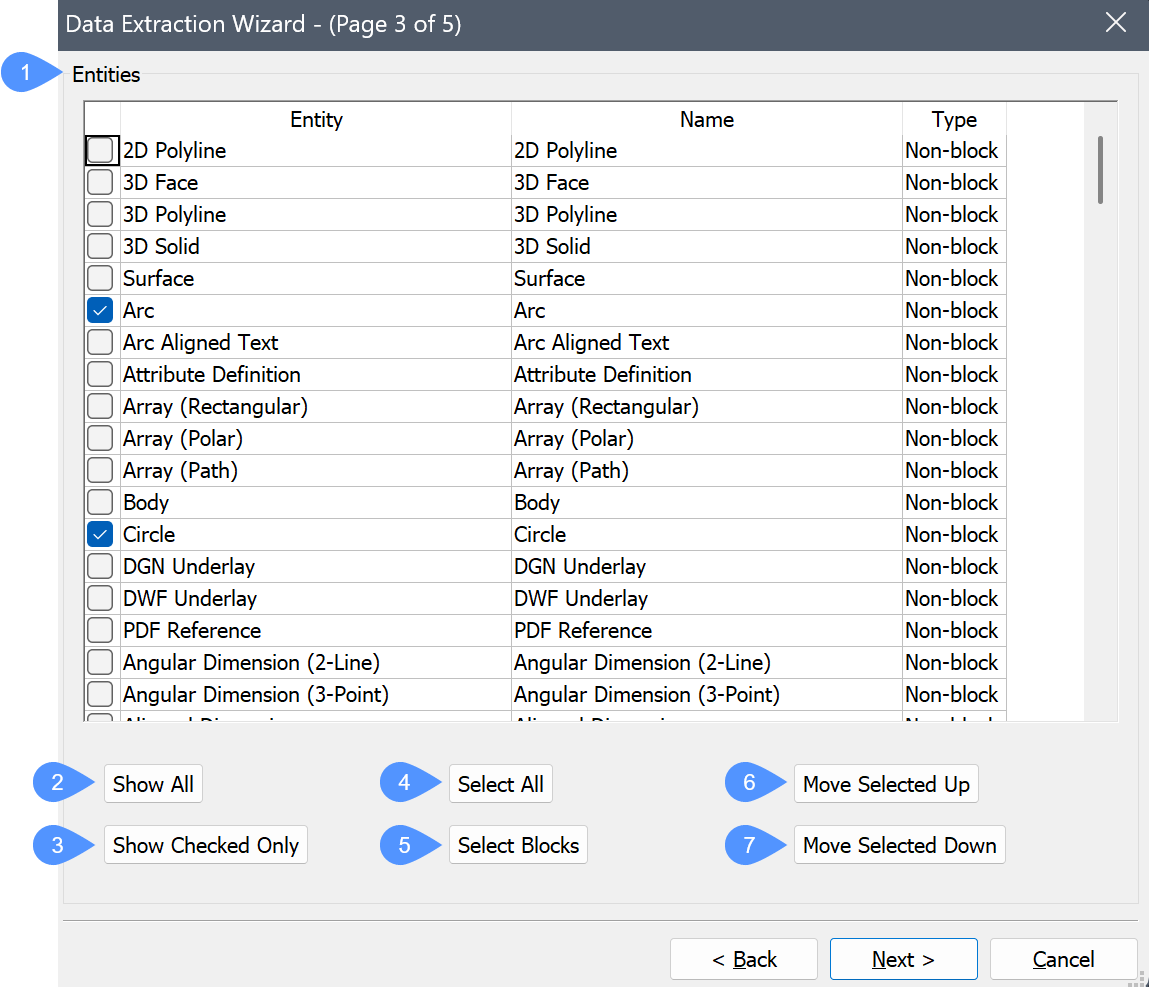
- 図形
- すべてを表示
- チェック済みのみ表示
- すべて選択
- ブロックを選択
- 選択して上へ
- 選択して下へ
- 図形
-
- 図形:データ抽出ウィザードダイアログボックスで設定したオプションに従って、選択範囲内の図形タイプとブロックが一覧表示されます。
- 名前:図形の名前が一覧表示されます。デフォルトの名前を受け入れるか、カスタマイズした名前を入力します。デフォルトでは、図形の種類の名称が名前に表示されます。
- 種類:選択した図形の種類(非ブロック・ブロック・属性付きブロック)を表示します。
- すべてを表示
- リスト内の項目をすべて表示します。
- チェック済みのみ表示
- リスト内のチェックした項目のみを表示します。
- すべて選択
- データ抽出のためにすべての項目を選択します。
- ブロックを選択
- 通常、ブロックには属性が含まれているため、リスト内のブロックのみを選択します。
- 選択して上へ
- 選択した項目をリスト内で上に移動します。
- 選択して下へ
- 選択した項目をリスト内で下に移動します。
データ抽出ウィザード - (4/5ページ)ダイアログボックス
4ページ目では、データ抽出ファイルに含めるプロパティを制御します。
注: 複数の項目を選択するには、この記事の データ抽出ウィザード - (3/5 ページ)ダイアログボックスの説明を参考にしてください。
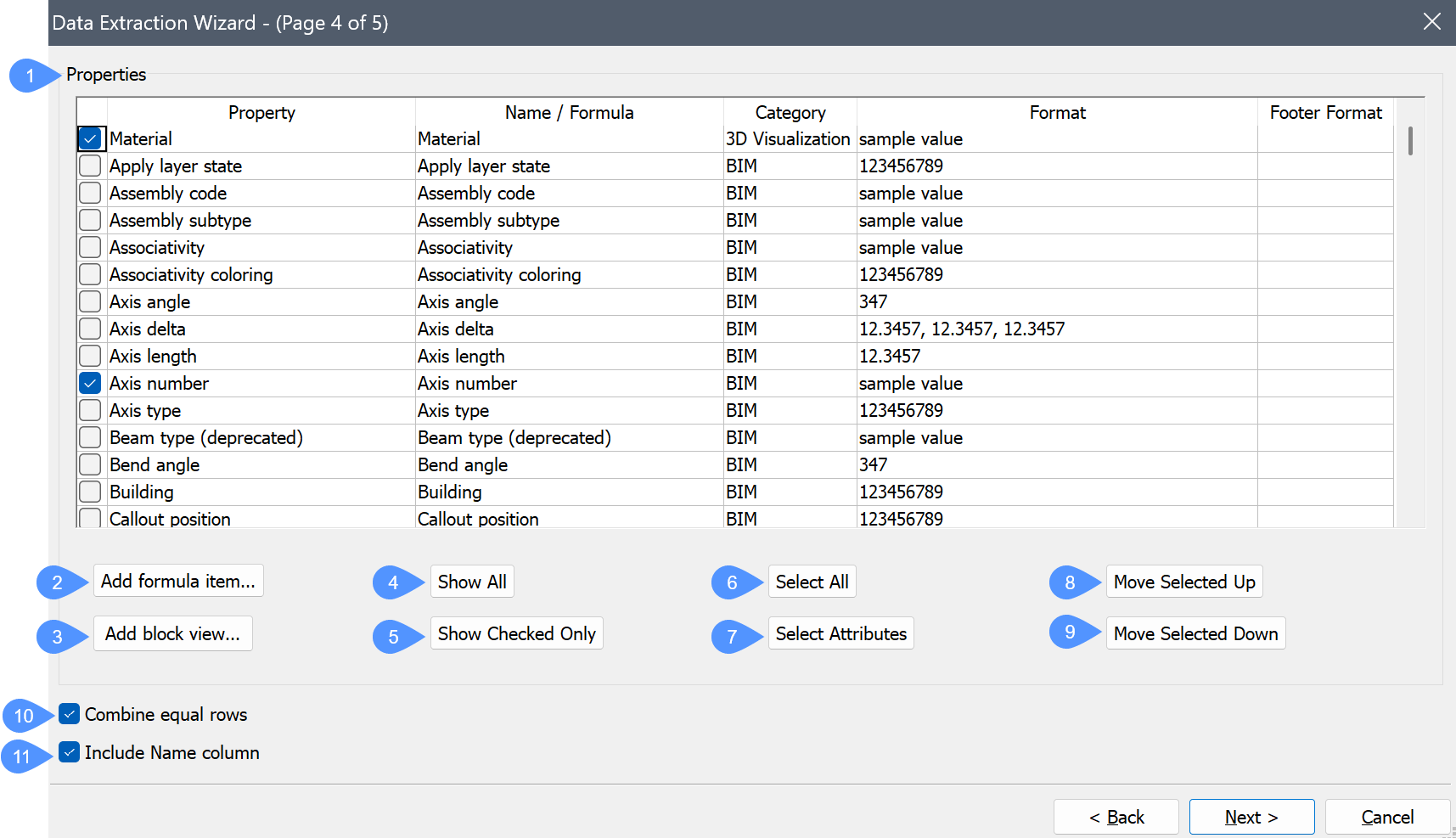
- プロパティ
- 数式アイテムを追加...
- ブロックビューを追加...
- すべてを表示
- チェック済みのみ表示
- すべて選択
- 属性を選択
- 選択して上へ
- 選択して下へ
- 同じデータの行は結合
- 列名を含める
- プロパティ
-
- プロパティ:選択した図形のすべてのプロパティを一覧表示します。
- 名前/数式:選択した図形の名前または数式を一覧表示します。デフォルトの名前を使うか、カスタマイズした名前を入力します。プロパティ名は、データ抽出を書き出したときの列のヘッダーに表示されます。
- カテゴリ:選択した図形のカテゴリを報告します。
- 形式:書き出したファイルの項目の形式を設定します。クリックすると、形式ダイアログボックスが表示されます。ダイアログボックスのレイアウトは、フィールドダイアログボックスの形式と同様に、選択した項目に応じて異なります。
- フッター形式:数値形式のプロパティのフッターの形式を定義します。選択したプロパティを右クリックすると、コンテキストメニューが表示されます。
- フッター行を追加:算術関数を追加します。合計、最小加算、最大加算、平均加算から選択します。
- フッタースタイル:フッタースタイルを設定します。最後の行、各タイプ、各タイプの組み合わせから選択します。
- フッター行を削除:選択したプロパティのフッター形式を削除します。
- すべてのフッターを削除:すべてのフッター形式を削除します。
- 数式アイテムを追加...
- 数式アイテムを追加します。
- ブロックビューを追加...
- ブロックビューのカテゴリとしてブロックビュープロパティを追加しました。
- すべてを表示
- すべての項目を表示します。
- チェック済みのみ表示
- 選択された項目のみを表示し、選択されていない項目は非表示にします。
- すべて選択
- データ抽出のためにすべての項目を選択します。
- 属性を選択
- 属性を含む項目のみを選択します。
- 選択して上へ
- 選択した項目をリスト内で上に移動します。
- 選択して下へ
- 選択した項目をリスト内で下に移動します。
- 同じデータの行は結合
- 同じ図形を含む行を結合します。
- 列名を含める
- 書き出されたデータの名前列の表示を切り替えます。
データ抽出ウィザード - (5/5ページ)ダイアログボックス
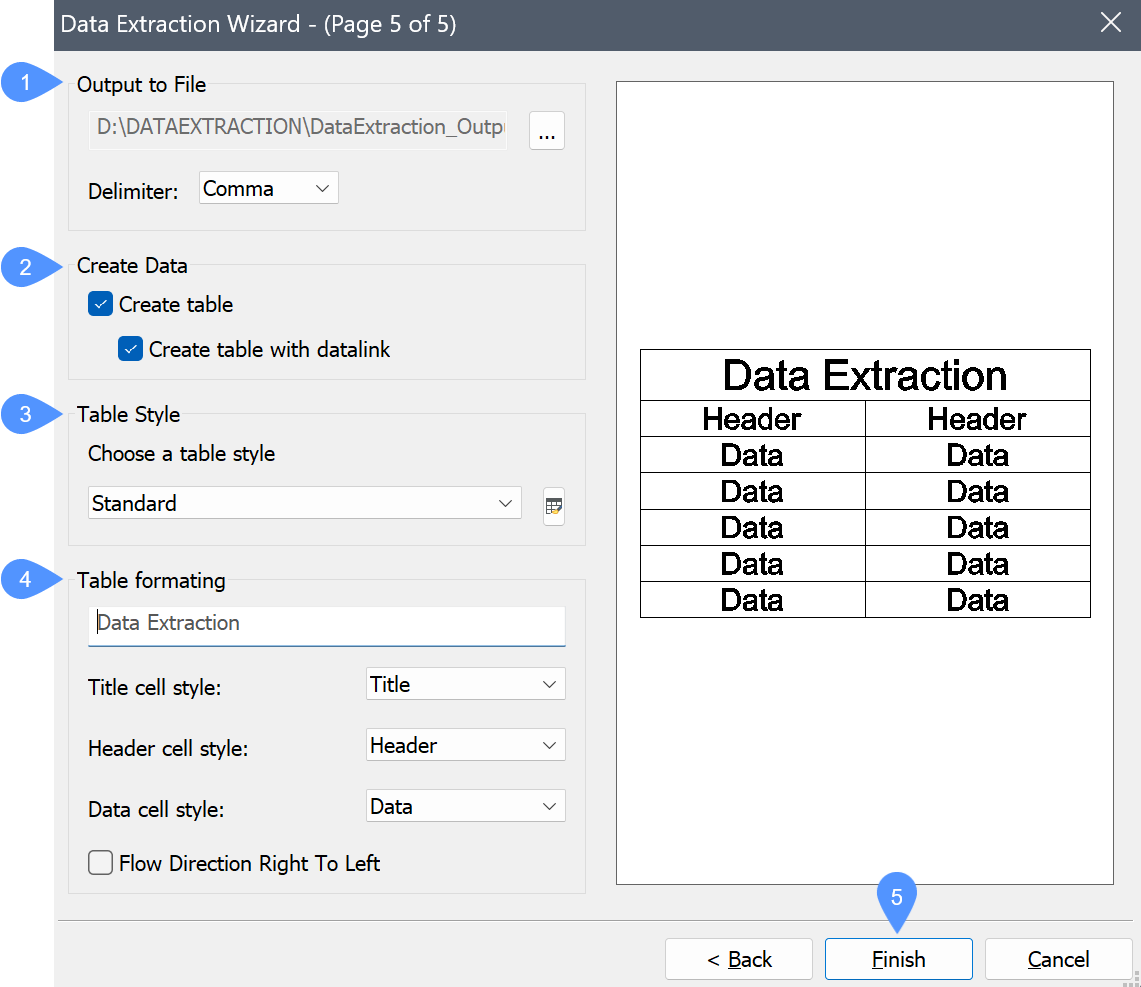
- ファイルに出力
- データを作成する
- 表スタイル
- 表のフォーマット
- 終了
- ファイルに出力
-
区切り文字で区切られた形式(.csv)でデータを出力します。
参照ボタンをクリックし、データファイルの名前を入力して、保存をクリックします。既存のCSVファイルを選択すると、上書きするかどうかのメッセージが表示されます。
区切り文字:データのフィールド間のセパレータを指定します。- セミコロン
- カンマ注: 複数の複合材の名前にはカンマが含まれているため、複数の複合材を処理する場合は、区切り文字としてカンマを選択しないでください。
- スペース
- タブ
- データを作成する
-
データを表に出力します:
- 表を作成:静的なテーブルを作成します。
- データリンクを使って表を作成:ダイナミックな表を作成します。DataLinkUpdateコマンドを実行すると、表のデータがモデルと同期します。まずモデルを保存します。DXD定義ファイルをテーブルと一緒に保存するように求められます。
- 表スタイル
-
ドロップダウンリストから表スタイルを選択します。
表スタイルアイコンをクリックし、既存の表スタイルを編集するか、新しい表スタイルを作成します。
- 表のフォーマット
-
テーブルのフォーマットを編集します。
- タイトルテキストを入力:タイトルを入力します。
- タイトルセルのスタイル:タイトルセルのスタイルを設定します。
- ヘッダーセルのスタイル:ヘッダーセルのスタイルを設定します。
- データセルのスタイル:データセルのスタイルを設定します。
- フロー方向を右から左へ:フロー方向を右から左へ表示します。
- 終了
-
選択された出力に応じます。
- データを抽出し、CSVファイルに保存します。このファイルは、表計算ソフトやデータベースプログラムで開くことができます。
- 表の挿入基点を指定する画面が表示されます。

