部品表マネージャーパネル
部品表マネージャーパネルでは、カレント図面の部品表の参照、作成、編集ができます。
部品表の設定は、テンプレートファイルとして保存でき、後から他の図面で再利用することができます。
部品表マネージャーを使用して、以下のことができます:
- 図面内の既存の部品表を参照します。
- 標準タイプ(トップレベル、ボトムレベル、階層型など)または既存の部品表テンプレートを使用して、新しい部品表を作成します。
- 部品表を編集します。
- 列を追加または削除します。(数式の列を含みます)
- 新しい位置に選択した列を移動します。
- 列の名前を変更します。
- 部品表のソート方法を設定します。
- 個別の列のフッター値を設定します。
- 単位、列ごとの表示を設定します。
- 列のプロパティを持つ各列の幅を設定します。
- 列ごとの可視性を設定します。
- フィルター式でコンポーネントをフィルタリングします。
- タイトル行とフッター行の両方のタイトルを変更します。
- 表内のコンポーネントを検索します。
- コンポーネントインスタンスをハイライト表示し、選択します。
- テンプレートファイルとして部品表の設定を保存します。
- テンプレートファイルから部品表の設定をロードします。
- 図面内に部品表を配置します。
- 部品表を削除します。
- 部品表フィルタリングモードで部品表に存在するオブジェクトの種類を設定します。
- 部品表には、他のドキュメントの部品を選択セットに含めることができます。
- 部品表では、カレントドキュメントを選択セットに除外できます。注: BIMプロジェクトの一部であるファイルに部品表を作成すると、モデルにメカニカルな部品がある場合でも、フィルタ設定、グループ化モード、およびプロパティセットが自動的に拡張され、非メカニカルなオブジェクトが含まれます。また、カレントプロジェクトが部品表に含まれ、カレントドキュメントは除外されます(BIMプロジェクトの一部として追加されるため)。
部品表を作成したり変更したりするには、BricsCAD MechanicalまたはBricsCAD Ultimateのライセンスが必要です。一方、ユーザーはBMBOMTEMPLATEEDITコマンドを使用して部品表マネージャーダイアログを起動できますが、これにはBIM、Mechanical、またはUltimateのライセンスが必要です。
注: 部品表マネージャーを使用すると、部品表テーブルを任意のドキュメントに作成できます。メカニカルアセンブリやBIMモデルを含む必要はありません。その場合、フィルタ設定は自動的に調整され、すべてのブロック参照、外部参照、およびソリッドがモデル内に含まれます。
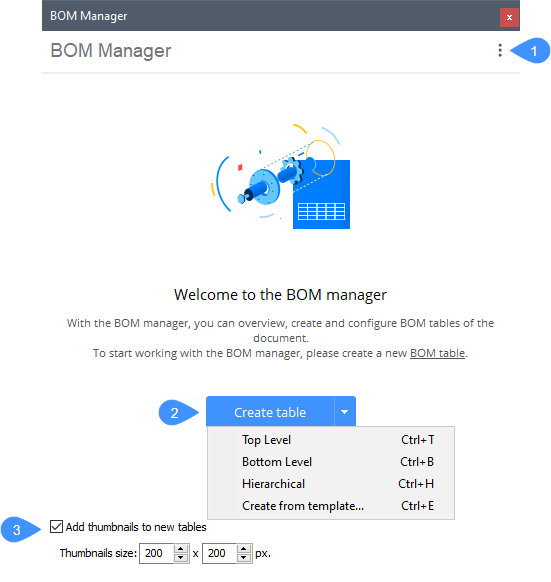
- メニュー
- 表を作成
- サムネイルを新規テーブルに追加
メニュー
メインメニューを開きます。
- 新規部品表
- サブメニューを開きます。
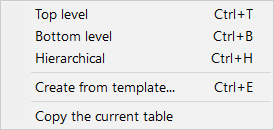 注: BOMTEMPLATEシステム変数は、新しい部品表を作成するために使用されるデフォルトの部品表テンプレートを持つファイルへのパスを定義します。注: BOMTEMPLATEシステム変数が空の場合、またはパスが有効でない場合、以下のデフォルト部品表コンフィギュレーションが使用されます。
注: BOMTEMPLATEシステム変数は、新しい部品表を作成するために使用されるデフォルトの部品表テンプレートを持つファイルへのパスを定義します。注: BOMTEMPLATEシステム変数が空の場合、またはパスが有効でない場合、以下のデフォルト部品表コンフィギュレーションが使用されます。- トップレベル:トップレベルのコンポーネントのみで新しい部品表を作成します。
- ボトムレベル:ボトムレベルのコンポーネントのみで新しい部品表を作成します。
- 階層:新しい階層型部品表を作成し、すべてのコンポーネントとその直下にリストされたサブコンポーネントを含む部品表を作成します。
- テンプレートから作成...:部品表設定テンプレートファイルを選択するダイアログを開きます。
- カレントの表をコピー:カレントの表のテンプレートを使用して、新しい部品表を追加します。
- ドキュメントの部品表
- サブメニューを開きます。
- 最初の表に移動:ドキュメント内の最初の部品表に切り替えます。
- 前の表に移動:ドキュメント内の一つ前の部品表に切り替えます。
- 次の表に移動:ドキュメント内の次の部品表に切り替えます。
- 最後の表に移動:ドキュメント内の最後の部品表に切り替えます。
- <部品表名>:ドキュメント内の対応する部品表に切り替えます。
- 部品表配置
- 図面上に表を配置します。部品表は、ドキュメントに複数挿入することができます。
- CSVに書き出し
- カレント部品表の内容をCSVファイルに保存します。
- Excelに書き出し
- カレント部品表の内容をXLSXファイルに保存します。
- テンプレートから置換...
- カレントの部品表設定を、選択したテンプレートに置換します。
- テンプレートとして保存...
- 部品表テンプレートファイルの名前と場所を指定します。
- デフォルトテンプレートとして保存…
- BOMTEMPLATEシステム変数に格納されているデフォルトの部品表テンプレートファイルの場所を指定します。
- カレントの部品表を削除
- ドキュメントからカレントの部品表を削除します。
- すべての部品表を削除
- すべての部品表を削除します。
- フィルターを設定
- フィルターの構成ダイアログボックスが開き、コンフィギュレータの指定が可能になります。詳細については、関連記事フィルタコンフィギュレータダイアログボックスを参照してください。
- 選択セット
- サブメニューを開きます。
- モデル全体:モデル全体の部品表が作成されます。
- サブアセンブリ:部品表は、サブアセンブリの選択されたインスタンスに対して作成されます。
- 図面ビュー:部品表は、ビューポートでの可視性にかかわらず、対応する図面ビューで選択された部品に対して作成されます。
- レイアウトビューポート:部品表は、選択されたレイアウトビューポートに対して作成されます。
- カスタム選択:選択された部品に対してのみ部品表が作成されます。
- カレントドキュメントを除外:部品表にカレントドキュメントのオブジェクトを含めません。
- 選択を表示:部品表のカレントの選択内容を表示します。
- 追加ドキュメント:部品表に他のドキュメントの部品を含めます。
- 図面またはシートセットを追加:部品表には、選択した図面またはシートセットのオブジェクトが含まれます。
- フォルダーを追加:フォルダー内に存在する図面またはシートセットからオブジェクトを部品表に含めます。注: ユーザーは、指定したワイルドカード、BIMプロジェクト全体、またはシートセット全体に一致するドキュメントのみを含めることができます。
- 編集:選択範囲の編集を許可します。
- 更新
- カレントの部品表と図面内のすべての部品表のリストを更新します。
- すべてを更新
- すべての部品表を更新します。
- 後に列を挿入
- 選択されている列の後ろに列セレクタから列を挿入します。
- 前に列を挿入
- 選択されている列の前に 列セレクタから列を挿入します。注: 列が選択されていない場合、新しい列は表の最後の列の後に追加されます。
- 数式列を挿入
- 数式エディタが開き、数式列を設定できます (記事数式列ダイアログボックスを参照)。
- テンプレート列を挿入
- テンプレートエディタが開き、テンプレート列を設定できます(記事テンプレート列ダイアログボックスを参照)。
- ユーザーが入力可能な列の挿入
- 数式列とテンプレート列で使用できるユーザーが入力可能な列を挿入します。
注: ユーザーが入力できる列、数量列、または 数値、 サムネイル、および コンポーネント列を除くその他の列の任意のセルをダブルクリックして、単位のない値(数値またはテキスト)を挿入したり編集したりできます。オーバーライドされた値は、 部品表マネージャーで異なるフォント(イタリックフォントとブランドブルー色)で表示され、部品表列のタイトルの前にペン記号が表示されます。
- 評価列を編集
- 選択した数式またはテンプレート列を編集するためのダイアログが開きます。
- サムネイル列を挿入
- 列が選択されている場合:テーブル内の選択された列の後に、デフォルトのパラメータを持つサムネイル列を挿入します。
列が選択されていない場合:新しいサムネイル列は、テーブルの最後の列の後に追加されます。
- 未使用のサムネイルを消去
- 使われなくなったサムネイル画像付きのブロックや添付ファイルを削除します。
- ファイル付きの未使用のサムネイルを消去
- 使われなくなったブロック、添付ファイル、サムネイル画像付きファイルを削除します。
- 列を削除
- 表から選択した列を削除します。
- 列を左に移動
- 選択した列を1列左に移動します。
- 列を右に移動
- 選択した列を1列右に移動します。
- 列を表示
- 図面内の関連表で選択した列を表示します。
- 列を非表示
- 選択した列を関連表から削除します。非表示の列は、部品表マネージャーでは表示されたままですが、バックグラウンドでは斜めのハッチングパターンでマークされます。
- 関連表
-
- 関連するテーブルを同期させる(Alt + Ctrl + R)
- 関連するテーブルを同期させる。
- フッター
- 選択された各列のサブメニューを開きます。
- フッターなし:フッター機能を削除します。
- 集計:フッターに合計を表示します。
- 平均値:フッターに平均値を表示します。
- 最小値:フッターに最小値を表示します。
- 最大値:フッターに最大値を表示します。
注: ユーザーが入力できる列と、フッターが定義された数量列のみがユーザー値を受け入れます。
注: また、数式やテンプレートの列にもフッターを追加することが可能です。
- ソート
- サブメニューを開きます。
- 自然順:ドキュメント内のコンポーネントインスタンスの自然順序によって表をソートします。
- 並び順序:表を自動的にソートします。
- カスタムオーダー:選択した列をユーザーが定義した手動での順序でソートします。部品を手動で配置すると、その番号が自動的に再生成されます。子部品の数はそれに応じて更新されます。
- 固定オーダー:部品表内の部品の位置は記憶され、部品の追加や削除に関係なく、更新後も番号は変わりません。注: 並べ替えモードを自動 、 ナチュラルまたはカスタムに戻すと、数値が自動的に再生成されます。
- 集計関数
- サブメニューを開きます。
- 関数なし:集計関数を削除します。
- 集計:グループ内のすべての値の合計を表示します。
- 平均値:グループ内のすべての値の平均を表示します。
- 最小値:グループ内のすべての値の最小値を表示します。
- 最大値:グループ内のすべての値の最大値を表示します。
- 合計カウント:グループ間で同じ値を検出した回数の合計を示します。
- 平均カウント:グループ間で同じ値を検出した回数の平均を示します。
- 最小カウント:グループ間で同じ値を検出した回数の最小数を示します。
- 最大カウント:グループ間で同じ値を検出した回数の最大数を示します。
- 最低頻度の値:対応するカウントが最も小さい値を表示します。最小カウントの値が複数ある場合は、それらの値がすべて表示されます。
- 最多頻度の値:対応するカウントが最も大きい値を表示します。最大カウントの値が複数ある場合は、それらの値がすべて表示されます。
- 連結:グループ内のすべての値の連結を、指定された区切り文字(デフォルトでは ';')で区切って昇順で表示します。
- カウントとの連結:グループ内のすべての値と、対応する検出数を昇順で連結して表示します。値とカウントのペアは、指定された区切り文字で区切られます。
- サムネイルを新規テーブルに追加
- 新しい部品表にサムネイル列を追加する設定をコントロールします。
- 警告を表示
- 部品表の作成または更新時の警告メッセージの表示をコントロールします。
- デフォルトテンプレートの設定
- 部品表のデフォルトテンプレートファイルを設定します。
表を作成
注: BOMTEMPLATEシステム変数は、新しい部品表を作成するために使用されるデフォルトの部品表テンプレートを持つファイルへのパスを定義します。
注: BOMTEMPLATEシステム変数が空の場合、またはパスが有効でない場合、以下のデフォルト部品表コンフィギュレーションが使用されます。
- トップレベル
- 最上位コンポーネントのみの部品表を新規作成します。
- ボトムレベル
- 最下位コンポーネントのみの部品表を新規作成します。
- 階層的
- 新しい階層型部品表を作成します。これには、すべてのコンポーネントが含まれており、その直下にサブコンポーネントが一覧表示されています。
- テンプレートから作成…
- ダイアログボックスを開き、部品表テンプレート(*.BOM)ファイルを選択することができます。
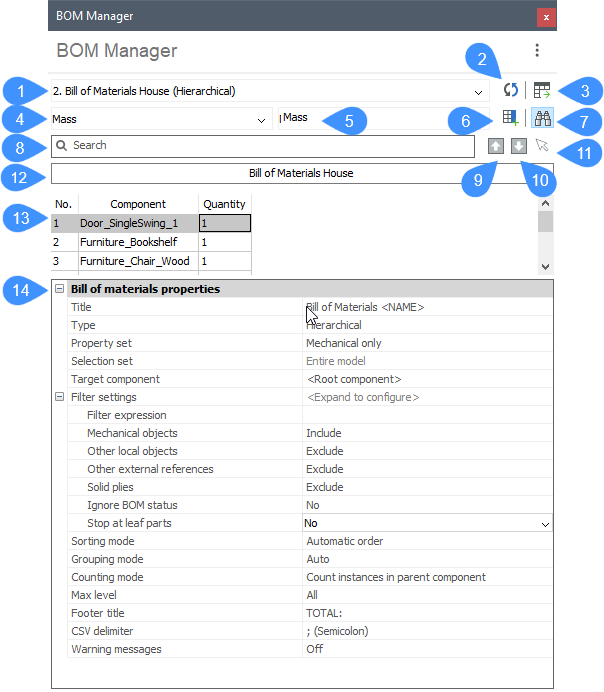
- 部品表選択
- 更新
- 部品表配置
- カテゴリー選択
- 列選択
- 後に列を挿入
- 検索
- 検索
- 前を検索
- 次を検索
- 見つかったすべての項目を選択
- 部品表タイトル
- 部品表
- 部品表のプロパティ
- 部品表選択
- カレントの部品表を選択します。選択内容は、図面に保存されています。図面を閉じて再び開くと、選択された部品表はマネージャーで復元されます。選択すると、表は、図面のカレントの状態に更新されます。
- 更新
- カレントの部品表と図面内のすべての部品表のリストを更新します。
- 部品表配置
- 図面上に表を配置します。部品表は、ドキュメントに複数挿入することができます。
- カテゴリー選択
- 6番の列選択に表示されるプロパティのカテゴリを選択します。7番のボタンを押すと、カレントの部品表にカテゴリーを追加することができます。
- 列選択
- 現在の部品表に追加する列を選択します。
ここでは、数式フィールドの数式を入力することができます。数式を追加するには、「=」で始まる式を入力します。テンプレート式を追加するには「$」を入力し、列を参照するには、<> を使用します。例えば、「マス」の列を参照する場合は、次のように入力します:"=<マス>"
数式フィールドを追加して7番のボタンを押すと、[計算式列_1]ダイアログボックスが表示されます。
- 後に列を挿入
- 列が選択されている場合、表の選択された列の後ろに6番の列選択から列を挿入します。
列が選択されていない場合、新しい列は表の最後の列の後に追加されます。
- 検索
- 検索欄のオンとオフを切り替えます。このボタンをオンにすると、ボタンNo.11、12、13、14が表示されます。
部品表マネージャーパネルをクリックすると、Ctrl+Fで検索欄を切り替えることができます。
- 検索
- 検索したい文字列を入力してEnterを押すと、ワイルドカードに対応します。
- 前を検索
- 部品表の前の一致を検索します。
Shift+F3を使用することもできます。
- 次を検索
- 部品表の次の一致を検索します。
F3を使用して選択することもできます。
- 見つかったすべての項目を選択
- 検索フィールドで検索されたすべての項目を選択します。
- 部品表タイトル
- 部品表のタイトルを表示します。<NAME> の代わりに任意の名前を入力することができます。Enterを押して、変更を適用します。
- 部品表
- 部品表のタイトルを表示します。
列ラベルを右クリックすると、追加のツールが表示されます。
- 選択からテンプレート列を選択:テンプレートエディターを開き、新しいテンプレート列を設定します。選択した列は、テンプレート式に自動的に追加されます。
- 削除:列を削除します。
- フッター:サブメニューを開きます。
- フッターなし:フッター機能を削除します。
- 集計:フッターに合計を表示します。
- 平均値:フッターに平均値を表示します。
- 最小値:フッターに最小値を表示します。
- 最大値:フッターに最大値を表示します。
- ソート:サブメニューを開きます。
- 並び順序:表を自動的にソートします。
- 自然順:ドキュメント内のコンポーネントインスタンスの自然順序によって表をソートします。
- 昇順:選択した列を昇順でソートします。
- 降順:選択した列を降順でソートします。
- 集計関数:サブメニューを開きます。
- 関数なし:集計関数を削除します。
- 集計:グループ内のすべての値の合計を表示します。
- 平均値:グループ内のすべての値の平均を表示します。
- 最小値:グループ内のすべての値の最小値を表示します。
- 最大値:グループ内のすべての値の最大値を表示します。
- 連結:グループ内のすべての値の連結を、指定された区切り文字(デフォルトでは ';')で区切って昇順で表示します。
- カウントとの連結:グループ内のすべての値と、対応する検出数を昇順で連結して表示します。値とカウントのペアは、指定された区切り文字で区切られます。
- 列の役割:サブメニューを開きます。
- 数値:列は、BMBALLOONコマンドによって数値のソースとして使用されます。
- 名前:列は、BMBALLOONコマンドによって名前のソースとして使用されます。
- 数量:列は、BMBALLOONコマンドによって数量のソースとして使用されます。
- 標準:列は、特定の役割を持ちません。
- 形式:形式ダイアログボックスが開き、選択した列のフォーマットを指定できます。詳細については、関連記事 書式ダイアログボックスを参照してください。
- 列フィルターを設定:列フィルターダイアログボックスが開き、列フィルターの設定を行います。詳細については、関連記事 列フィルターダイアログボックスを参照してください。
- 列を表示:図面内の関連表で選択した列を表示します。
- 列を非表示:選択した列を関連表から削除します。非表示の列は、部品表マネージャーでは表示されたままですが、バックグラウンドでは斜めのハッチングパターンでマークされます。
- 列をフィット:選択した列の幅をその内容に合わせます。
- すべての列をフィット:選択したすべて列の幅をその内容に合わせます。 注: 列の幅は手動で変更されていない限り、コンテンツに自動的にフィットするように収まります。
- 部品表のプロパティ
- 部品表と列のプロパティを表示します。列のプロパティは、部品表に列を挿入すると表示されます。
サムネイルを新規テーブルに追加
新しい部品表にサムネイル列を追加する設定をコントロールします。
サムネイルの幅と高さは、サムネイルサイズの項目で設定することができます。

