クラウドパネル(試験的)
免責事項
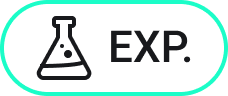
クラウドパネルは試験的な機能です。まだ安定していないため、将来削除される可能性があります。MANAGEEXPERIMENTALFEATURESコマンドを使用して、試験的な機能を有効または無効にしてください。
試験モードはデフォルトで無効になっています。試験モードを有効または無効にするには、 BricsCAD®を再起動する必要があります。
説明
試験モードを有効にすると、スタートページでクラウドパネルとクラウドタブがアクティブになります。
クラウドパネルを開くには、リボンパネルまたはツールバーを右クリックして、パネルリストからクラウドを選択します。
クラウドパネルでは、チームメンバー同士で図面を検索/共有することができます。
クラウドパネルから、プロジェクト管理、プロジェクトチーム間のコラボレーション、クラウドコンピューティングセキュリティを行えます。このクラウド型サービスの大きなメリットは、クラウドパネルによってBricsCAD®がダイレクトに連動していることです。
CLOUDDOWNLOADPATHシステム変数は、Bricsys24/7サーバーからファイルを作成、読み込み、ダウンロードするためのローカルクラウドキャッシュフォルダーを格納します。
クラウドパネルからアクセスして作成、読み込み、編集する図面は、最初にローカルキャッシュフォルダーに同期されます。その後、Bricsys 24/7サーバーにアップロードし直すことができます。
ログイン
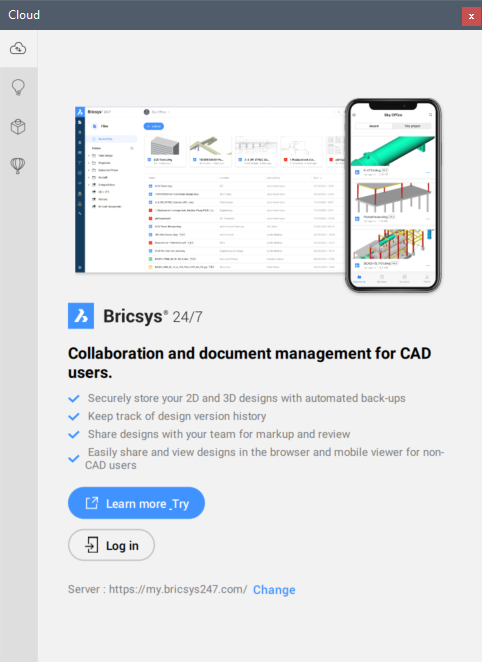
CLOUDSSOCLIENTIDシステム変数は、SSOサービスに接続する際に使用されるclient_idを格納します。
CLOUDSSOSCOPEシステム変数には、SSOサービスに接続する際に使用されるスコープまたはパーミッションを格納します。これは、既定のBricsys 24/7サービスの認証サーバーに依存(クライアントの設定または許容されている作業範囲)します。例えば、Azure ADでは、<client id>/access_as_user openidのように、スコープパラメータに明示的なクライアントIDを指定する必要があります。
デフォルトの使用サーバーはhttps:/my.bricsys247.com/ですが、Bricsys 24/7サーバーに別のアドレスを指定することもできます。これを行うには、変更ボタンをクリックして、CLOUDSERVERシステム変数の設定ダイアログボックスを開きます。
現時点でSSOをサポートしていない他の特定の環境(https://pellikaan.bricsys247.com/など)では、ログインダイアログボックスが異なる場合があります。
ログインを行うには、以下の手順に従います。
- メールアドレスとパスワードを入力し、ログインボタンをクリックしてください。
- (オプション)ログイン情報を記憶するのチェックボックスにチェックを入れて、ユーザー名とパスワードを保存します。
- ログインすると、クラウド上のプロジェクト、フォルダー、ドキュメントの概要が表示されます。
クラウドパネルのコンテンツ
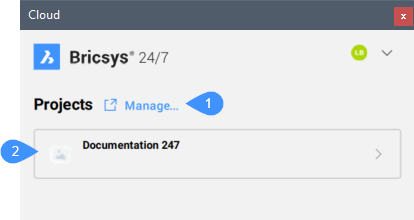
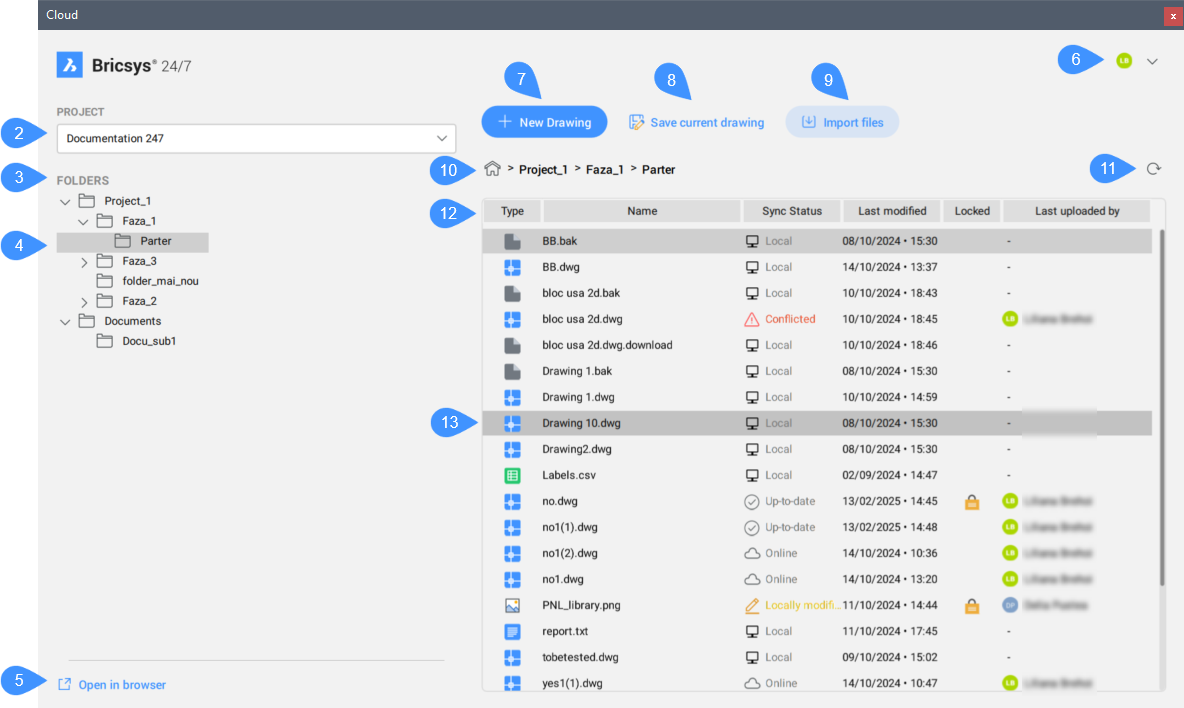
- 管理
- プロジェクト名
- プロジェクトのツリー構造
- アクティブなフォルダー
- ブラウザで開くボタン
- ポップアップメニュー
- 図面作成ボタン
- カレント図面保存ボタン
- ファイルを読み込みボタン
- ホームボタン
- リフレッシュボタン
- ファイルの特徴
- ファイルリスト
- 管理
- ブラウザhttps://my.bricsys247.com/app/でBricsys 24/7アプリケーションを開きます。
- マイプロジェクト
- ログインすると、割り当てられているすべてのプロジェクトがクラウドパネルに表示されます。プロジェクトを選択し、右側の矢印を押して開きます。
- プロジェクトのツリー構造
- プロジェクト内のすべてのフォルダーを一覧表示します。
- アクティブなフォルダー
- アクティブなフォルダーの名前をマークします。パネルの右側には、このフォルダーに含まれるすべてのファイルがあります。
- ブラウザで開くボタン
- ブラウザhttps://my.bricsys247.com/app/でBricsys 24/7アプリケーションを開きます。
- ポップアップメニュー
- ユーザー名とメールアドレスの情報が表示され、Bricsys 24/7ブラウザ、Bricsysヘルプセンター、ログアウトにアクセスするためのボタンが用意されています。
- ユーザー名
- ログインに使用したユーザー名とメールアドレスが表示されます。
- Bricsys 24/7 Webアプリ
- アクティブなプロジェクトとフォルダーのブラウザで Bricsys 24/7アプリケーションを開きますhttps://my.bricsys247.com/app/。
- オンラインヘルプ
- Briscysヘルプセンターのブラウザでヘルプ記事を開きます。
- ログアウト
- アプリケーションからログアウトします。
- 図面作成ボタン
- 新規ファイルを作成ダイアログボックスが開き、新しいファイルがローカルキャッシュクラウドフォルダーに作成されます。作成されたファイルを1回のクリックで正しいプロジェクトとフォルダーにアップロードできます。
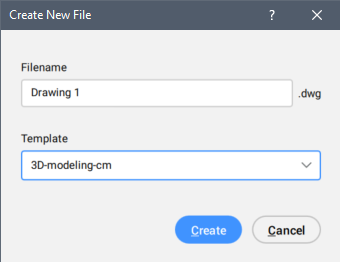
- カレント図面保存ボタン
- 現在の有効な図面をローカルのBricsys247フォルダに保存します。注:
- このボタンは、最上位のフォルダーが有効な場合は表示されません。
- このボタンは、有効な図面がある場合にのみ表示されます。
- ファイルを読み込みボタン
- ファイルを現在のフォルダーにコピーするダイアログボックスが開き、読み込むファイルを選択できます。選択したフォルダーがローカルキャッシュクラウドフォルダーにコピーされます。
- ホームボタン
- メインのプロジェクトフォルダーに戻ります。
- リフレッシュボタン
- クラウドパネルを手動で更新できます。
パネルは、フォルダーを切り替えると自動的に更新されます。
- ファイルの特徴
- ファイルの特徴が表示されます。
- ファイルリスト
- フォルダー内のすべてのファイルを一覧表示します。
選択したファイルの同期ステータスに応じて、コンテキストメニューに以下のオプションが含まれます。
- 開く:図面(DWG)ファイルをBricsCAD®で開きます。注: DWG以外のファイルの場合、開くことができないという警告メッセージが表示されます。
- リビジョンとしてアップロード:ファイルをアップロードダイアログボックスが開き、元のファイルのリビジョンとしてファイルをアップロードできます。
図面ファイルについては、CLOUDUPLOADDEPENDENCIESシステム変数のオプションを参照してください。
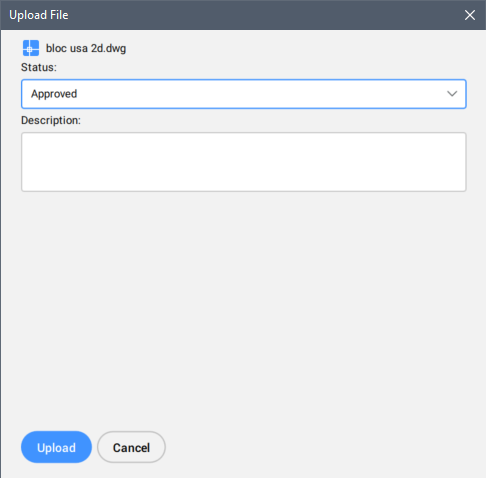
- ステータス:ドロップダウンリストと説明から新しいファイルのステータスを選択できます。
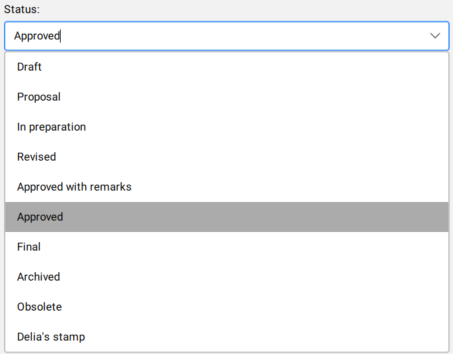
- 説明:リビジョンの説明を書き込むことができます。
- アップロード:ファイルをアップロードします。
- ステータス:ドロップダウンリストと説明から新しいファイルのステータスを選択できます。
- ファイルエクスプローラで表示:ファイルエクスプローラを開いてファイルの場所を表示します。
- ブラウザで表示:Bricsys 24/7ブラウザを開いて、ファイルの場所を表示します。
- ダウンロード:クラウドからファイルの最新リビジョンをダウンロードします。ファイルのローカルバージョンが変更されている場合、ローカルの変更を上書きするかどうかを確認するメッセージが表示されます。注: ダウンロードするローカルフォルダーは、CLOUDDOWNLOADPATHシステム変数で定義します。
- ダウンロードして開く:ファイルをダウンロードして開きます。注: DWG以外のファイルの場合、開くことができないという警告メッセージが表示されます。
- ロック:ドキュメントをロックして、変更きないようにします。
- ロック解除:ドキュメントのロックを解除して、変更できるようにします。
- 開く:図面(DWG)ファイルをBricsCAD®で開きます。
外部参照を使用した図面のアップロードとダウンロード
- 外部参照を使用した図面のアップロード
- 外部参照を含む図面を追加する場合は、参照ファイルもBricsys 24/7サーバーに追加してください。
以下の操作を行ってください:
- クラウドパネルを使用してファイルを1つずつアップロードします。
- ダイアログボックスのBricsys 24/7へアップロードオプションを使用して、ルート図面と外部参照が含まれていることを確認してください。注: report.txtファイルもアップロードされます。このレポートには、収録されたすべてのファイルの完全なリストと配布時の注意事項が記載されています。
- 外部参照を使用した図面のダウンロード
- 外部参照を含む図面をダウンロードすると、参照ファイルも自動的にダウンロードされます。


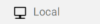 :ファイルはクラウドではなく、ローカルコンピューターに保存されます。
:ファイルはクラウドではなく、ローカルコンピューターに保存されます。 :ファイルはクラウドに保存されます。
:ファイルはクラウドに保存されます。 :ローカルファイルとオンラインファイルは同じバージョンです。
:ローカルファイルとオンラインファイルは同じバージョンです。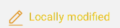 :ファイルはオンラインで入手できますが、ローカルコンピューター上のローカルバージョンの保存日が最新です。
:ファイルはオンラインで入手できますが、ローカルコンピューター上のローカルバージョンの保存日が最新です。 )か、ロック解除されているかが表示されます。Bricsys 24/7にログインしているユーザーによってファイルがロックされている場合、他のユーザーは新しいバージョンをBricsys 24/7にアップロードできません。
)か、ロック解除されているかが表示されます。Bricsys 24/7にログインしているユーザーによってファイルがロックされている場合、他のユーザーは新しいバージョンをBricsys 24/7にアップロードできません。