Korzystanie z panelu Biblioteka
Informacje
Panel Biblioteki to szybki sposób na przechowywanie bloków BIM w zasięgu ręki lub dostęp do predefiniowanych bloków. Do biblioteki można dodać dowolny model CAD. Możesz także w pełni dostosować nazwę i kategorię, aby ułatwić jej znalezienie. Następnie można wstawić blok biblioteki do rysunku, przeciągając go i upuszczając. Utrzymuj swoją bibliotekę w czystości, usuwając elementy, których już nie potrzebujesz.
Zawartość panelu Biblioteka
Zawartość panelu Biblioteka można kontrolować w menu Opcje.
Przeszukiwanie bibliotek bloków
Wpisz szukany ciąg w polu wyszukiwania.
Wyświetlane są tylko pasujące bloki biblioteczne w bieżącej kategorii.
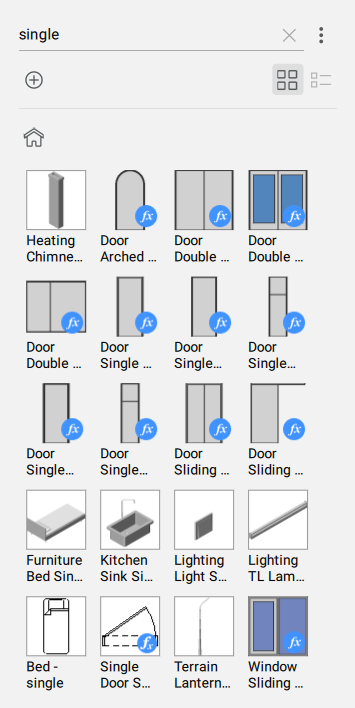
Wstawianie okna BIM do modelu 3D
Technika ta może być stosowana w przypadku większości bloków w panelu Biblioteka.
Wszystkie okna i drzwi w bibliotece bloków są parametryczne. Ich wymiary można edytować w trakcie lub po zakończeniu procesu wstawiania (za pośrednictwem panelu Właściwości ).
- Kliknij kafelek kategorii Windows w panelu Biblioteka.
- Kliknij miniaturę okna w panelu.
- Najedź kursorem na ścianę w Model Space i kliknij, gdy znajdzie się ona w żądanej pozycji.
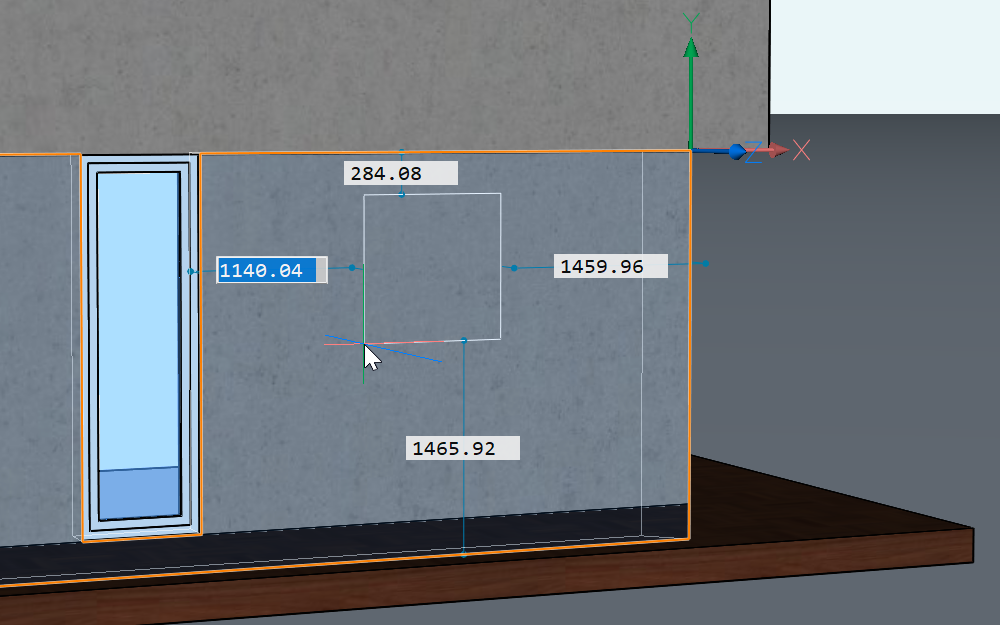 Uwaga: Okna i drzwi można również wstawiać w trybie widoku z góry. Informacje na temat trybu widoku z góry można znaleźć w artykule Pasek Kondygnacji.
Uwaga: Okna i drzwi można również wstawiać w trybie widoku z góry. Informacje na temat trybu widoku z góry można znaleźć w artykule Pasek Kondygnacji. - Jeśli włączona jest funkcja wymiarów dynamicznych (WYM), należy ustawić położenie okna, wprowadzając wymiary w polach WYM (1). Naciśnij klawisz Tab, aby przełączać się między polami WYM. Pole WYM zmienia kolor na czerwony, wskazując, że odległość jest zablokowana.
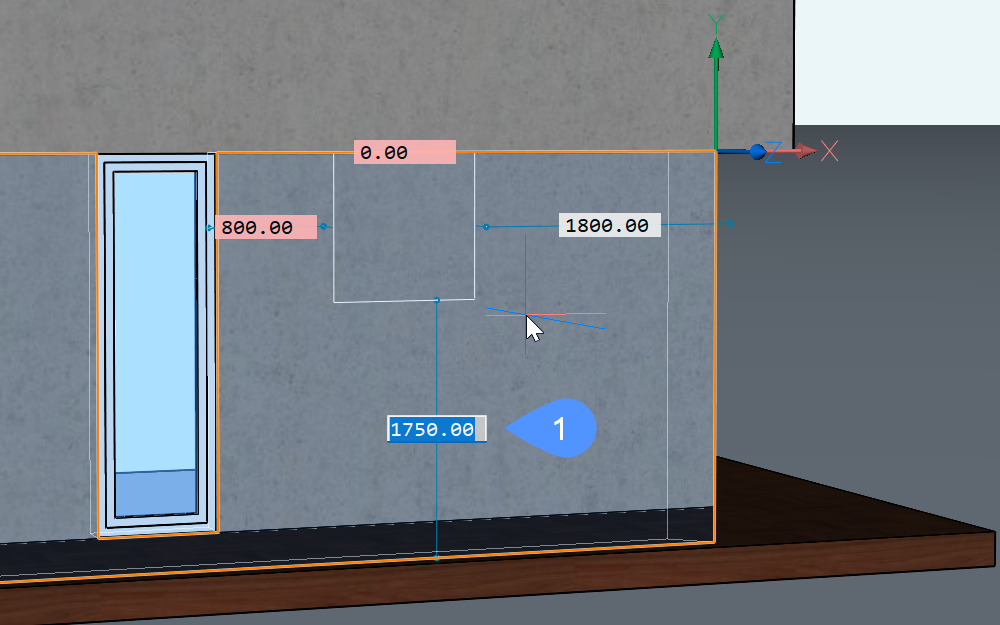
- Naciśnij Enter. Okno zostanie wstawione.
- (Opcjonalnie) Aby dostosować wymiary okna po jego utworzeniu, przejdź do panelu Właściwości. Przewiń w dół do sekcji Parametry i zmień parametry zgodnie z wymaganiami.
- (Opcjonalnie) Po utworzeniu okna można dostosować jego położenie, wybierając okno, a następnie klikając linie wymiarowe i edytując wymiary (2).
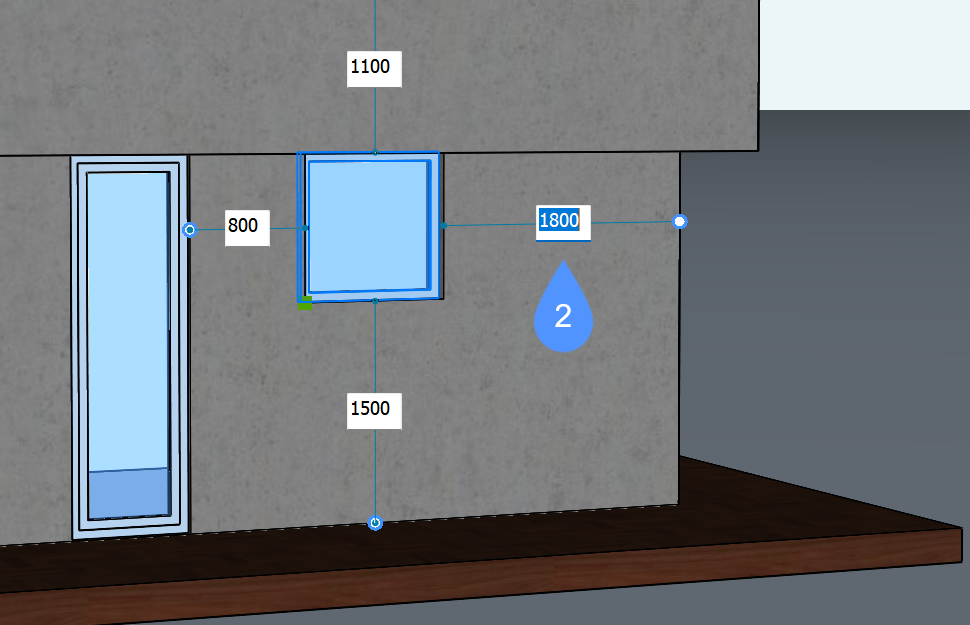
Uwaga: Czerwony podgląd pojawia się podczas kopiowania, przenoszenia lub manipulowania bryłą z rozdzielaczem, taką jak okno, zapewniając łatwe umieszczenie na dotkniętej bryle.
Praca z blokami BIM
Wartość właściwości Typ Komponentu dla wszystkich bloków w bibliotece Bricsys BIM to BIM Blok. Bloki te zachowują się podobnie do zwykłych bloków.
Polecenie CONVERTCOMPONENTSTOBLOCKS służy do konwersji komponentów mechanicznych (przestarzałe) na bloki BIM.
Edytuj bloki BIM za pomocą polecenia BEDYCJA i zastąp je poleceniem ZASTĄPBLOK.
Aby utworzyć blok BIM, użyj polecenia BIMKLASYFIKUJ z opcją wyboru rysunku, a następnie polecenia CREATELIBRARYBLOCK, aby dodać go do biblioteki komponentów.
Tworzenie bloku biblioteki
- Otwórz lub utwórz rysunek zawierający geometrię nowego bloku.
- Otwórz panel Biblioteka.
- Wykonaj jedną z następujących czynności:
- Kliknij ikonę strony głównej (
 ).
).Pozwala to później wybrać kategorię docelową; lub możesz utworzyć nową kategorię.
- Kliknij miniaturę Kategorii.
Nowy element zostanie utworzony w wybranej kategorii lub w podkategorii wybranej kategorii.
- Naciśnij przycisk dodawania
 lub uruchom polecenie UTWÓRZBLOKBIBLIOTEKI.
lub uruchom polecenie UTWÓRZBLOKBIBLIOTEKI.Zostanie wyświetlone okno dialogowe Dodaj blok do biblioteki.
- Zaznacz podmioty lub wybierz opcję Cały rysunek.
- Wpisz nazwę bloku.
- (Opcjonalnie) Wpisz nazwę nowej kategorii lub wybierz kategorię z listy.
- (Opcjonalnie) Kliknij Pokaż opcje i ustaw opcje tworzenia bloków.
- Kliknij przycisk Utwórz .
- Kliknij ikonę strony głównej (
Zarządzanie blokami biblioteki użytkownika
- W widoku siatki najedź kursorem na ikonę bloku.
- Kliknij ikonę menu (...).
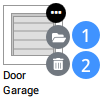
- (Opcjonalnie) Kliknij ikonę otwierania pliku (1), aby otworzyć plik bloku.
Edytuj plik, a następnie zapisz zmiany.
- (Opcjonalnie) Kliknij ikonę Usuń (2), aby usunąć plik bloku.
Kliknij przycisk Tak, aby potwierdzić.

