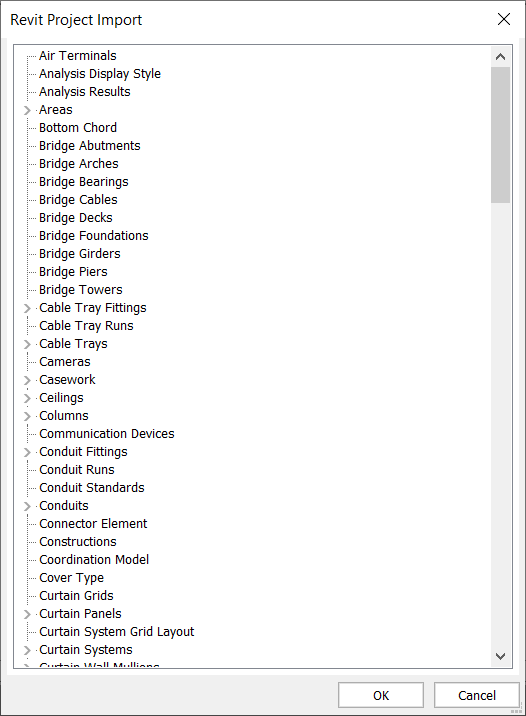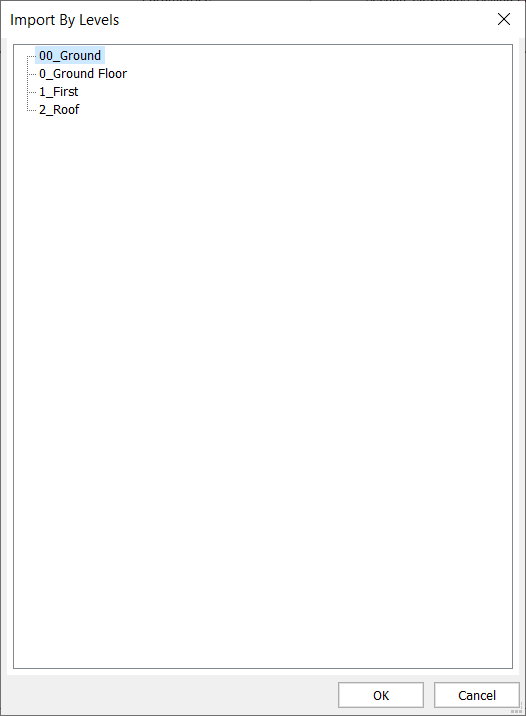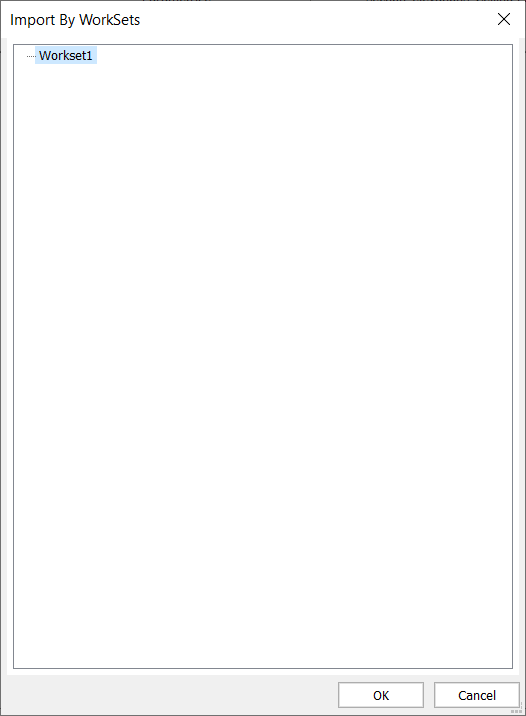Importuj pliki Autodesk Revit w BricsCAD
Zrzeczenie się
O ile nie wskazano inaczej, słowo Revit użyte w tym artykule odnosi się do oprogramowania Revit® i jego urządzeń peryferyjnych firmy Autodesk®.
Informacje o imporcie Revit®
Funkcja importu Revit® umożliwia importowanie plików RVT do BricsCAD® jako brył 3D. Większość danych projektu i metadanych modelu, tj. klasyfikacja BIM, informacje przestrzenne, dane składu ścian, płyt, dachów, belek, kolumn, materiałów itp. są importowane z modelu Revit®.
Wybrane geometrie można importować według widoków 3D, kategorii rodzin, poziomów lub zestawów roboczych widoków, w zależności od tego, jak został skonfigurowany plik projektu Revit®.
BricsCAD® V26 obecnie obsługuje tylko import plików Revit 2015-2025. Poprzednie wersje BricsCAD® obsługują importowanie plików Revit®, jak pokazano w poniższej tabeli. Jeśli chcesz zaimportować model utworzony w późniejszej wersji Revit®, rozważ zaimportowanie modelu do BricsCAD® jako pliku IFC. Więcej informacji można znaleźć w artykule Import i eksport IFC na stronie BricsCAD®.
| Wersja BricsCAD BIM | Obsługiwana wersja Revit® |
|---|---|
| BricsCAD BIM V22 | Revit 2015-2022 |
| BricsCAD® BIM V23 | Revit 2015-2023 |
| BricsCAD BIM V24.1 | Revit 2015-2023 |
| BricsCAD BIM V24.2 | Revit 2015-2023 |
| BricsCAD BIM V25.1 | Revit 2015-2023 |
| BricsCAD BIM V25.2 | Revit 2015-2025 |
| BricsCAD BIM V26.1 | Revit 2015-2025 |
Procedura: importowanie pliku Revit® jako bryły w BricsCAD
- Otwórz nowy plik BricsCAD®.
- Ustaw wartość zmiennej systemowej RVTRFALEVELOFDETAIL, która określa poziom szczegółowości elementów podczas importu RVT. Wartością domyślną jest Fine.
Ustawia wartość zmiennej systemowej RVTVALIDATEBREP, która aktywuje lub dezaktywuje sprawdzanie poprawności geometrii BREP. Wartością domyślną jest Włączone.
Ważne: Tylko doświadczeni użytkownicy są zachęcani do korzystania z ustawień innych niż domyślne. Muszą być świadomi tego, w jaki sposób przychodzące geometrie zostały ustawione pod względem poziomów szczegółowości w ustawieniach widoczności elementów rodziny w Revit®. - Wpisz Import w wierszu poleceń i naciśnij Enter lub kliknij ikonę BricsCAD® na wstążce i wybierz Import, aby uruchomić polecenie IMPORT.
- Pojawi się okno dialogowe Importuj plik. Wybierz Revit Project (*.rvt) w Pliki typu, wybierz plik, który chcesz zaimportować z folderu i kliknij Otwórz.
- Zostanie wyświetlony monit: Wybierz elementy[Wszystkie/Wg widoku/byWg kategorii Wg poziomów Zestawy Robocze]:
Istnieją różne filtry do importowania pliku. Wybierz filtr, którego chcesz użyć, klikając żądaną opcję w wierszu poleceń lub wpisując odpowiednie litery pogrubioną czcionką.
- Wszystkie
Wszystkie elementy znajdujące się w pliku RVT zostaną zaimportowane.
- przez Widoki
Wybierz widok w oknie dialogowym Import widoku, a elementy zostaną zaimportowane w oparciu o ustawienia Widoczność widoku lub Zastąpienia grafiki w Revit®. Widoki mają strukturę opartą na ich typach widoków.
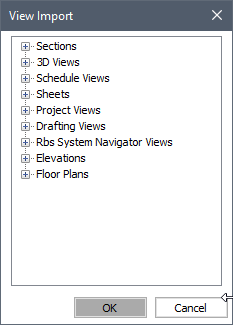
Można rozwinąć dowolną odpowiednią lub odpowiednią kategorię typu widoku dla określonych widoków. Po rozwinięciu kategorii Widoki 3D wygląda ona następująco:
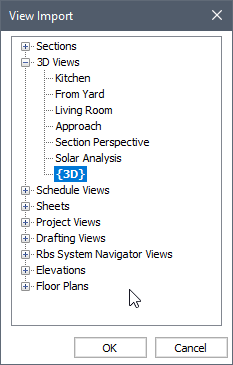 Uwaga: Widoki Revit® 3D są importowane jako BricsCAD® Nazwane Widoki. Projekt Revit® ma zdefiniowanych kilka widoków 3D, które mają kilka atrybutów, takich jak pozycja kamery, typ widoku (perspektywiczny lub ortogonalny), skala (poziom powiększenia) itp.Uwaga: Stany warstw są tworzone w celu sterowania widocznością elementów w wygenerowanym przekroju. Zaimportowane przekroje, zarówno rzut, jak i elewacja, są teraz w stanie objętości.Uwaga: Importowanie elementów za pośrednictwem widoku 2D, tj. planów pięter itp., powoduje wyświetlenie tylko tych elementów, które są widoczne w ustawieniach widoczności lub nadpisań grafiki w modelu Revit® dla tego konkretnego widoku. Niekoniecznie przenosi elementy na odpowiedni poziom, jeśli są one ukryte w widoku planu.
Uwaga: Widoki Revit® 3D są importowane jako BricsCAD® Nazwane Widoki. Projekt Revit® ma zdefiniowanych kilka widoków 3D, które mają kilka atrybutów, takich jak pozycja kamery, typ widoku (perspektywiczny lub ortogonalny), skala (poziom powiększenia) itp.Uwaga: Stany warstw są tworzone w celu sterowania widocznością elementów w wygenerowanym przekroju. Zaimportowane przekroje, zarówno rzut, jak i elewacja, są teraz w stanie objętości.Uwaga: Importowanie elementów za pośrednictwem widoku 2D, tj. planów pięter itp., powoduje wyświetlenie tylko tych elementów, które są widoczne w ustawieniach widoczności lub nadpisań grafiki w modelu Revit® dla tego konkretnego widoku. Niekoniecznie przenosi elementy na odpowiedni poziom, jeśli są one ukryte w widoku planu. - według kategorii
Można wybrać jedną lub wiele wbudowanych kategorii i typów elementów w oknie dialogowym Import projektu programu Revit. Elementy tych wybranych kategorii i typów elementów zostaną zaimportowane.
- według poziomów
W oknie dialogowym Importuj według poziomów można wybrać jeden lub wiele poziomów. Elementy prowadzone na wybranych poziomach zostaną zaimportowane.
- przez WorkSets
W oknie dialogowym Importuj według zestawów roboczych można wybrać jeden lub wiele zestawów roboczych.
Ta metoda importowania działa najlepiej w modelu współdzielonym Revit®. Zaleca się zaimportowanie modelu centralnego, aby upewnić się, że importowane są najnowsze informacje w zestawach roboczych. Odłączenie modelu centralnego jest opcjonalne.
W przypadku zaimportowania nieudostępnionego modelu Revit® dostępny jest tylko zestaw Workset1.
W przypadku zaimportowania modelu współdzielonego Revit®, Centralnego lub Lokalnego, zestawy robocze utworzone przez użytkownika w modelu będą dostępne w oknie dialogowym. Elementy należące do tego zestawu roboczego zostaną zaimportowane.
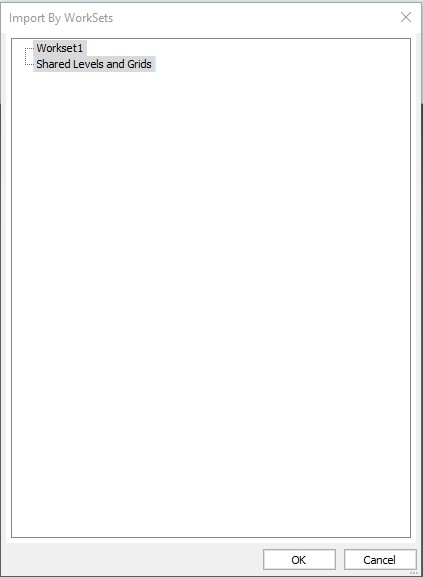
Uwaga: Współdzielone poziomy i siatki oraz zestawy robocze Workset1 są domyślnie tworzone w witrynie Revit® po włączeniu współdzielenia prac i mogą być zarządzane przez użytkownika Revit®.
- Wszystkie
- Jeśli wybrano importowanie według widoku, użyty zostanie poziom szczegółowości wybranego widoku ustawiony na stronie Revit®.
- W przypadku pozostałych opcji import jest kontrolowany przez wartości zmiennych systemowych RVTRFALEVELOFDETAIL i RVTVALIDATEBREP.
- Wybierz widok, kategorie, poziomy lub zestawy zadań, które chcesz zaimportować i kliknij OK. Plik RVT jest importowany jako geometria brył 3D z ich klasyfikacją BIM, materiałami, kompozycjami itp.
Zaimportowane dane dotyczące składu:
- Ściana, Strop, Dach.
- Wystąpienia rodziny z parametrem materiału konstrukcji (z testowanych RVT mogą to być Belki i Słupy).
- Warstwy - w tym materiał fizyczny, funkcja, grubość
- W przypadku materiałów fizycznych wyglądy (niestandardowe włazy) są wyodrębniane do poszczególnych plików PAT
- Pliki PAT są dodawane w folderze "RvtPatterns" w folderze Support
- Ustawianie powierzchni odniesienia dla ścian (przed przypisaniem kompozycji)
Uwaga: Niektóre rodziny systemów Revit®, takie jak ściany i podłogi itp., są importowane do BricsCAD® jako bryły 3D, gdzie można bezpośrednio manipulować ich geometrią. Dotyczy to również komponentów Model-In-Place i typów elementów, takich jak powłoki, które można zdefiniować geometrycznie za pomocą profilu.Jednak inne rodziny systemów zaprojektowane z wbudowanymi ograniczeniami, tj. schody i ściany osłonowe itp. są importowane do BricsCAD® jako oddzielne odniesienia do bloków. Na przykład typy paneli kurtynowych i słupków kurtynowych, które tworzą typ ściany kurtynowej w Revit®, będą istnieć jako oddzielne odniesienia blokowe. Dotyczy to również wszystkich innych ładowanych rodzin, takich jak meble, umieszczonych w modelu Revit®. Więcej informacji można znaleźć w artykule Praca z blokami.
Importowanie rodziny Revit® w BricsCAD®
Więcej informacji można znaleźć w artykule Importowanie rodzin Autodesk Revit® w BricsCAD.
Tekstura i grafika importowanych geometrii
Chociaż informacje o projekcie i metadane elementów w modelu Revit® są przenoszone do BricsCAD®, istnieją pewne ustawienia, które sprawiają, że importowane bryły 3D odpowiadają oryginalnej grafice ustawionej w Revit®.
Aby zachować spójność informacji graficznych podczas procesu importowania, upewnij się, że ustawienia kolorów RGB i przezroczystości ustawione w przeglądarce materiałów Revit®są ustawione na żądane wartości.
W poniższym przykładzie przyjęte wartości to RGB 149 134 119 i 0 (%) odpowiednio dla kolorów i wartości przezroczystości.
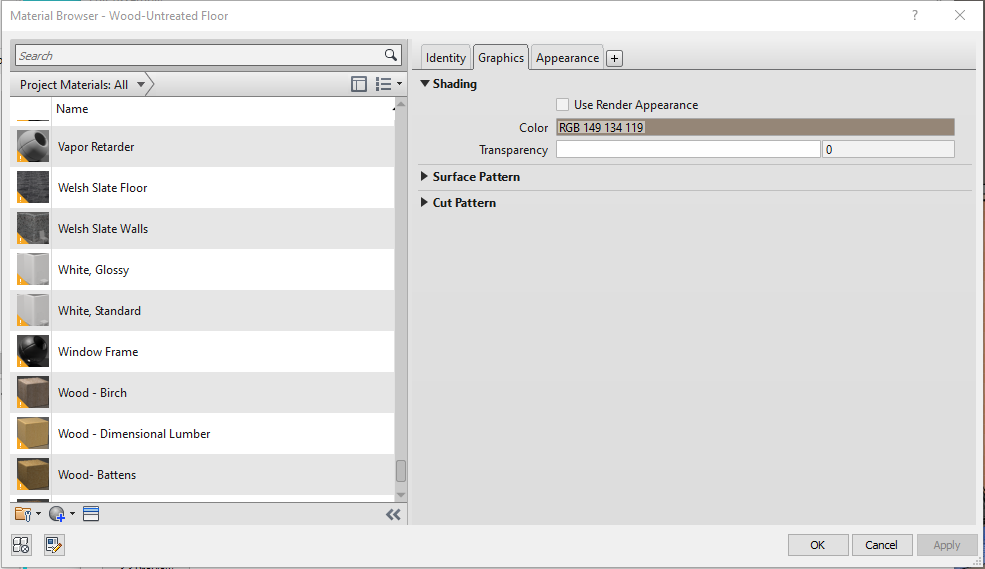
Jeśli zaimportowany element jest rodziną systemów Revit® z możliwością definiowania zespołu struktury, czyli typu ściany, i składa się z różnych warstw materiałów lub funkcji, BricsCAD® stosuje wartości szablonów kolorów z najbardziej zewnętrznych materiałów (zarówno po stronie zewnętrznej, jak i wewnętrznej) odpowiednio do odpowiednich powierzchni geometrii.
Weźmy przykład z poniższej ilustracji, wartości będą pochodzić z materiałów przypisanych do warstw 1 i 9, którymi są odpowiednio Okładzina... i Tynk.
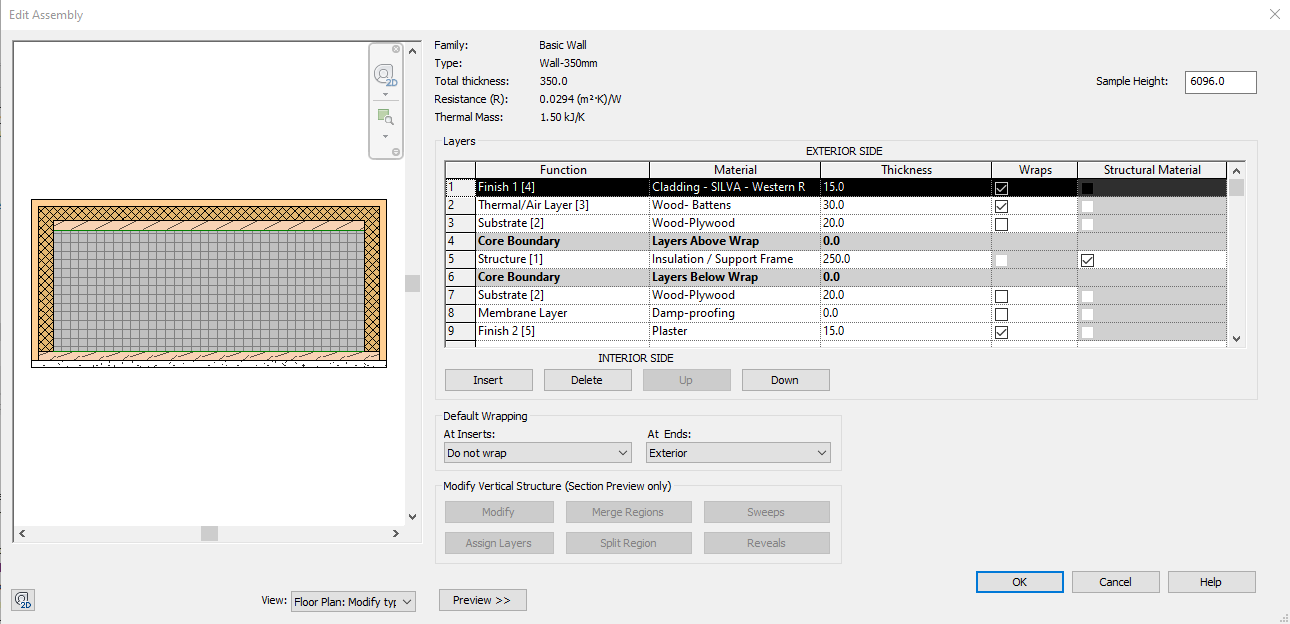
W przeciwnym razie strona BricsCAD® zastosuje wartość koloru i ustawienia przezroczystości, jeśli ma to zastosowanie, do bryły 3D, zastępując odpowiednie części rodziny Revit®. Dotyczy to również tych rodzin i komponentów, które zostały załadowane do zaimportowanego projektu Revit®.