Modyfikowanie Wywinięć
BricsCAD zapewnia kilka narzędzi do modyfikacji kołnierzy w częściach blaszanych. Narzędzia te mogą być konsekwentnie stosowane do każdej części - niezależnie od jej historii projektowej. W tym artykule korzystamy z narzędzi Bezpośrednie modelowanie i określonych narzędzi do obróbki blachy. Prawie wszystkie narzędzia do modelowania bryłowego mają zastosowanie do części blaszanych, zachowując inteligencję projektową zapewnianą przez Funkcje Arkusza Blachy.
Zmiana rozmiaru i kształtu wywinięcia
Na danym prostym modelu zastosujemy kilka operacji Bezpośrednie modelowanie, aby zmodyfikować kształt jego kołnierzy.
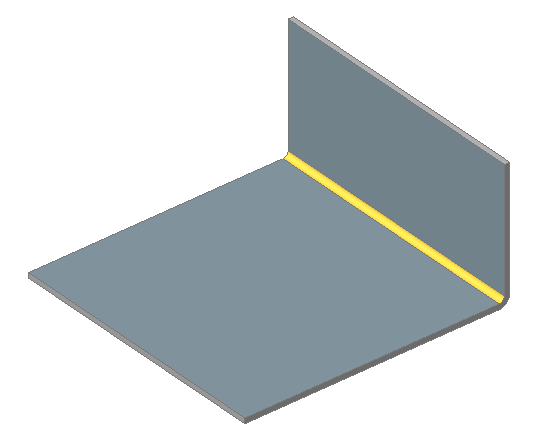
Rozciąganie wywinięć
- Najedź kursorem na powierzchnię grubości, a następnie wybierz Wciśnij/Wyciągnij w grupie poleceń Model w menu Quad.

- Przeciągnij powierzchnie, a następnie kliknij prawym przyciskiem myszy.
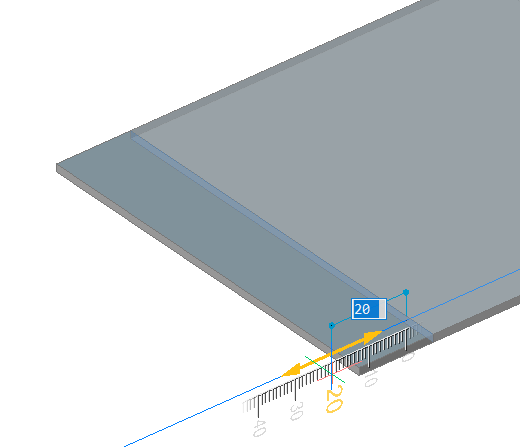 Zmiany zostaną zastosowane do części, kołnierz zostanie rozciągnięty na określoną odległość.
Zmiany zostaną zastosowane do części, kołnierz zostanie rozciągnięty na określoną odległość.
Aby obrócić grubość powierzchni
- Najedź kursorem na twarz i wybierz Obróć w grupie poleceń Model w menu Quad.
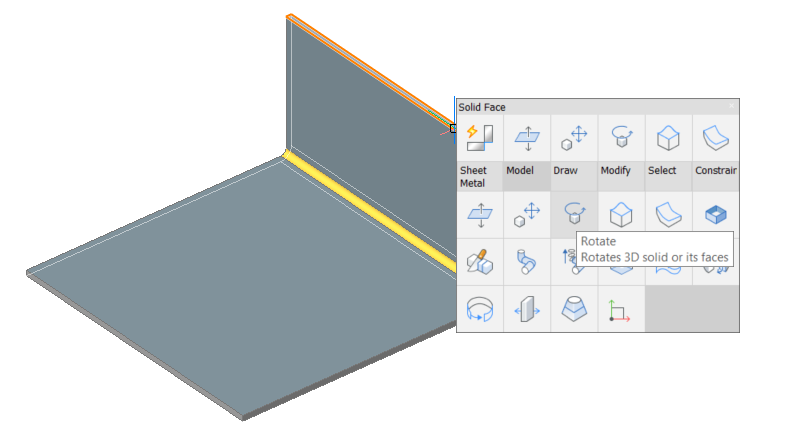
- Określ oś obrotu, punkt bazowy i kąt (więcej informacji można znaleźć w sekcji MBOBRÓĆ w dokumencie Opis Poleceń):
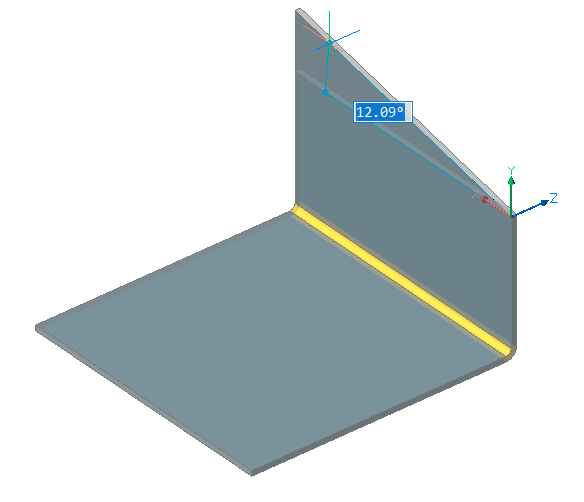
- Zaokrąglij ostre krawędzie.Najedź kursorem na krawędź grubości i wybierz Krawędzie tej samej długości (
 ) z grupy poleceń Wybierz w menu Quad.
) z grupy poleceń Wybierz w menu Quad.
- Naciśnij Enter. Wybierane są krawędzie o tej samej długości.
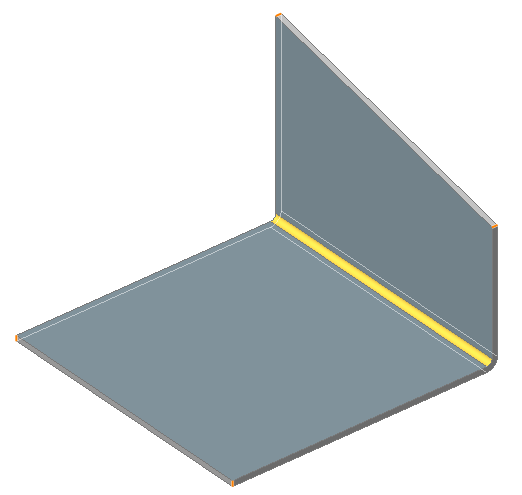
- Wybierz Zaokrągl w grupie poleceń Model w menu Quad.
- Określ żądany promień zaokrąglenia:
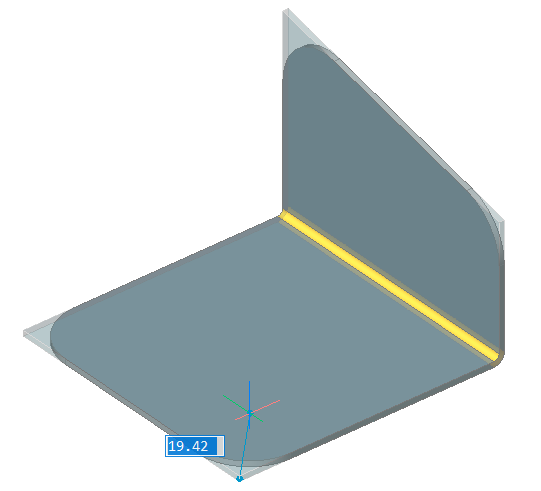
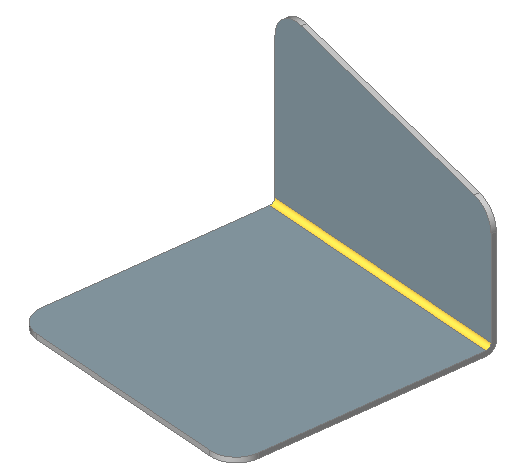
Wykonywanie otworu w wywinięciu
- Utwórz 4 okręgi, jak pokazano na obrazku poniżej. Użyj przyciągania do środka jednostki, aby zdefiniować punkty środkowe.
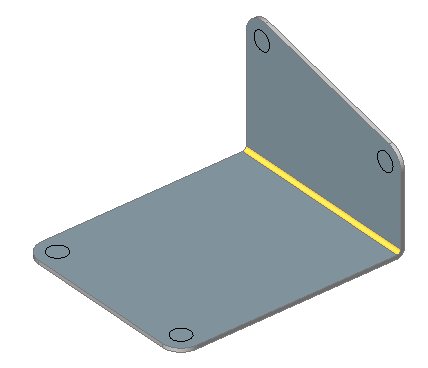
- Wybierz kręgi.
- Wybierz Wyciągnięcie bryły w grupie poleceń Model w menu Quad.
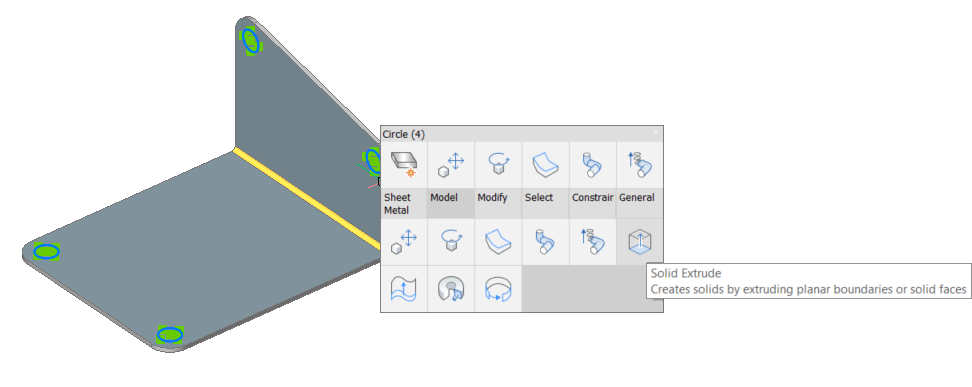
- Przesuń kursor, aby utworzyć otwory.
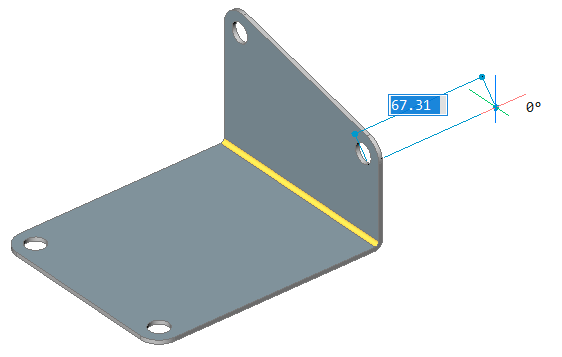
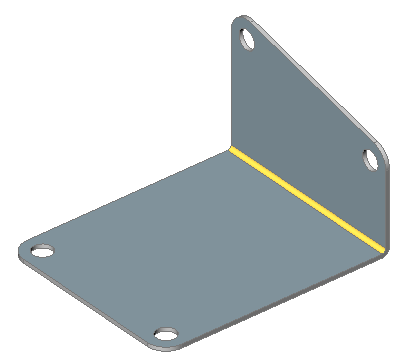
Przenoszenie wywinięcia
- Wykonaj jedną z następujących czynności:
- Kliknij przycisk narzędzia Wciśnij/Wyciągnij (
 ) na pasku narzędzi Modelowanie bezpośrednie.
) na pasku narzędzi Modelowanie bezpośrednie. - Wybierz Modelowanie bezpośrednie > Wciśnij/Wyciągnij w menu Model.
- Wybierz Wciśnij/Wyciągnij (
 ) w panelu Edycja zakładki Arkusz Blachy na wstążce.
) w panelu Edycja zakładki Arkusz Blachy na wstążce. - Uruchom polecenie MBWCIŚNIJWYCIĄGNIJ dla danej powierzchni.
- Najedź kursorem na twarz, którą chcesz przesunąć i wybierz Wciśnij/Wyciągnij w grupie poleceń Model w menu Quad.
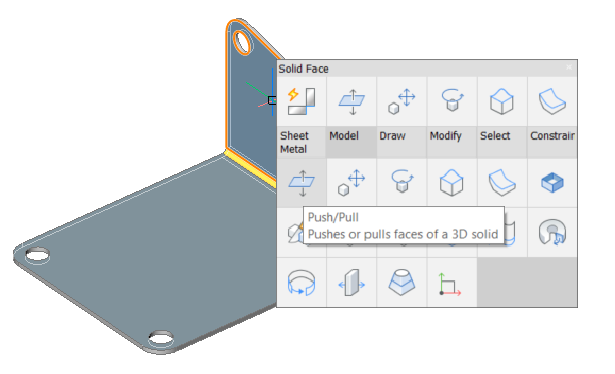
- Kliknij przycisk narzędzia Wciśnij/Wyciągnij (
- Wybierz nową pozycję wywinięcia.Note: Ze względu na obecność Właściwości blachy, grubość części jest zachowana.
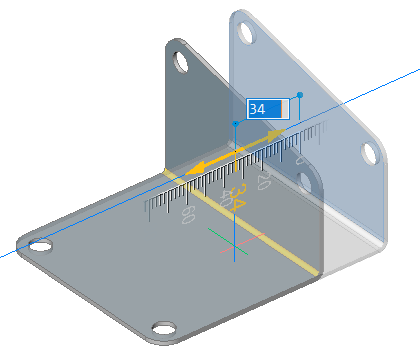
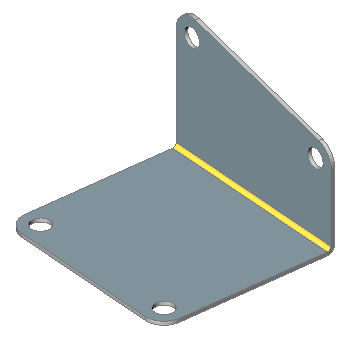
Obracanie wywinięcia
Chociaż możliwe jest obrócenie kołnierza za pomocą polecenia MBOBRÓĆ ( ), zaleca się użycie polecenia ABOBRÓĆWYWINIĘCIE (
), zaleca się użycie polecenia ABOBRÓĆWYWINIĘCIE ( ). (), ponieważ polecenie to automatycznie wybiera oś obrotu zgodnie z założeniami projektowymi części blaszanej.
). (), ponieważ polecenie to automatycznie wybiera oś obrotu zgodnie z założeniami projektowymi części blaszanej.
- Uruchom polecenie ABOBRÓĆWYWINIĘCIE (
 ).Zostanie wyświetlony monit: Wybierz powierzchnię kołnierza do obrócenia:Powierzchnie wywinięcia pod kursorem zostaną podświetlone.
).Zostanie wyświetlony monit: Wybierz powierzchnię kołnierza do obrócenia:Powierzchnie wywinięcia pod kursorem zostaną podświetlone. - Kliknij, aby wybrać powierzchnię kołnierza.Kołnierz obraca się dynamicznie.Wymiar dynamiczny wyświetla bieżący kąt w odniesieniu do kołnierza bazowego.
- Wykonaj jedną z następujących czynności:
- Wybierz punkt.
- Wpisz wartość w polu wymiaru dynamicznego.
- Naciśnij przycisk TAB, a następnie określ bezwzględny kąt obrotu w polu wymiaru dynamicznego.
Dzielenie wywinięcia
W niektórych przypadkach kołnierze są lepiej podzielone, aby zminimalizować zużycie materiału, na przykład, gdy kołnierz ma duży otwór, jak pokazano na poniższym obrazku:
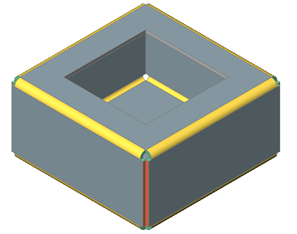
- Uruchom polecenie ABPODZIEL (
 ).Zostanie wyświetlony monit: Wybierz linie lub krawędzie do podziału kołnierza lub [Inteligentny Podział/rysuj Nową linię/Opcje wyboru (?)] <Rysuj nową linię>:
).Zostanie wyświetlony monit: Wybierz linie lub krawędzie do podziału kołnierza lub [Inteligentny Podział/rysuj Nową linię/Opcje wyboru (?)] <Rysuj nową linię>: - Naciśnij Enter, aby zaakceptować opcję domyślną.Pasek poleceń wyświetli: Punkt początkowy linii:
- Najedź kursorem na twarz, którą chcesz podzielić (upewnij się, że opcja Dynamiczny LUW (DLUW) jest włączona). Twarz rozświetla się.
- Określ punkt początkowy linii.Pasek poleceń wyświetli: Koniec linii:
- Określa punkt końcowy linii:Zostanie wyświetlony monit: Zrób podział Środek/Lewo/Prawo/<Akceptuj model>:
- Aby dostosować położenie cięcia względem linii, wykonaj jedną z następujących czynności:
- Naciśnij przycisk CTRL, aby przełączyć opcje Środek/Lewo/Prawo.Jeśli WSKAZÓWKI jest włączone, aktualnie wybrana opcja jest wskazywana w widżecie wskazówek.
- Wybierz Środek , Lewo lub Prawo w menu podpowiedzi.
- Wpisz opcję w wierszu poleceń, a następnie naciśnij Enter.
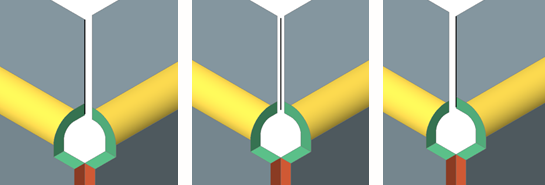 Kołnierz jest przecięty linią: lewą, środkową lub prawą.
Kołnierz jest przecięty linią: lewą, środkową lub prawą.
- Naciśnij przycisk CTRL, aby przełączyć opcje Środek/Lewo/Prawo.
Inteligentne narzędzia do dzielenia kołnierza
- Inteligentny podział poprzez wybranie pojedynczego wierzchołka w rogu.s
- Podziel gięcie i przekształć część przylegającą do narożnika w złącze.
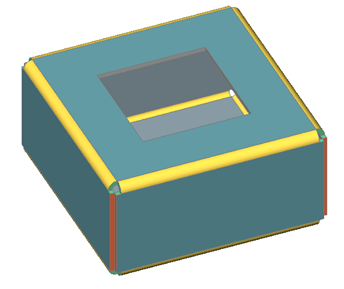
- Wykonaj jedną z następujących czynności:
- Kliknij narzędzie Inteligentny Podział (
 ) na karcie wstążki Arkusz Blachy.
) na karcie wstążki Arkusz Blachy. - Wybierz Inteligentny Podział w menu .
- Wpisz ABPODZIEL w wierszu poleceń.
Zostanie wyświetlony monit: Wybierz linie lub krawędzie do podziału kołnierza lub [Inteligentny Podział/rysuj Nową linię/Opcje wyboru (?)] <Rysuj nową linię>:
Wybierz opcję Inteligentny Podział.
- Kliknij narzędzie Inteligentny Podział (
- Zostanie wyświetlony monit: Wybierz punkt na obrzeżu kołnierza lub wyciągniętego gięcia dla inteligentnego podziału lub [Propaguj wywinięcie/Propaguj wierzchołek] <Propaguj wierzchołek>:
- Wybierz narożny wierzchołek lub przyciągnij do punktu na krawędzi kołnierza, który chcesz podzielić:
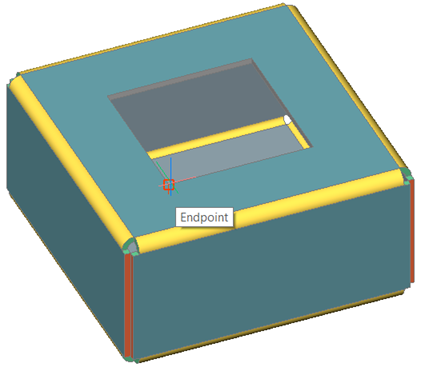 Zostanie wyświetlony monit: Dokonaj podziału [Środek/Lewo/Prawo/Akceptuj]: <Akceptuj>
Zostanie wyświetlony monit: Dokonaj podziału [Środek/Lewo/Prawo/Akceptuj]: <Akceptuj>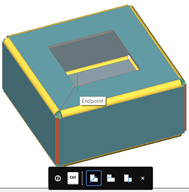

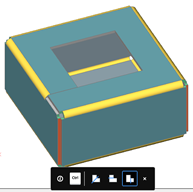
- Wykonaj jedną z następujących czynności:
- Naciśnij Enter, aby zaakceptować podział.
- Naciśnij kilkakrotnie przycisk CTRL.Jeśli WSKAZÓWKI jest włączone, aktualnie wybrana opcja jest wskazywana w widżecie wskazówek.Kołnierz jest przecinany linią przechodzącą przez określony punkt. Zakręt jest częściowo przekształcony w złącze:
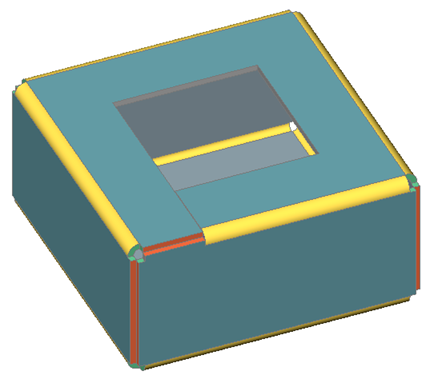 W przypadku opcji Środek, jeśli włączona jest opcja Inteligentne funkcje, wycięcia narożnika przylegające do podziału zostaną przekształcone w wycięciu na gięciu.
W przypadku opcji Środek, jeśli włączona jest opcja Inteligentne funkcje, wycięcia narożnika przylegające do podziału zostaną przekształcone w wycięciu na gięciu.
Note: Konwersja części zagięcia w skrzyżowanie nie jest związana z trybem Inteligentny Podział.
Gięcie Wywinięcia
Polecenie ABWYWINIĘTEGIĘCIE wygina jeden lub więcej kołnierzy za pomocą linii. Można najpierw narysować linię, a następnie uruchomić polecenie lub użyć opcji Nowa linia polecenia.
Aby zginać wiele kołnierzy jednocześnie
- Uruchom polecenie ABWYWINIĘTEGIĘCIE.Zostanie wyświetlony monit: Wybierz powierzchnię wywinięcia [opcje wyboru (?)]:
- Wybierz kołnierz, który chcesz zgiąć.Pasek poleceń wyświetli: Wybierz linię lub krawędź do zagięcia bryły lub narysuj [Nowa linia] <Nowa linia>:
- Wykonaj jedną z następujących czynności:
- Wybierz linię, która zachodzi na zagięty kołnierz (kołnierze).
- Wybierz opcję Nowa linia.Zostanie wyświetlony monit o narysowanie linii na kołnierzu(-ach), które mają zostać wygięte.
Zostanie wyświetlony monit:Wybierz pozycję wywinięcia [Kąt/Promień/Przełącz strony/Zmień zakres gięcia/Akceptuj] <Akceptuj>: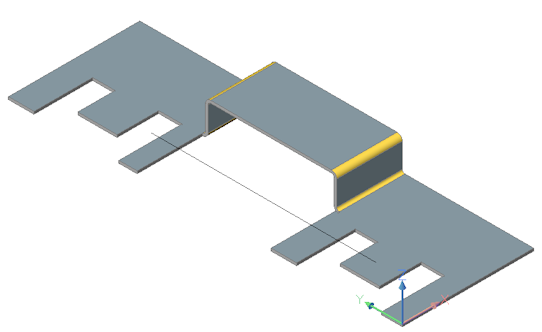 Wybierz punkt z boku linii, którą chcesz przesunąć.Wybrana część jest wyginana dynamicznie.
Wybierz punkt z boku linii, którą chcesz przesunąć.Wybrana część jest wyginana dynamicznie. - (opcjonalnie) Wpisz wartość, aby zdefiniować kąt zgięcia, używając domyślnego promienia zgięcia.
- (opcja) Wybierz opcję Promień.
Zostanie wyświetlony monit: Wprowadź promień gięcia [Wstecz] <Wstecz>:
Wpisz wartość, aby zastąpić domyślny promień gięcia i naciśnij Enter.
- (opcja) Wybierz opcję Kąt.
Zostanie wyświetlony monit: Wprowadź kąt zgięcia [Wstecz] <Wstecz>:
Wpisz wartość, aby zdefiniować kąt zgięcia.
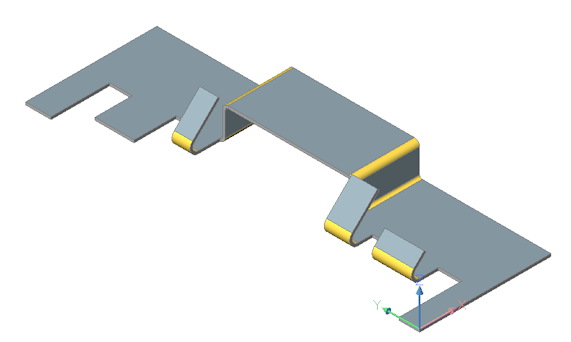
Połącz Wywinięcia
Polecenie ABPOŁĄCZWYWINIĘCIE zamyka szczeliny między 2 dowolnie zorientowanymi kołnierzami.
- Uruchom polecenie ABPOŁĄCZWYWINIĘCIE.Zostanie wyświetlony monit: Wybierz płaskie powierzchnie dwóch kołnierzy:Powierzchnie wywinięcia pod kursorem zostaną podświetlone.
- Wybierz grubość ściany pierwszego kołnierza.Pojawi się monit:Obiekty / Podobiekty w zestawie: 1Wybierz płaskie powierzchnie grubości dla dwóch wywinięć:
- Wybierz grubość ściany drugiego kołnierza.Powierzchnie o wybranej grubości są połączone.

