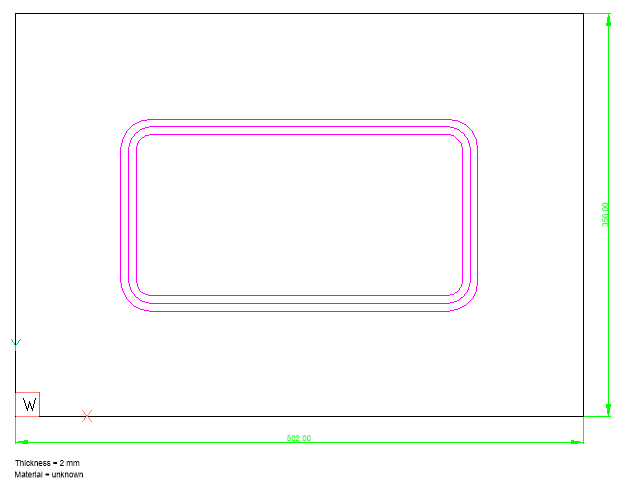Praca z Elementami Formy i Grzbietu
Przegląd
Elementy formy i żebra są tworzone za pomocą narzędzi do formowania. Elementy żebra są wytwarzane przez odciskanie koła toczącego się po kołnierzu po dowolnej trajektorii. Będziemy używać formy w odniesieniu zarówno do cech formy, jak i żebra. Elementy formy można rozpoznać w importowanej geometrii lub wstawić z wbudowanych lub zdefiniowanych przez użytkownika bibliotek. Elementy formy można edytować bezpośrednio lub parametrycznie. Elementy formy są wyświetlane w Przeglądarce Mechanical wraz z ich parametrami. Parametry elementów formularza są wyświetlane i można je edytować w panelu Właściwości, gdy jest on zaznaczony.
Następujące polecenia dotyczą elementów formy:
| Ikona | Polecenie | Opis |
|---|---|---|
 |
ABFORMA | Przekształć wybrany zestaw powierzchni w operację formy. Plik rysunku z elementem formularza zdefiniowanym przez użytkownika można zapisać, a następnie wstawić za pomocą polecenia BMWSTAW. |
 |
ABKONWERTUJ | Rozpoznaje elementy formy i żebra w importowanej geometrii. |
 |
ABZASTĄP | Zastępuje obiekty formy (w tym rozpoznane) w częściach arkusza blachy obiektami formy z biblioteki wbudowanej lub użytkownika. |
 |
ABTWORZŻEBRO | Tworzy skojarzone operacje formy żebra na częściach arkusza blachy z profili 2D. Funkcja jest aktualizowana automatycznie po zmodyfikowaniu profilu definiującego. |
 |
BMWSTAW | Wstawia istniejący komponent mechaniczny lub element formy arkusza blachy do bieżącego rysunku. |
 |
ABWYBIERZ | Wybiera porównywalne elementy formy. Polecenie działa w dwóch trybach:
|
Biblioteka sparametryzowanych elementów formy konstrukcji blachowej jest dostępna na karcie Elementy formy w panelu Palety narzędzi. Biblioteka zawiera najczęściej używane typy elementów formularza. Aby wstawić element formy do bryły 3D konstrukcji blachowej, przeciągnij ikonę elementu formy z panelu Palety narzędzi lub panelu Biblioteki na półce bryły.
Zmienna systemowa SMDEFAULTFORMFEATUREUNFOLDMODE steruje wyglądem elementów formy w reprezentacjach rozwiniętych modeli 2D i 3D.
Wstawianie funkcji formularza
Elementy formy są dodawane do części arkusza blachy poprzez wstawienie na istniejących półkach. Elementy formularza można wstawiać za pomocą polecenia BMWSTAW lub metodą "przeciągnij i upuść" z karty Elementy formularza w Paletach narzędzi.
- Upewnij się że aktywne są Wymiary dynamiczne (DYN) i Dynamiczne LUW (DUCS).
- Wykonaj jedną z następujących czynności:
-
Kliknij przycisk narzędzia Kolory Funkcji (
 ) na pasku narzędzi Arkusz Blachy.
) na pasku narzędzi Arkusz Blachy. -
Kliknij przycisk narzędzia Kolory Funkcji (
 ) na pasku narzędzi Arkusz Blachy.
) na pasku narzędzi Arkusz Blachy. -
Wybierz Wstaw element formy w menu Sheet Metal .
-
Wpisz BMWSTAW w wierszu polecenia, a następnie naciśnij Enter.
W oknie dialogowym Wybierz plik do wstawienia wyświetlany jest folder FormFeatures [Folder instalacyjny BricsCAD]\Support\DesignLibrary\SheetMetal\FormFeatures:
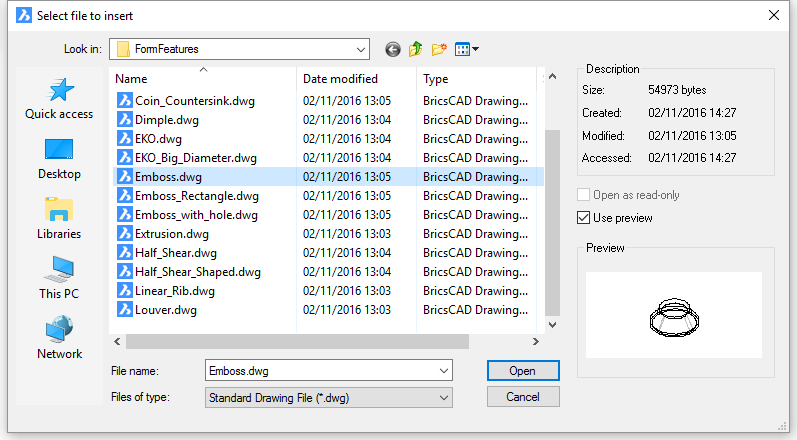
Wybierz żądaną funkcję formularza, a następnie kliknij ją dwukrotnie lub kliknij przycisk Otwórz.
-
Wybierz funkcję formularza z zakładki Cechy formularza w panelu Biblioteki:
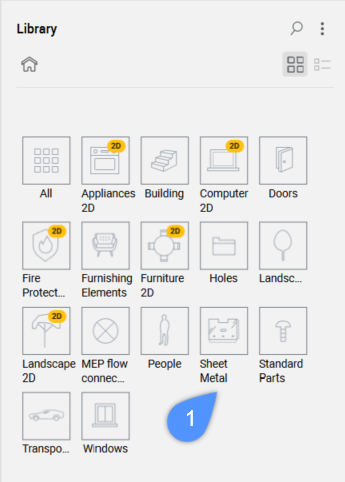
-
Wybierz element formularza na karcie Elementy formularza panelu Palety narzędzi:
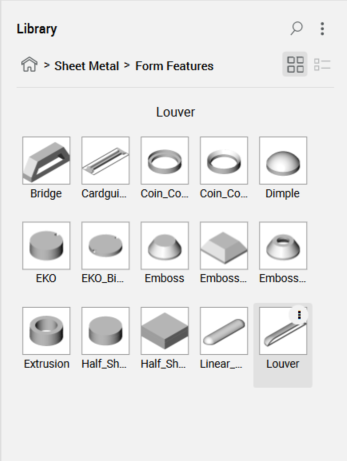
-
-
Przesuń kursor nad powierzchnię kołnierza, do której chcesz wstawić element.
Dynamiczny LUW zostanie wyrównany do wybranej powierzchni.
Orientacja LUW zależy od krawędzi, na której kursor wchodzi w powierzchnię.
Dynamiczne wymiary są wyświetlane od początku LUW do punktu wstawienia elementu formy.
Pojawi się monit:
Wybierz punkt wstawienia lub [Edytuj wstawiony element/Obróć komponent/Ustaw punkt bazowy/Nazwa/Typ wstawienia/Odwróć/mUltiple] <0, 0, 0>:
-
(opcja) Wybierz opcję (więcej informacji można znaleźć w poleceniu BMWSTAW ):
- Edytuj: edytuj parametry wybranej wkładki.
- Obróć: określ kąt obrotu komponentu.
- Punkt bazowy: określ inny punkt bazowy, aby wstawić komponent.
- Nazwa: określ nazwę wstawienia komponentu.
- Typ wstawienia: określ typ wstawienia: Lokalny lub Zewnętrzny.
- Odwróć: wstaw element formy na przeciwnej powierzchni kołnierza.
- Wiele: wstaw wiele wstawek tego samego komponentu lub utwórz tablicę.
-
Aby wstawić element formy wykonaj jedną z następujących czynności:
- Określ punkt.
- Wpisz odległość w polu wymiaru dynamicznego. Naciśnij TAB, aby przełączać się między polami wprowadzania.
-
Powtórz krok 5, aby wstawić kolejną kopię, lub naciśnij Enter , aby zatrzymać.
Aby w panelu Biblioteki znajdowały się elementy formy, utwórz lub użyj Profil mechaniczny w oknie dialogowym Rozpocznij.
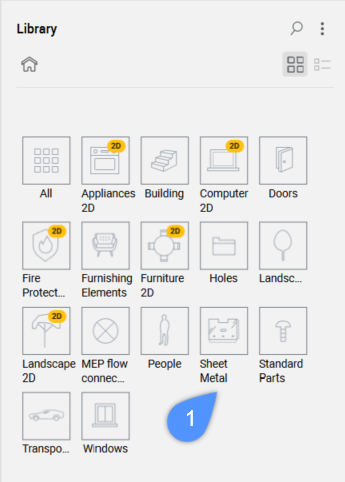
Edycja parametrów elementu formularza bibliotecznego
Elementy formy w bibliotece elementów formularza są komponentami parametrycznymi. Kilka parametrów kontroluje ich wymiary. Parametry sterujące długością, szerokością, wysokością i promieniem elementu formularza są odpowiednio nazwane L, W, H i R. Grubość elementu formy jest automatycznie ustawiana na równą grubości części arkusza blachy.
Parametry pojedynczego elementu formy można edytować w Panelu Właściwości lub w Przeglądarce Mechanical. Parametry wielu elementów formularza można edytować tylko w Panelu Właściwości .
Metody wyboru elementów formy
- Zaznacz opcję Wybierz powierzchni zmiennej systemowej SELECTIONMODES, a następnie kliknij obiekt(y) w modelu.
- Wybierz funkcje w Przeglądarce Mechanical , a następnie naciśnij spację lub kliknij prawym przyciskiem myszy i wybierz Wybierz z menu kontekstowego. Naciśnij i przytrzymaj klawisz CTRL, aby wybrać wiele elementów formy.
- Część arkusza blachy może mieć wiele różnych elementów formy, co może komplikować operacje, takie jak usuwanie lub zastępowanie, zwłaszcza jeśli trzeba przetworzyć tylko wybrane elementy, które spełniają określone warunki. Aby ułatwić wybieranie elementów formy, polecenie ABWYBIERZ umożliwia wybranie elementów formy, które są identyczne z wybranym elementem lub podobne.
Edytowanie parametrów w panelu Właściwości.
-
Wybierz funkcje formularza.
-
Wybierz parametr w węźle Parametry w panelu Właściwości.
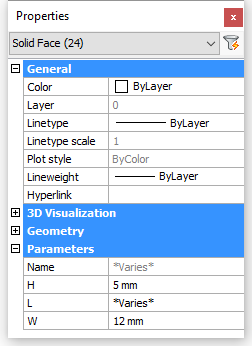
Edycja parametrów w Przeglądarce Mechanical
-
Wybierz element formularza w węźle Formularza drzewa struktury komponentu.
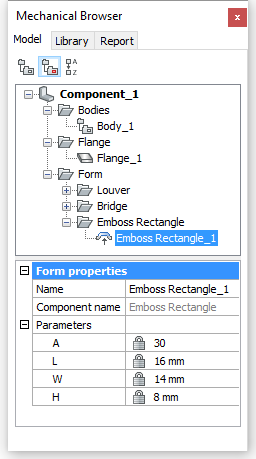
-
Wybierz parametr w dolnym panelu Przeglądarki Mechanical i wpisz nową wartość.
Tworzenie niestandardowego elementu formy
-
Otwieranie nowego rysunku za pomocą Mechanical-mm.dwt jako szablon.
-
Utwórz geometrię 3D elementu formy.
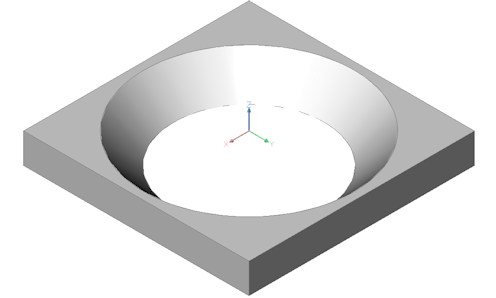
-
Ustaw zmienną systemową SMCONVERTPREFERFORMFEATURES na wartość 1.
-
Uruchom polecenie ABKONWERTUJ (
 ).
). -
Uruchom polecenie BMMECH (
 ).
).Zostanie wyświetlony monit: Nazwa komponentu mechanicznego <Component_1>:
-
Wpisz nazwę funkcji formularza.
Zostanie wyświetlony monit: Konwertować bloki i odnośniki zewnętrzne na komponenty mechaniczne? [Tak/Nie]<Tak>
-
Wybierz opcję Brak.
-
W polu Typ rozszerzenia Przeglądarka Mechanical wybierz Element formy arkusza blachy.
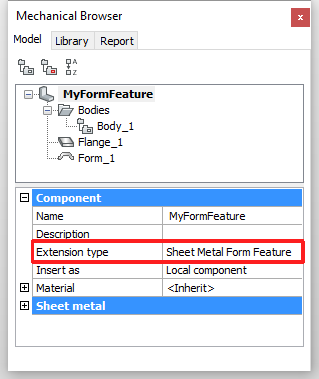
-
Wybierz Flange_1 i Form_1 funkcje w węźle Obiekty, a następnie kliknij prawym przyciskiem myszy i wybierz z menu kontekstowego Wyłącz.
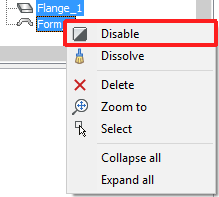
-
Utwórz 2 nowe warstwy: UNFOLD_SYMBOL_UP i UNFOLD_SYMBOL_DOWN.
-
Wyłącz warstwy 0 i UNFOLD_SYMBOL_DOWN i ustaw warstwę UNFOLD_SYMBOL_UP Bieżąca.
-
Utwórz symbol rozwijania, który zostanie umieszczony na powierzchni, na której umieszczony jest element formularza.
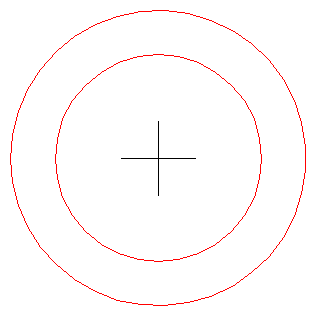
-
Wyłącz warstwie UNFOLD_SYMBOL_UP i włącz warstwy UNFOLD_SYMBOL_DOWN. Ustaw warstwę UNFOLD_SYMBOL_DOWN Bieżąca.
-
Utwórz symbol rozwijania, który zostanie umieszczony na przeciwnej powierzchni, na której umieszczony jest element formularza.
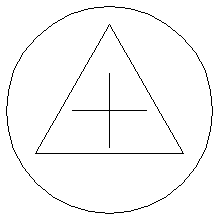
-
Włącz warstwę 0 i wyłącz warstwy UNFOLD_SYMBOL_UP i UNFOLD_SYMBOL_DOWN . Ustaw warstwę 0 jako Bieżąca.
-
Zapisz rysunek.
Tworzenie niestandardowego parametrycznego elementu formy
Sparametryzujemy teraz niestandardowy element formy, który utworzyliśmy w poprzedniej procedurze.
- D dla średnicy większej krawędzi otworu stożkowego.
- A dla kąta powierzchni otworu stożkowego.
W arkuszu blachy domyślnym parametrem _SM_THICKNESS określa grubość części arkusza blachy.
-
Utwórz bryłę pomocniczą do wiązania na nowej warstwie KONSTRUKCJA.
Ustaw tę warstwę jako bieżącą i wyłącz wszystkie inne warstwy.
-
Utwórz Region w płaszczyźnie XY GUW na warstwie KONSTRUKCJA.
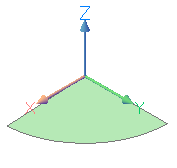
-
Zastosuj ograniczenie MBUSTAL3D (
 ) do regionu.
) do regionu.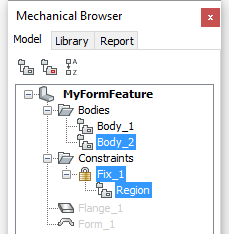
-
Włącz warstwę 0.
-
Zastosuj wiązanie MBZGODNE3D (
 ) między powierzchnią regionu a górną powierzchnią kołnierza.
) między powierzchnią regionu a górną powierzchnią kołnierza.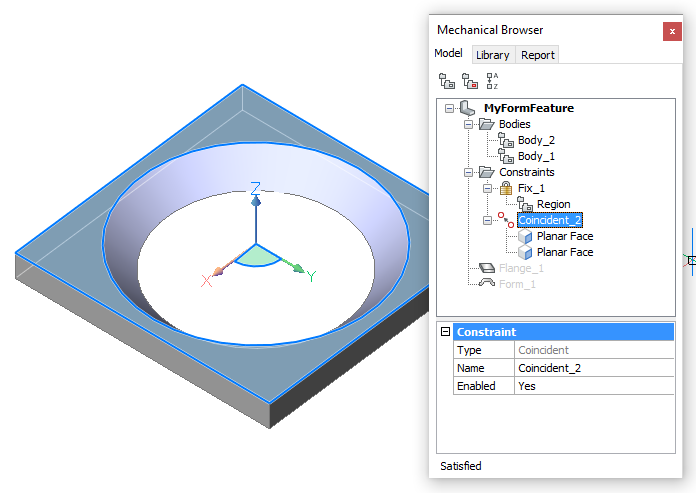
-
Zastosuj wiązanie MBODLEGŁOŚĆ3D (
 ) między górną i dolną powierzchnią kołnierza.
) między górną i dolną powierzchnią kołnierza.Najpierw zaznacz górną powierzchnię, a następnie naciśnij Tab, aby zaznaczyć dolną powierzchnię.
Zaakceptuj wartość domyślną w wymiarze dynamicznym.
-
Wpisz _SM_THICKNESS w polu Expression ograniczenia Distance_3.
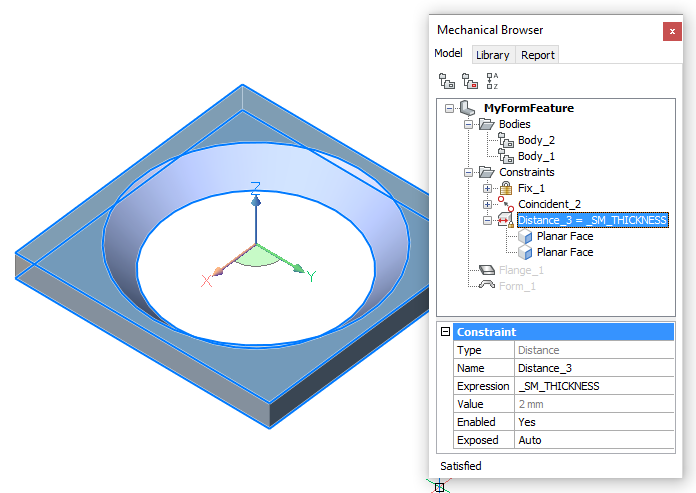
-
Ponieważ element formy jest stożkowy, można zmodyfikować kołnierz z równoległościanu na cylinder.
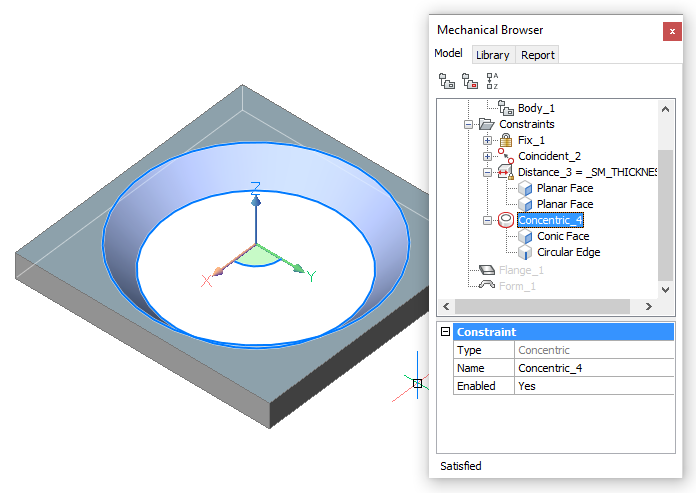
-
W Przeglądarce Mechanical kliknij prawym przyciskiem myszy nazwę elementu i wybierz Dodaj nowy parametr z menu kontekstowego.
Zmień nazwę nowego parametru na D.
Wybierz mm dla pola Units .
Wpisz 16 w polu Wyrażenie.
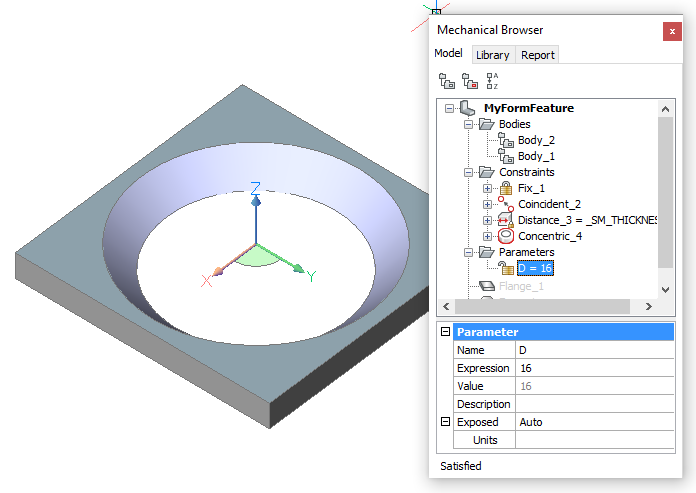
-
Zastosuj wiązanie MBPROMIEŃ3D (
 ) do górnej krawędzi ściany stożkowej.
) do górnej krawędzi ściany stożkowej.Zaakceptuj wartość domyślną w wymiarze dynamicznym.
-
Wpisz D/2 w polu Expression ograniczenia Radius_5.
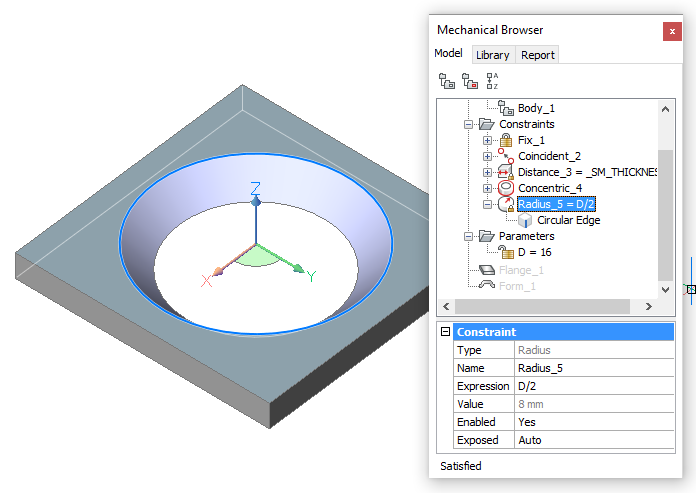
-
W Przeglądarce Mechanical kliknij prawym przyciskiem myszy nazwę elementu i wybierz Dodaj nowy parametr z menu kontekstowego.
Zmień nazwę nowego parametru na A.
Pole Jednostek pozostaw puste.
Wpisz 45 w polu Wyrażenie .
-
Wykonaj jedną z następujących czynności, aby utworzyć wiązanie Kąta stożka do powierzchni stożkowej:
- Uruchom polecenie MBKĄT3D (
 ). Wybierz opcję Wiązanie kątem stożka, a następnie wybierz ścianę stożkową.
). Wybierz opcję Wiązanie kątem stożka, a następnie wybierz ścianę stożkową. - Umieść kursor na powierzchni stożkowej, a następnie wybierz Wiązanie kąta stożka (
 ) w grupie poleceń Wiązania w menu Quad .
) w grupie poleceń Wiązania w menu Quad .
Zaakceptuj wartość domyślną.
- Uruchom polecenie MBKĄT3D (
-
Wpisz A w polu Expression ograniczenia ObjectAngle_6.
-
Ponieważ element formy jest stożkowy, zmodyfikuj kołnierz z równoległościanu na cylinder:
- Narysuj okrąg na górze kołnierza. Promień okręgu wynosi 9 mm.
- Zaznacz Opcję włącz wykrywania granic w panelu Ustawienia na karcie Home na Wstążce.
- Umieść kursor na obszarze między okręgiem a kwadratową krawędzią półki, a następnie wybierz Wyciągnij (
 ) w menu Quad i przesuń kursor w dół.
) w menu Quad i przesuń kursor w dół.
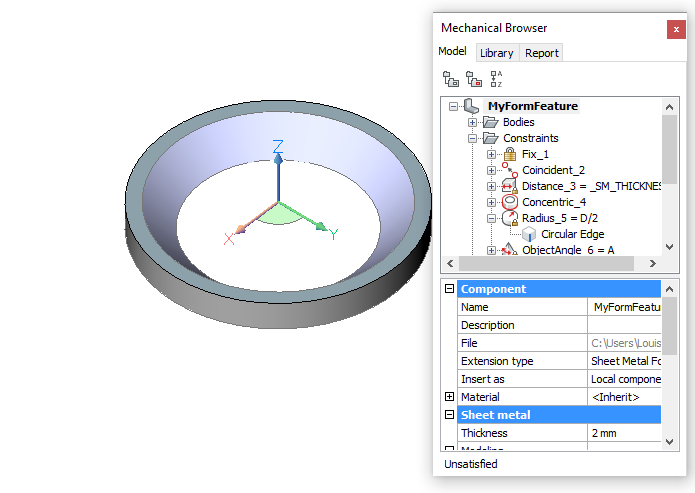
-
Zastosuj wiązanie MBKONCENTRYCZNE3D (
 ) między okrągłą krawędzią obszaru a powierzchnią cylindryczną.
) między okrągłą krawędzią obszaru a powierzchnią cylindryczną.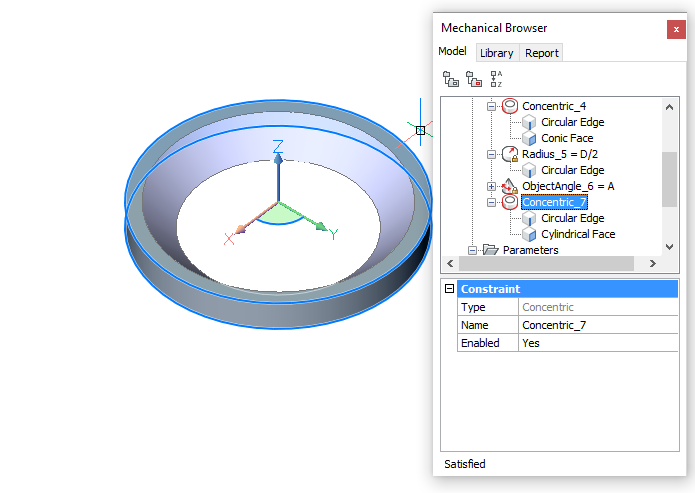
-
Zastosuj wiązanie MBPROMIEŃ3D (
 ) do ściany cylindrycznej.
) do ściany cylindrycznej.Zaakceptuj wartość domyślną w wymiarze dynamicznym.
-
Wpisz D/2+0,1*_SM_THICKNESS w polu Expression ograniczenia Radius_8.
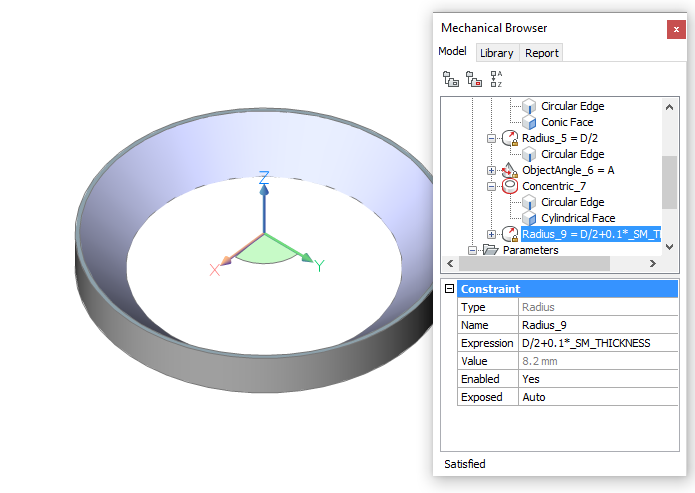
-
Ustaw pole Uwidocznione parametrów A i D na Włączone.
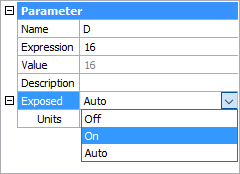
Utwórz wiązania 2D dla symboli rozwijania.
-
Ustaw warstwę UNFOLD_SYMBOL_UP bieżącym i Wyłącz wszystkich innych warstwach.
-
Zastosuj wiązanie USTALWG (
 ) do obu przecinających się linii wskazujących środek okręgów.
) do obu przecinających się linii wskazujących środek okręgów. -
Zastosuj wiązanie POZIOMEWG (
 ) do poziomej linii środkowej.
) do poziomej linii środkowej. -
Zastosuj wiązanie PIONOWEWG (
 ) do pionowej linii środkowej.
) do pionowej linii środkowej. -
Zastosuj wiązanie KONCENTRYCZNEWG (
 ) między 2 okręgami.
) między 2 okręgami. -
Zastosuj wiązanie LINIOWEWW (
 ) między punktami końcowymi linii środkowych. Zaakceptuj wartość domyślną.
) między punktami końcowymi linii środkowych. Zaakceptuj wartość domyślną.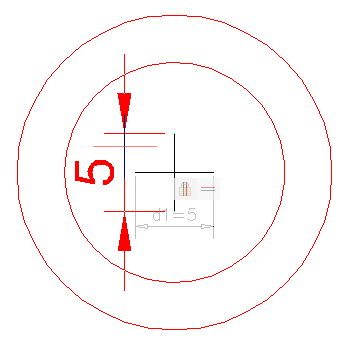
-
Zastosuj wiązanie ŚREDNICAWW (
 ) do obu okręgów.
) do obu okręgów.Zaakceptuj wartość domyślną dla dia1 (= okrąg wewnętrzny) i dia2 (= okrąg zewnętrzny).
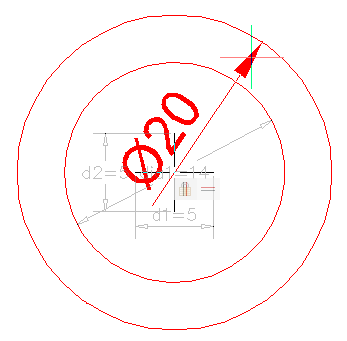
-
Dostosuj pola Wyrażenia wiązań 2D w następujący sposób:
- d1 = 1
- d2 = d1
- dia 1 = D - 2*_SM_THICKNESS/tan(A)
- dia 2 = D
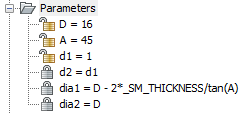
-
Wyłącz wyświetlanie wszystkich warstw z wyjątkiem warstwy 0 i zapisz plik.
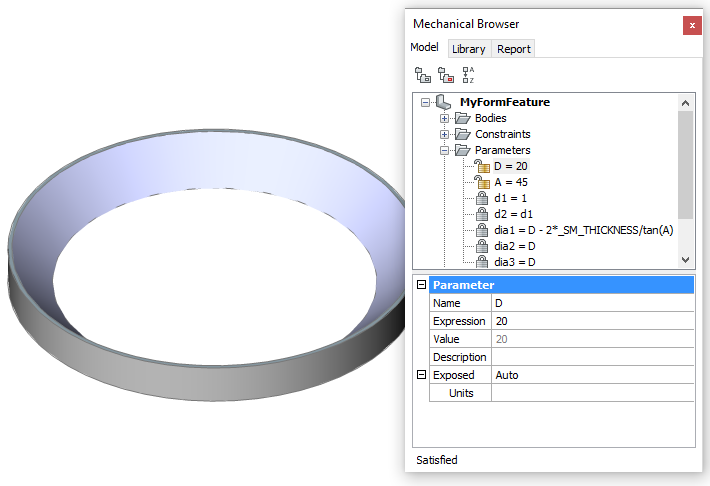
Element Formy może być teraz używany do tworzenia stożkowych otworów parametrycznych w kołnierzu arkusza blachy.
Użyj narzędzia funkcji Wstaw formularz ( ), które uruchamia polecenie BMINSERT.
), które uruchamia polecenie BMINSERT.
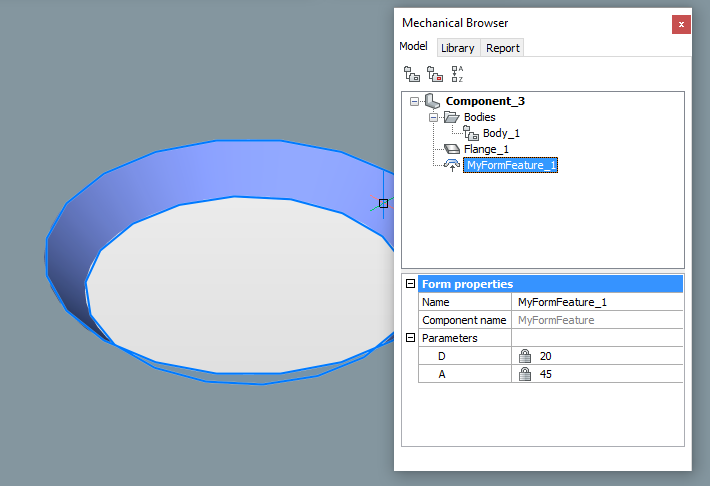
Opcjonalnie: Dodaj element formy jako komponent do palety narzędzi.
Tworzenie elementu żebra
Elementy żebra są tworzone za pomocą polecenia ABTWORZŻEBRO z krzywej 2D na powierzchni kołnierza.
-
Wykonaj jedną z następujących czynności:
-
Kliknij przycisk narzędzia Utwórz element żebra (
 ) na pasku narzędzi Sheet Metal .
) na pasku narzędzi Sheet Metal . -
Kliknij przycisk narzędzia Utwórz element żebra (
 ) w panelu Modyfikuj na karcie Sheet Metal na wstążce.
) w panelu Modyfikuj na karcie Sheet Metal na wstążce. -
Wpisz ABTWORZŻEBRO w wierszu polecenia, a następnie naciśnij Enter.
Pasek poleceń wyświetli: Wybierz powierzchnię wywinięcia:
-
-
Wybrać ścianę kołnierza.
Pojawi się monit: Wybierz krzywą lub [Promień profilu/Promień zaokrąglenia]:
-
Wybrać krzywą na wybranej powierzchni kołnierza.
Akceptowane są linie, polilinie, okręgi, łuki, elipsy, łuki eliptyczne i splajny. Krzywa 2D może być otwarta lub zamknięta, ale nie może przecinać siebie ani innych elementów formy.
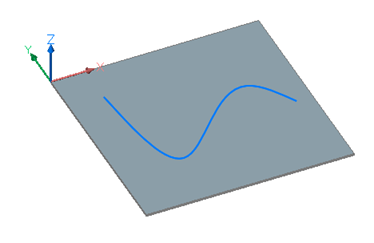
Po wybraniu krzywej tworzony jest element żebra:
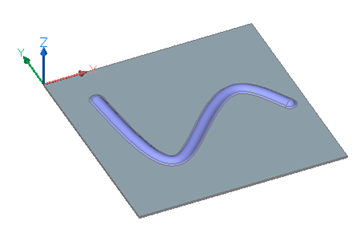
Modyfikowanie elementu żebra
- Zmodyfikuj krzywą tworzącą, używając jej punktów uchwytu.
- Edytuj Profilu i Okrągły promień w Przeglądarce Mechanical.
Zmodyfikuj krzywą tworzącą
-
Wybierz krzywą.
Ponieważ krzywa jest ukryta przez element żebra, naciśnij Tab, aby wybrać zasłonięte elementy, lub wybierz krzywą w panelu Struktura.
-
Edycja krzywej za pomocą uchwytów.
Cecha żebra jest aktualizowana zgodnie ze zmianami krzywej.
Edytuj właściwości w Przeglądarce Mechanical
-
Wybierz element żebra w Przeglądarka Mechanical.
Element żebra zostaje wyróżniony w modelu.
-
Wybierz właściwość w siatce Właściwości żebra.
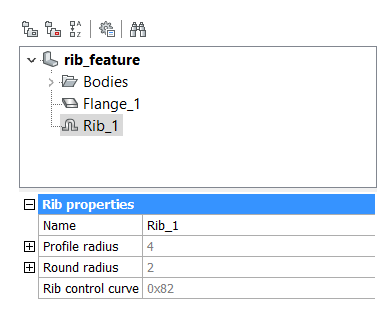
-
Wpisz wartość.
Wybrany element żebra zostanie zaktualizowany.
Zrozumienie różnicy między krzywymi Trajektorii i Kontrolnymi
Tworząc prostokątny element żebra, najpierw rysujemy prostokąt, który jest następnie używany do tworzenia elementu żebra za pomocą polecenia ABTWORZŻEBRO. Gdy ta krzywa kontrolna jest edytowana za pomocą uchwytów, element żebra jest odpowiednio aktualizowany.
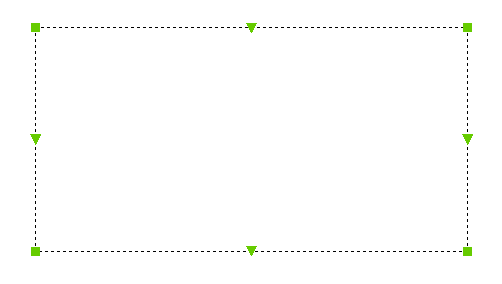
Po stronie produkcyjnej prostokątna krzywa kontrolna jest zastępowana zaokrągloną krzywą trajektorii, zgodnie z fizycznymi ograniczeniami narzędzia ściernicowego:
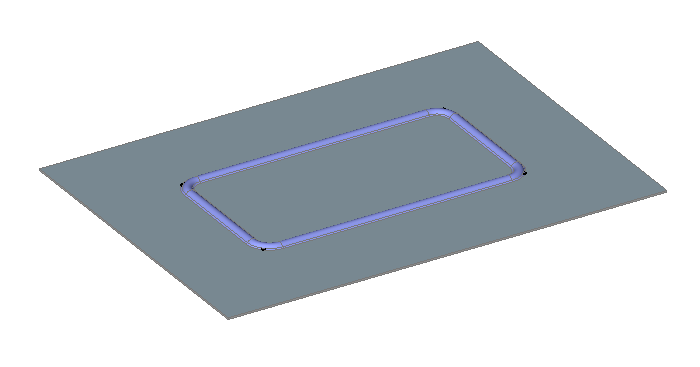
Krzywa trajektorii, jakkolwiek poprawna, jest trudna do manipulowania, na przykład, gdy chcesz przesunąć róg.
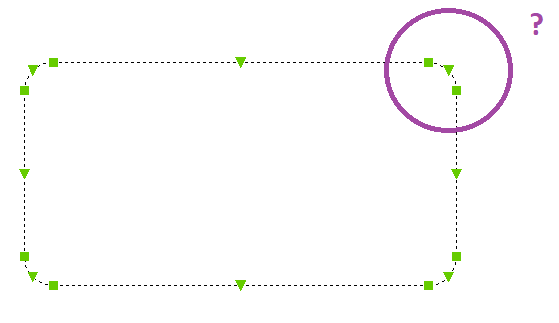
Na etapie projektowania wykorzystujemy Krzywą Kontrolną:
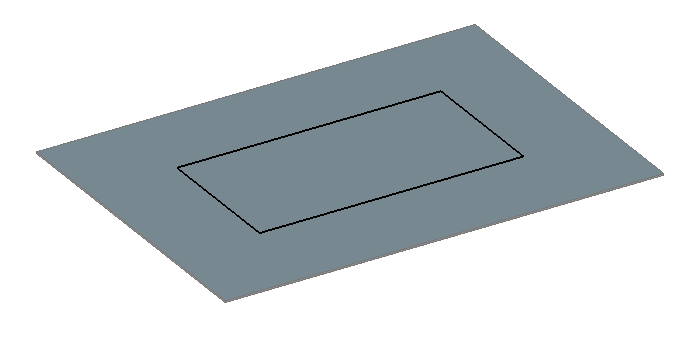
Podczas tworzenia elementu żebra polecenie ABTWORZŻEBRO dodaje zaokrąglenia zgodnie z wartością parametru Promień zaokrąglenia żebra w Przeglądarka mechaniczna. Ten parametr nie jest kontrolowany dla każdej funkcji, ponieważ odnosi się do właściwości fizycznego narzędzia koła:
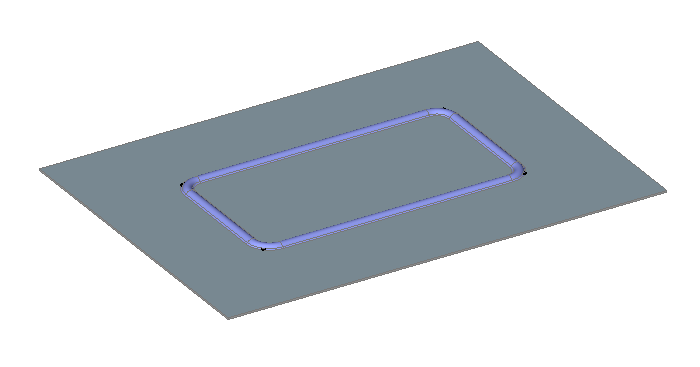
Podczas bliższego powiększania można zauważyć różnicę między geometrią 3D elementu żebra a krzywą kontrolną:
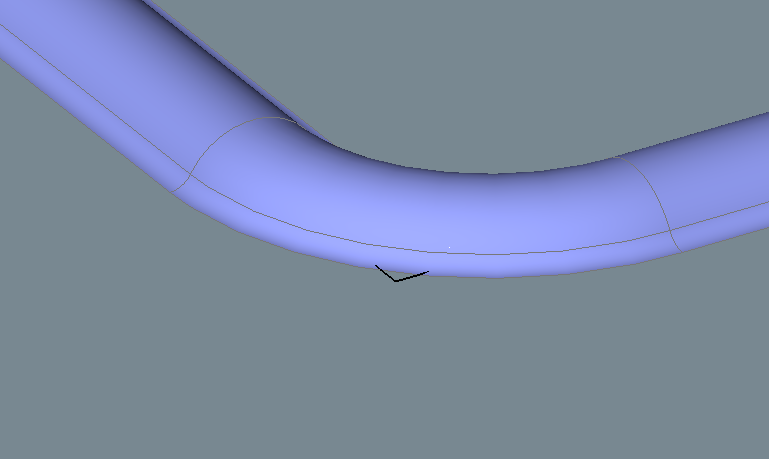
Gdy polilinia jest edytowana za pomocą uchwytów...
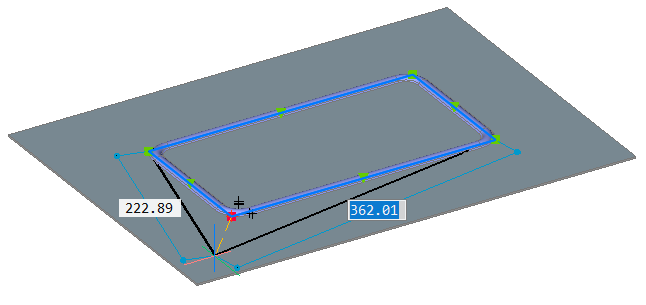
... Funkcja żebra jest odpowiednio dostosowana:
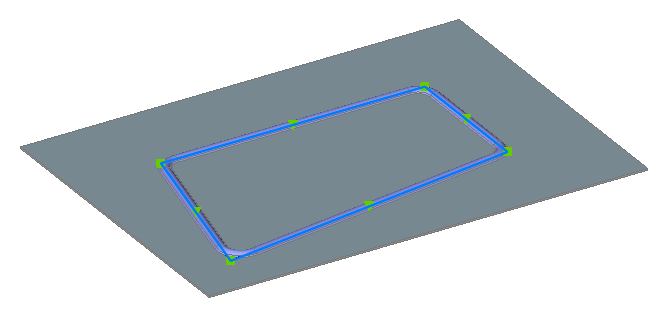
Ilustruje to asocjatywność między krzywą 2D a elementem żebra 3D. Rozpoznawanie elementów żeber w programie ABKONWERTUJ jest kontrolowane przez preferencje użytkownika SMCONVERTRECOGNIZERIBCONTROLCURVES.
Kiedy część jest rozłożona za pomocą polecenia ABROZWIŃ, krzywe są zgodne z projektem 3D i mają zaokrąglenia. Środkowa krzywa nazywana jest Krzywą trajektorii: