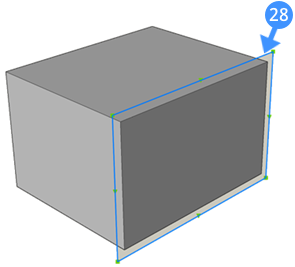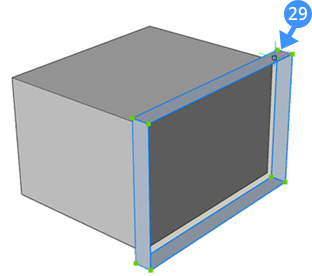Tworzenie brył za pomocą polecenia WYCIĄGNIJ
Informacje
Polecenie WYCIĄGNIJ umożliwia tworzenie brył 3D poprzez wyciągnięcie zamkniętych elementów 2D, ścian brył 3D, regionów lub zamkniętych obwiedni. Polecenie WYCIĄGNIJ umożliwia częściowe przecięcie modelu bryłowego poprzez usunięcie objętości z bryły głównej, a także utworzenie nowych brył poprzez dodanie objętości do głównego modelu bryłowego.

Więcej informacji na temat tego polecenia można znaleźć w artykule Polecenie WYCIĄGNIJ.
Następujące elementy/podelementy mogą być wyciągane:
Zamknięte elementy 2D (1) (2) i regiony (3):
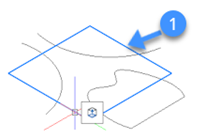
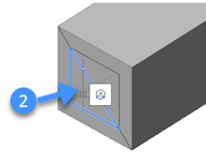
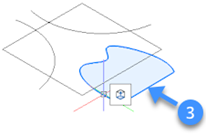
Zamknięte obwiednie w płaszczyźnie XY bieżącego układu współrzędnych (4) lub na ścianie bryły (5)
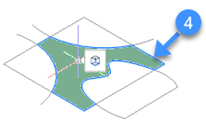
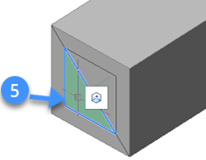
Gdy opcja Włącz wykrywanie granic na pasku narzędzi trybów wyboru jest aktywna, zamknięte granice są automatycznie rozpoznawane.
Korzystanie z polecenia WYCIĄGNIJ w trybie bryły
- Umieść kursor na elemencie lub podelemencie w obszarze rysunku.
- Wybierz Wyciągnięcie Bryły w zakładce Model z okna Quad.
- Pojawi się monit:Określ wysokość wyciągnięcia lub [Kierunek/Ścieżka/Kąt zwężenia/Auto/Odejmij/Utwórz/Połącz/Obie strony/ALign/Ustaw limit] <123.45> <123,45>:
- Asystent Skrótów Klawiszowych pojawia się w dolnej części ekranu z zestawem opcji wyciągnięcia.Uwaga: Tryb domyślny jest oznaczony niebieską ramką.
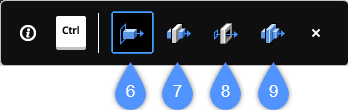
- Auto (6): wynik opcji Auto zależy od kierunku wyciskania bryły 3D i wartości zmiennych systemowych EXTRUDEOUTSIDE, EXTRUDEINSIDE i INTERSECTEDENTITIES znajdujących się w grupie Tryb wyciągnięcia.Uwaga: Wartość tych zmiennych może wynosić 0 (= Nie modyfikuj), 1 (Odejmuj) i 2 (Łącz).Uwaga: Domyślna wartość tych zmiennych zależy od obszaru roboczego:
- 0 dla pochylenia i modelowania.
- 1 dla mechaniki i BIM.
-
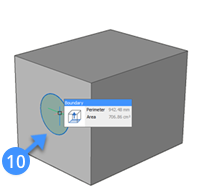
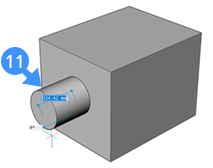
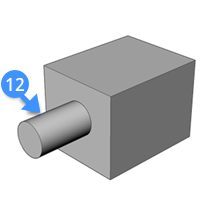
Na poniższej ilustracji przedstawiono element odjęty od bryły głównej dla obszaru roboczego Mechanical i BIM (wartości domyślne wszystkich czterech zmiennych systemowych trybu wyciągnięcia = 1) Po podświetleniu elementu (13) i wyciągnięciu go do wewnątrz (14) objętość (15) jest odejmowana od głównej bryły:
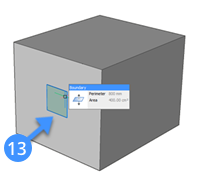
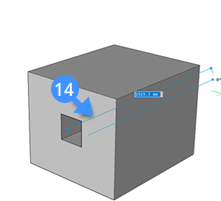
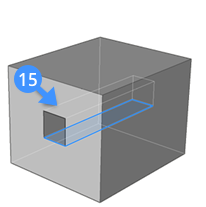
- Utwórz (7): niezależnie od kierunku wyciągnięcia, z istniejącej bryły tworzona jest nowa objętość (16):
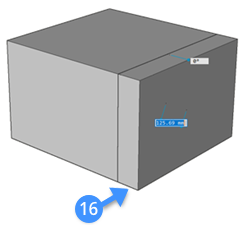
- Odejmij (8): bryła 3D jest odejmowana od każdej kolidującej istniejącej bryły.
Poniższa ilustracja przedstawia odjęte bryły (18,19) przy użyciu podświetlonej granicy (17):
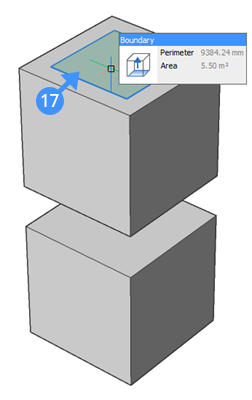
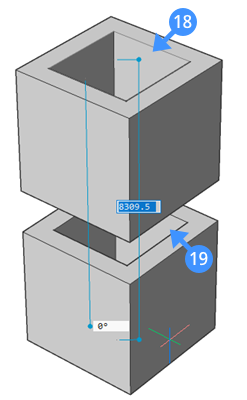
- Połącz (9): nowa objętość jest łączona z każdą istniejącą bryłą.
Na poniższej ilustracji przedstawiono opcje przed i po użyciu narzędzia do wyciągania z połączeniem. Stała powierzchnia jest podświetlona (20), a odległość między lewą a prawą powierzchnią jest pokazana za pomocą wyrównanej linii (21). Nowa objętość jest ujednolicona (22) z pierwszą bryłą:
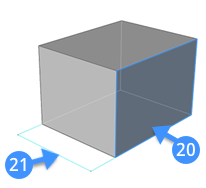
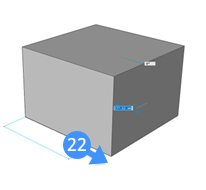
- Obie strony: tworzone są nowe symetryczne objętości (23), (24) w obu kierunkach od głównej bryły:
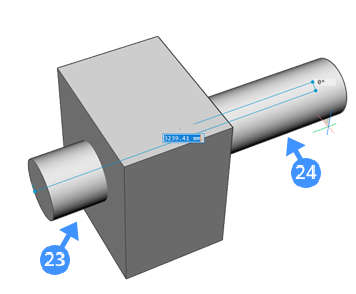
Aby utworzyć woluminy symetryczne z istniejącej bryły, wpisz O w wierszu poleceń, co odpowiada opcji Oba polecenia WYCIĄGNIJ.
- Wybierz jedną z dostępnych opcji, aby wykonać funkcję wyciągnięcia na bryle.
- Następnie przesuń kursor w żądanym kierunku, aby określić kierunek wyciągnięcia. Wybrany element lub podelement jest wyciągany dynamicznie.
- Zdefiniuj wysokość wyciągnięcia poprzez określenie punktu na rysunku, wpisanie wartości w polu wymiaru dynamicznego lub wybranie opcji ograniczenia.
- Naciśnij klawisz Enter lub kliknij prawym przyciskiem myszy, aby zaakceptować wyciągnięcie z istniejącej bryły.
- Auto (6): wynik opcji Auto zależy od kierunku wyciskania bryły 3D i wartości zmiennych systemowych EXTRUDEOUTSIDE, EXTRUDEINSIDE i INTERSECTEDENTITIES znajdujących się w grupie Tryb wyciągnięcia.
WYCIĄGNIJ w trybie powierzchni

Więcej informacji na temat tego polecenia można znaleźć w artykule Polecenie WYCIĄGNIJ.
Korzystanie z narzędzia Wyciągnięcie proste w trybie powierzchni
Poniżej przedstawiono ogólne czynności tworzenia powierzchni 3D za pomocą polecenia WYCIĄGNIJ w trybie Powierzchnia:
- Przesuń kursor na element lub podelement w obszarze rysunku.
- Wybierz opcję Wyciągnięcie powierzchni na karcie Model w oknie Quad.
- Pojawi się monit: Określ wysokość wyciągnięcia lub [Kierunek/Ścieżka/Kąt zwężenia/Auto/Utwórz/Przekrój/Obie strony/ALign] <123.45> <123,45>:
- W dolnej części ekranu pojawi się Asystent Skrótów Klawiszowych z zestawem opcji wyciągania powierzchni.
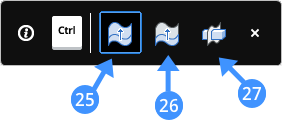 Uwaga: Tryb domyślny jest oznaczony niebieską ramką.
Uwaga: Tryb domyślny jest oznaczony niebieską ramką.- Auto (25): w przypadku wybrania wielu dotykających się elementów lub podelementów wynik zależy od wartości zmiennej systemowej UNITESURFACES znajdującej się w grupie Tryb wyciągnięcia. Gdy opcja UNITESURFACES jest włączona, stykające się powierzchnie są połączone. Gdy opcja UNITESURFACES jest wyłączona, każda jednostka/podmiot tworzy oddzielną powierzchnię.Uwaga: Domyślna wartość tych zmiennych zależy od obszaru roboczego:
- 0 dla Rysowania i Modelowania
- 1 dla Mechanical i BIM
- Utwórz (26): tworzenie nowych powierzchni.
- Podział (27): przecinanie ciał stałych za pomocą wytłaczanej powierzchni. Ta opcja jest podobna do polecenia PODZIAŁ.
- Auto (25): w przypadku wybrania wielu dotykających się elementów lub podelementów wynik zależy od wartości zmiennej systemowej UNITESURFACES znajdującej się w grupie Tryb wyciągnięcia. Gdy opcja UNITESURFACES jest włączona, stykające się powierzchnie są połączone. Gdy opcja UNITESURFACES jest wyłączona, każda jednostka/podmiot tworzy oddzielną powierzchnię.
- Wybierz jedną z opcji i przesuń mysz, aby nadać kierunek wyciągnięcia, wprowadzając wartość w polu dynamicznego wymiaru.
- Naciśnij Enter lub kliknij prawym przyciskiem myszy, aby zaakceptować wyciągnięcie proste dla powierzchni.
Poniższe ilustracje pokazują utworzoną powierzchnię (29) poprzez wyciągnięcie wybranego elementu 2D (28) na rysunku: