Praca z sekcjami
Polecenie PRZEKRÓJ tworzy płaszczyzny przekroju brył 3D; Wyniki są jednostkami regionu.
Polecenie PŁAPRZEKR przekroju tworzy element przekroju, który tworzy przekroje brył 3D, powierzchni i siatek.
Polecenie LIVESECTION przełącza właściwość Live Section płaszczyzny przekroju.
Polecenie USTAWPRZEKPOW definiuje właściwości jednostki płaszczyzny przekroju w oknie dialogowym Eksplorator rysunku - Płaszczyzny przekroju.
Polecenie PRZEKPOWBLOK zapisuje wybraną płaszczyznę przekroju do bloku przekroju/elewacji 2D lub bloku przekroju 3D.
- Polecenie BIMPRZEKRÓJ tworzy jednostki przekroju BIM, które są jednostkami przekroju z rozszerzonymi właściwościami, takimi jak typ (plan, przekrój, elewacja) i początkowa skala wyniku przekroju 2D.
- Polecenie BIMIFY może przypisać właściwości BIM do elementu przekroju.
Różnica między sekcją na żywo a wyświetlaniem klipu
W obu stanach cała zawartość rysunku jest podzielona na sekcje, a przycięte części nie są już wyświetlane.
Sekcja aktywna: jednostki na rysunku są tymczasowo modyfikowane, np. przycięte bryły są zastępowane tymczasowymi bryłami o innym kształcie.
Clip Display: wyświetlanie jednostek jest przycinane. Encje nie są zastępowane wersjami tymczasowymi. Wyświetlanie klipu umożliwia kontynuowanie korzystania ze wszystkich operacji modelowania i edycji na całej zawartości rysunku. W przeciwieństwie do statusu sekcji na żywo, status wyświetlania klipu można ustawić dla wielu jednostek sekcji jednocześnie.
Aby wyrównać płaszczyznę przekroju do powierzchni
- Uruchom polecenie PŁAPRZEKR.
Zostanie wyświetlony monit: Określ punkt początkowy lub [wybierz Twarz/Rysunek/Ortografia]:
- Wybierz opcję Wybierz twarz.
Zostanie wyświetlony monit: Wybierz podmiot:
- Wybierz powierzchnię bryły, do której chcesz wyrównać płaszczyznę przekroju.
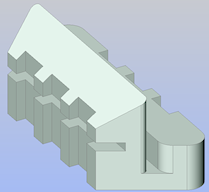

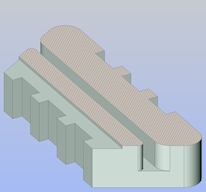
Bryła Wybierz ścianę Płaszczyzna przekroju wyrównana do powierzchni - Płaszczyzna przekroju jest wyrównana do wybranej powierzchni.
Właściwość Clip Display jednostki sekcji jest Włączana automatycznie.
- (Opcjonalnie) Edytuj właściwości płaszczyzny przekroju w panelu Właściwości.
Aby utworzyć płaszczyznę przekroju pionowego
- Uruchom polecenie PŁAPRZEKR.
Zostanie wyświetlony monit: Określ punkt początkowy lub [wybierz Twarz/Rysunek/Ortografia]:
- Określ dwa punkty.
Płaszczyzna przekroju jest płaszczyzną pionową utworzoną przez te punkty.
Część bryły po prawej stronie (w odniesieniu do kolejności rysowania punktów) płaszczyzny przekroju jest odcinana.
Właściwość Clip Display jednostki sekcji jest Włączana automatycznie.
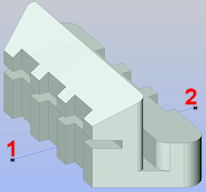
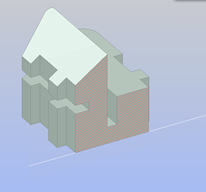
Określ dwa punkty Płaszczyzna przekroju pionowego - (Opcjonalnie) Edytuj właściwości płaszczyzny przekroju w panelu Właściwości.
Aby utworzyć płaszczyznę przekroju poziomego
- Wybierz opcję Front w widżecie Look From.
- Wyrównaj LUW do widoku z przodu:
Użyj opcji Widok polecenia LUW.
Uwaga: Jeśli UCSORTHO = ON i NAVVCUBEORIENT = 0, LUW automatycznie wyrównuje się z widokiem. - Uruchom polecenie PŁAPRZEKR.
Zostanie wyświetlony monit: Określ punkt początkowy lub [wybierz Twarz/Rysunek/Ortografia]:
- Określ dwa punkty.
- Płaszczyzna przekroju jest tworzona przez te punkty i prostopadła do płaszczyzny XY bieżącego układu współrzędnych.
- Część bryły po prawej stronie (w odniesieniu do kolejności rysowania punktów) płaszczyzny przekroju jest odcinana.
- Właściwość Clip Display jednostki sekcji jest Włączana automatycznie.
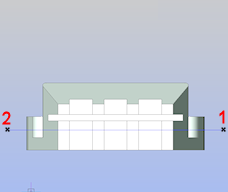
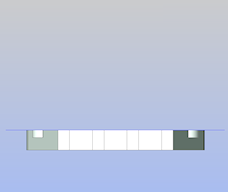
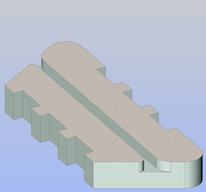
Określ dwa punkty Część bryły po prawej stronie płaszczyzny przekroju zostanie odcięta Płaszczyzna przekroju poziomego - (Opcjonalnie) Edytuj właściwości płaszczyzny przekroju.
Aby utworzyć uciętą płaszczyznę przekroju pionowego
- Uruchom polecenie PŁAPRZEKR.
Zostanie wyświetlony monit: Określ punkt początkowy lub [wybierz Twarz/Rysunek/Ortografia]:
- Wybierz opcję Rysuj.
Zostanie wyświetlony monit: Określ punkt początkowy:
- Określ pierwszy punkt (1).
Zostanie wyświetlony monit: Określ następny punkt:
- Należy określić drugi punkt (2):
Zostanie wyświetlony monit: Określ następny punkt lub ENTER, aby zakończyć:
- Określ pozostałe punkty (3-6), a następnie kliknij prawym przyciskiem myszy lub naciśnij klawisz Enter, aby zatrzymać.
Zostanie wyświetlony monit: Określ kierunek jednostki sekcji:
- Kliknij punkt (7), aby określić kierunek elementu przekroju.
Część bryły przeciwna do kierunku elementu przekroju zostanie odcięta.
Właściwość Clip Display jednostki sekcji jest Włączana automatycznie.
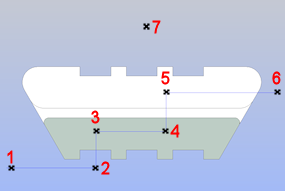
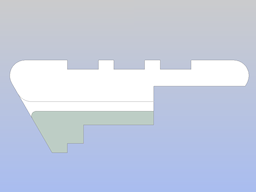
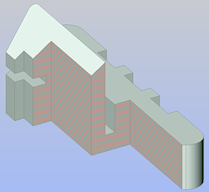
Określ punkty Część bryły przeciwna do kierunku elementu przekroju zostanie odcięta Pionowa płaszczyzna przekroju z ucięciem - (Opcjonalnie) Edytuj właściwości płaszczyzny przekroju w panelu Właściwości.
Aby utworzyć poziomą płaszczyznę przekroju z ucięciem
- Wybierz opcję Front w widżecie Look From.
- Wyrównaj LUW do widoku z przodu:
Użyj opcji Widok polecenia LUW.
Uwaga: Jeśli UCSORTHO = ON i NAVVCUBEORIENT = 0, LUW automatycznie wyrównuje się z widokiem. - Uruchom polecenie PŁAPRZEKR.
Zostanie wyświetlony monit: Określ punkt początkowy lub [wybierz Twarz/Rysunek/Ortografia]:
- Wybierz opcję Rysuj.
Zostanie wyświetlony monit: Określ punkt początkowy:
- Określ pierwszy punkt (1).
Zostanie wyświetlony monit: Określ następny punkt:
- Określ drugi punkt (2).
Zostanie wyświetlony monit: Określ następny punkt lub ENTER, aby zakończyć:
- Określ pozostałe punkty (3 - 6), kliknij prawym przyciskiem myszy lub naciśnij Enter, aby zatrzymać.
Zostanie wyświetlony monit: Określ kierunek jednostki sekcji:
- Kliknij punkt (7), aby określić kierunek elementu przekroju.
Część bryły przeciwna do kierunku elementu przekroju zostanie odcięta.
Właściwość Clip Display jednostki sekcji jest Włączana automatycznie.
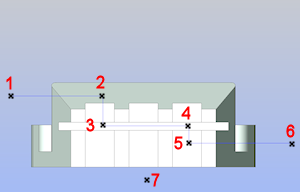
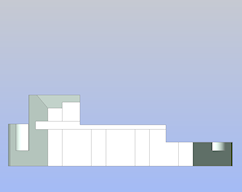
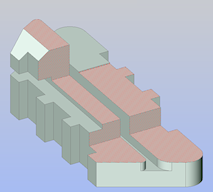
Określ punkty Część bryły przeciwna do kierunku elementu przekroju zostanie odcięta Pozioma płaszczyzna przekroju z ucięciem - (Opcjonalnie) Edytuj właściwości płaszczyzny przekroju w panelu Właściwości.
Aby utworzyć prostokątną płaszczyznę przekroju
- Uruchom polecenie PŁAPRZEKR.
Zostanie wyświetlony monit: Określ punkt początkowy lub [wybierz Twarz/Rysunek/Ortografia]:
- Wybierz opcję Ortograficzny.
Zostanie wyświetlony monit: Wyrównaj sekcję do [Front/bAck/Top/Bottom/Left/Right] <Top>:
- Wybierz odpowiednią orientację przekroju prostopadłego z menu podręcznego lub wpisz odpowiednią opcję w wierszu polecenia.
Płaszczyzny przekroju ortograficznego są tworzone przez środek bryły, równolegle do płaszczyzny XY( góra i dół), YZ (lewo i prawo) lub XZ (przód i tył) bieżącego układu współrzędnych.
Właściwość Clip Display jednostki sekcji jest Włączana automatycznie.
- (Opcjonalnie) Edytuj właściwości płaszczyzny przekroju w panelu Właściwości.
Aby zmodyfikować rozmiar i położenie płaszczyzny przekroju
- Wybierz element płaszczyzny przekroju na rysunku.
W zależności od bieżącego stanu elementu płaszczyzny przekroju wyświetlana jest pewna liczba uchwytów.
- (Opcjonalnie) Włącz właściwość Przytnij Widok płaszczyzny przekroju w panelu Właściwości, aby dynamicznie wyświetlać wynik modyfikacji.
- (Opcjonalnie) Ustaw właściwość Stan na Powierzchnia:
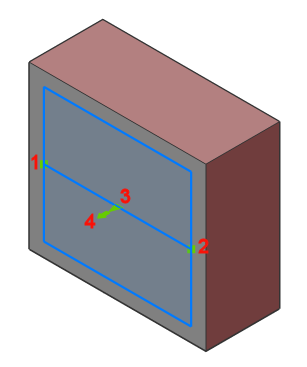
Wyświetlacz na czterech uchwytach:
- 1 (
 ) = punkt początkowy: przesuwa położenie płaszczyzny przekroju w płaszczyźnie XY.
) = punkt początkowy: przesuwa położenie płaszczyzny przekroju w płaszczyźnie XY. - 2 (
 ) = Punkt przelotowy: ponownie definiuje punkt przelotowy płaszczyzny przekroju.
) = Punkt przelotowy: ponownie definiuje punkt przelotowy płaszczyzny przekroju.Płaszczyzna przekroju zostanie obrócona wokół punktu początkowego (1).
- 3 (
 ) = Punkt środkowy: przesuwa płaszczyznę przekroju równolegle w kierunku prostopadłym do płaszczyzny przekroju.
) = Punkt środkowy: przesuwa płaszczyznę przekroju równolegle w kierunku prostopadłym do płaszczyzny przekroju. - 4 (
 ): kliknij, aby odwrócić kierunek widoku płaszczyzny przekroju.
): kliknij, aby odwrócić kierunek widoku płaszczyzny przekroju.
- 1 (
- (opcja) Ustaw właściwość Stan na Obwiednia:
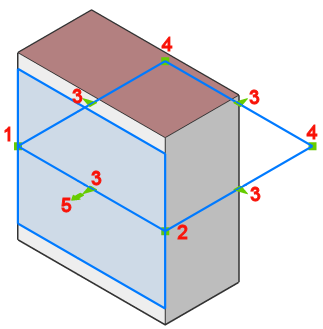
Wyświetlacz z dziesięcioma uchwytami.
- 1 (
 ) = punkt początkowy: przesuwa położenie płaszczyzny przekroju w płaszczyźnie XY.
) = punkt początkowy: przesuwa położenie płaszczyzny przekroju w płaszczyźnie XY. - 2 (
 ) = Punkt przelotowy: ponownie definiuje punkt przelotowy płaszczyzny przekroju.
) = Punkt przelotowy: ponownie definiuje punkt przelotowy płaszczyzny przekroju.Obwiednia płaszczyzny przekroju jest rozciągana i obracana wokół punktu początkowego (1).
- 3 (
 ): rozciąga granicę płaszczyzny przekroju równolegle.
): rozciąga granicę płaszczyzny przekroju równolegle. - 4 (
 ): modyfikuje kształt obwiedni płaszczyzny przekroju.
): modyfikuje kształt obwiedni płaszczyzny przekroju. - 5 (
 )
)
- 1 (
- (opcja) Ustaw właściwość Stan na Objętość:

Wyświetlacz z dwunastoma uchwytami.
- 1 (
 ) = punkt początkowy: przesuwa położenie płaszczyzny przekroju w płaszczyźnie XY.
) = punkt początkowy: przesuwa położenie płaszczyzny przekroju w płaszczyźnie XY. - 2 (
 ) = Punkt przelotowy: ponownie definiuje punkt przelotowy płaszczyzny przekroju.
) = Punkt przelotowy: ponownie definiuje punkt przelotowy płaszczyzny przekroju.Objętość płaszczyzny przekroju jest rozciągana i obracana wokół punktu początkowego (1).
- 3 (
 ): rozciąga objętość płaszczyzny przekroju równolegle.
): rozciąga objętość płaszczyzny przekroju równolegle. - 4 (
 ): modyfikuje kształt objętości płaszczyzny przekroju.
): modyfikuje kształt objętości płaszczyzny przekroju. - 5 (
 ): modyfikuje wysokość objętości płaszczyzny przekroju.
): modyfikuje wysokość objętości płaszczyzny przekroju.Śledzenie biegunowe musi być włączone, aby przesunąć uchwyt 5.
- 4 (
 ): kliknij, aby odwrócić kierunek widoku płaszczyzny przekroju.
): kliknij, aby odwrócić kierunek widoku płaszczyzny przekroju.
Aby zapisać sekcję
Polecenie PRZEKPOWBLOK umożliwia:
- Wstaw przekrój na rysunku jako przekrój 2D / blok elewacji lub przekrój 3D.
- Zastąp blok przekroju (np. gdy element przekroju został zmodyfikowany).
- Zapisz przekrój w nowym rysunku.

