Edycja uchwytów
Uchwyty są wyświetlane jako małe kolorowe kwadraty w punktach kluczowych na wybranych elementach.
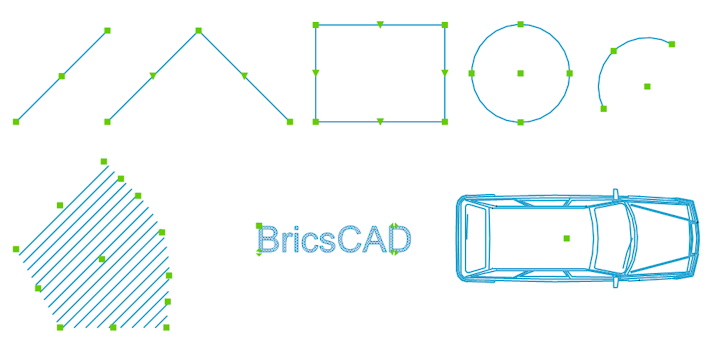
To, czy uchwyty są wyświetlane, czy nie, oraz wygląd uchwytów są kontrolowane za pomocą szeregu ustawień uchwytów w oknie dialogowym Ustawienia w pozycji .
W przypadku złożonych rysunków użycie zbyt wielu uchwytów może spowodować zaśmiecenie ekranu. Zmienna systemowa GRIPOBJECTLIMIT umożliwia wyłączenie wyświetlania uchwytów, jeśli liczba wybranych elementów przekroczy określony limit. W przypadku ustawienia na zero wyświetlane są wszystkie uchwyty.
Uchwyty można przeciągać za pomocą myszy w celu rozciągania, przesuwania, odbijania lustrzanego, obracania lub skalowania obiektów.
Gdy ustawiona jest zmienna systemowa GEOMRELATIONS, wskazywana jest relacja geometryczna (prostopadła lub styczna) między edytowaną jednostką a innymi liniami, poliliniami, łukami lub okręgami (patrz Relacje Geometryczne).
Aby wybrać uchwyt, najedź na niego myszą, a następnie kliknij. Wybrane uchwyty są wyświetlane w innym kolorze, który jest zdefiniowany przez zmienną systemową HOTGRIP. Wybrany uchwyt nazywany jest uchwytem gorącym. Domyślnie gorące uchwyty są wyświetlane na czerwono.
Uchwyt punktu środkowego na liniach i liniach nieskończonych, uchwyt punktu początkowego na półprostych, uchwyt środka na okręgach, łukach, elipsach i łukach eliptycznych, uchwyt punktów i uchwyt punktu wstawiania na tekstach, mtekstach, blokach i odnośnikach zewnętrznych mogą być używane do szybkiego przenoszenia takich elementów.
Wybór wielu uchwytów
- Wybierz wszystkie obiekty, które chcesz edytować.
- Naciśnij i przytrzymaj klawisz Shift, a następnie kliknij pierwszy uchwyt. Wybrany uchwyt jest wyświetlany na czerwono.
- Przytrzymaj wciśnięty klawisz Shift, a następnie kliknij więcej uchwytów. Wszystkie wybrane uchwyty są wyświetlane na czerwono.
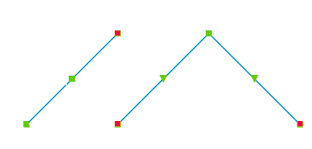
- Zwolnij klawisz Shift, a następnie kliknij gorący uchwyt, którego chcesz użyć jako punktu bazowego. Gorące uchwyty poruszają się jednocześnie.
Opcje Polecenia Edycji Uchwytu
Po rozpoczęciu przeciągania wybranego uchwytu, BricsCAD® wyświetli monit w wierszu poleceń:
Wybierz nowy punkt [punkt Bazowy/Kopiuj/Cofnij/Wyjdź]:
Opcję można wybrać za pomocą klawiatury lub w menu Podpowiedzi.
| Klawiatura | Menu Podpowiedzi | Opis |
|---|---|---|
| B | Punkt Bazowy | Zostanie wyświetlony monit o określenie nowego punktu bazowego, innego niż wybrany uchwyt. |
| C | Kopiuj | Kopiuje wybrane elementy i zachowuje oryginały. Domyślnie można utworzyć wiele kopii. Naciśnij Enter, aby zatrzymać tworzenie kopii. |
| K | Cofnij | Jeśli wybrano opcję Kopiuj, usuwa ostatnią kopię. |
| R | Odniesienie | (Dotyczy tylko funkcji Obrót Uchwytów) Umożliwia określenie kąta odniesienia. Wpisz kąt w wierszu poleceń lub określ dwa punkty. |
| X | Wyjdź | Przerywa wykonywanie polecenia edycji uchwytu. |
Menu kontekstowe edycji uchwytów
Polecenia edycji uchwytów mogą być wybierane poprzez wielokrotne naciśnięcie spacji lub klawisza Enter, lub w menu kontekstowym po kliknięciu prawym przyciskiem myszy.
Dostępne opcje poleceń to: rozciąganie, przesuwanie, odbicie lustrzane, obracanie, skalowanie.
Opcja polecenia rozciąganie jest domyślnie zaznaczona.
Rozciąganie elementów przy użyciu uchwytów
- Wybierz encję lub encje.
- Wybierz uchwyt(y), którymi chcesz manipulować.
- Kliknij uchwyt, którego chcesz użyć jako punktu bazowego.
Wszystkie wybrane uchwyty poruszają się jednocześnie.
- Zostanie wyświetlony monit: Wybierz nowy punkt: punkt Bazowy/Kopiuj/Cofnij/Wyjdź:
- (opcja) Wybierz opcję Kopiuj, aby zachować oryginał(y).
- (opcja) Wybierz opcję punkt Bazowy.
Zostanie wyświetlony monit: Wybierz punkt bazowy.
Określ punkt.
- Wykonaj jedną z poniższych czynności, aby zdefiniować punkt przesunięcia:
- Określ punkt.
- Wpisz kąt i odległość w dynamicznych polach wprowadzania.
Przesuwanie elementów przy użyciu uchwytów
- Wybierz encję lub encje.
- Wybierz uchwyt(y), którymi chcesz manipulować.
- Kliknij uchwyt, którego chcesz użyć jako punktu bazowego dla przesunięcia.
Zostanie uruchomione polecenie Rozciągnij.
- Wykonaj jedną z następujących czynności:
- Kliknij prawym przyciskiem myszy, a następnie wybierz Przesuń z menu kontekstowego.
- Naciśnij klawisz Spacja lub Enter, aby przełączać się między poleceniami Edycja uchwytów, aż Przesuń będzie aktywne.
Zostanie wyświetlony monit: Podaj punkt przemieszczenia : punkt Bazowy/Kopiuj/Cofnij/Wyjdź:
- (opcja) Wybierz opcję punkt Bazowy.
Zostanie wyświetlony monit: Wybierz punkt bazowy.
Określ punkt.
- Wykonaj jedną z poniższych czynności, aby zdefiniować punkt przesunięcia:
- Określ punkt.
- Wpisz kąt i odległość w dynamicznych polach wprowadzania.
Kopiowanie elementów przy użyciu uchwytów
- Wybierz encję lub encje.
- Wybierz uchwyt(y), którymi chcesz manipulować.
- Kliknij uchwyt, którego chcesz użyć jako punktu bazowego dla przesunięcia.
Zostanie uruchomione polecenie Rozciągnij.
- Wykonaj jedną z następujących czynności:
- Kliknij prawym przyciskiem myszy, a następnie wybierz Przesuń z menu kontekstowego.
- Naciśnij klawisz Spacja lub Enter, aby przełączać się między poleceniami Edycja uchwytów, aż Przesuń będzie aktywne.
Zostanie wyświetlony monit: Podaj punkt przemieszczenia : punkt Bazowy/Kopiuj/Cofnij/Wyjdź:
- (opcja) Wybierz opcję punkt Bazowy.
Zostanie wyświetlony monit: Wybierz punkt bazowy.
Określ punkt.
- Wykonaj jedną z następujących czynności:
- Wybierz Kopiuj z menu kontekstowego.
- Wpisz K, a następnie naciśnij Enter.
- Wykonaj jedną z poniższych czynności, aby zdefiniować punkt przesunięcia:
- Określ punkt.
- Wpisz kąt i odległość w dynamicznych polach wprowadzania.
- Powtórz poprzedni krok, aby utworzyć więcej kopii lub naciśnij klawisz spacji lub Enter, aby zatrzymać.
Odbijanie lustrzane elementów przy użyciu uchwytów
- Wybierz encję lub encje.
- Wybierz uchwyt(y), którymi chcesz manipulować.
- Kliknij uchwyt, którego chcesz użyć jako punktu bazowego dla odbicia lustrzanego.
Zostanie uruchomione polecenie Rozciągnij.
- Wykonaj jedną z następujących czynności:
- Kliknij prawym przyciskiem myszy, a następnie wybierz Lustro z menu kontekstowego.
- Wielokrotnie naciskaj klawisz Spacja lub Enter, aby przełączać się między poleceniami Edycja uchwytów, aż Lustro będzie aktywne.
Zostanie wyświetlony monit: Podaj drugi punkt: punkt Bazowy/Kopiuj/Cofnij/Wyjdź.
- (opcja) Wybierz opcję Kopiuj, aby zachować oryginał(y).
- (opcja) Wybierz opcję punkt Bazowy.
Zostanie wyświetlony monit: Wybierz punkt bazowy.
Określ punkt.
- Określ drugi punkt, aby zdefiniować oś odbicia lustrzanego.
Wybór jest lustrzany.
Obracanie elementów przy użyciu uchwytów
- Wybierz encję lub encje.
- Wybierz uchwyt(y), którymi chcesz manipulować.
- Kliknij uchwyt, którego chcesz użyć jako punktu bazowego obrotu.
Zostanie uruchomione polecenie Rozciągnij.
- Wykonaj jedną z następujących czynności:
- Kliknij prawym przyciskiem myszy, a następnie wybierz Obrót z menu kontekstowego.
- Wielokrotnie naciskaj klawisz Spacja lub Enter, aby przełączać się między poleceniami Edycja uchwytów, aż Obróć będzie aktywne.
Zostanie wyświetlony monit: Wprowadź kąt obrotu: punkt Bazowy/Kopiuj/Cofnij/Odniesienie/wYjdź.
- (opcja) Wybierz opcję Kopiuj, aby zachować oryginał(y).
- (opcja) Wybierz opcję punkt Bazowy.
Zostanie wyświetlony monit: Wybierz punkt bazowy.
Określ punkt.
- Wykonaj jedną z następujących czynności, aby obrócić zaznaczenie:
- Określ punkt, aby zdefiniować kąt obrotu.
- Wpisz kąt obrotu w wierszu polecenia, a następnie naciśnij Enter.
Skalowanie elementów przy użyciu uchwytów
- Wybierz encję lub encje.
- Wybierz uchwyt(y), którymi chcesz manipulować.
- Kliknij uchwyt, którego chcesz użyć jako punktu bazowego skalowania.
Zostanie uruchomione polecenie Rozciągnij.
- Wykonaj jedną z następujących czynności:
- Kliknij prawym przyciskiem myszy, a następnie wybierz Skala z menu kontekstowego.
- Wielokrotnie naciskaj klawisz Spacja lub Enter, aby przełączać się między poleceniami Edycja uchwytów, aż Skaluj będzie aktywne.
Zostanie wyświetlony monit: Podaj drugi punkt: punkt Bazowy/Kopiuj/Cofnij/Wyjdź.
- (opcja) Wybierz opcję Kopiuj, aby zachować oryginał(y).
- (opcja) Wybierz opcję punkt Bazowy.
Zostanie wyświetlony monit: Wybierz punkt bazowy.
- Określ punkt.
- Wpisz współczynnik skali w wierszu poleceń, a następnie naciśnij klawisz Enter, aby przeskalować zaznaczenie.

